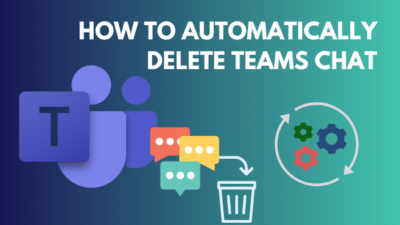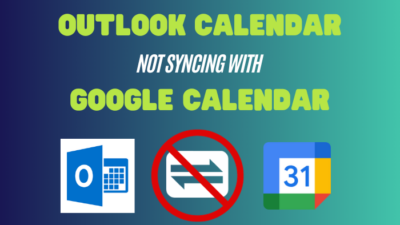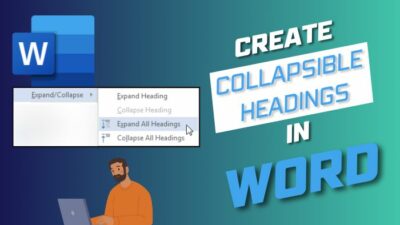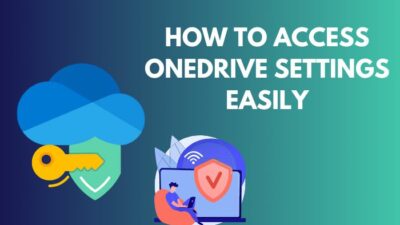What’s the first thing that comes to your mind after you finish drafting a report or document? If you are like most people, you probably wonder how readable and clear your writing is.
Well, you do not have to worry about that anymore since Microsoft Word offers an underrated and useful tool that analyzes your sentences and gives you an average readability score.
This is super handy because you can always ensure that your published documents are readable to most readers by simply upgrading the readability score. Of course, you also have to consider how Microsoft provides the score, but there’s no doubt it will upgrade your writing.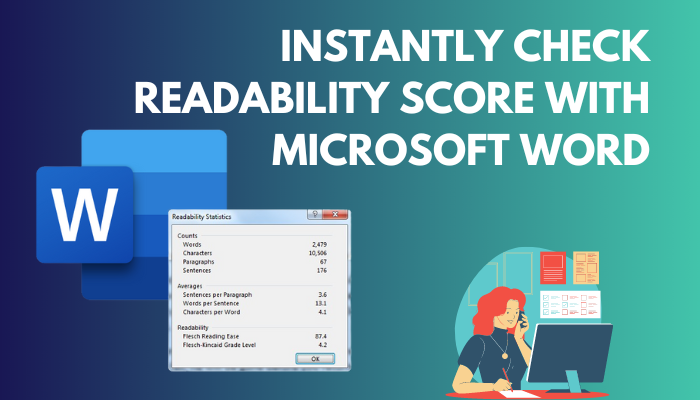
So, without further ado, scroll below to learn more.
You may also like to read about Microsoft Word: how to unlock selection?
How To Find the Readability Score for Your Word Document?
You can find the readability score for your Word document by selecting Document stats in the Editor menu. To do this, you need to launch Word and navigate to the Home or Review tab from the top menu bar. You can also launch it from the bottom left corner as well.
Before moving forward, you need to understand how the readability score works. Microsoft uses the Flesch Kincaid Readability, and level statistics approach to calculate the score for your content. I’ll show you how to find information on this later.
If you have read more than a few Microsoft tutorials, you should know that Microsoft typically includes more than one method to do the same thing, and it’s the same case here.
In the previous Microsoft Office versions, both the methods would display the same menu, but after the introduction of Microsoft 365, the Editor menu got a huge revamp, and it shows a more detailed and organized menu.
As a result, it’s easier than ever to manage and check your reading level without wasting time.
Related content you should read about Microsoft Word find and replace is not working.
Follow these steps to find the readability score for your Word document:
1. Open the Word Count / Character Count Menu
Whether you are authoring an essay or a report, there’s no doubt you are constantly keeping an eye on the Word count to make sure it meets the requirements. However, that’s not the only thing you can see through it.
Once you click on it, you can see a comprehensive list of statistics, including the readability score.
However, before moving forward, you need to make sure the Word count is visible at the bottom left corner of your document.
Follow these steps to enable Word count / Character count:
- Launch Microsoft Word by searching for it in the Start menu or from the desktop.
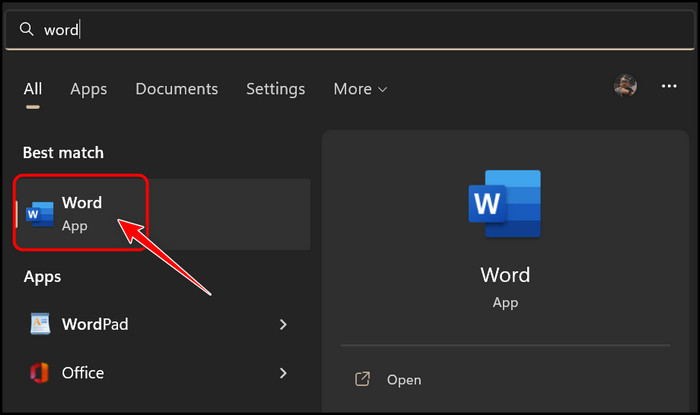
- Create a Blank Document or open an existing one from the Recent or Pinned sections at the bottom.
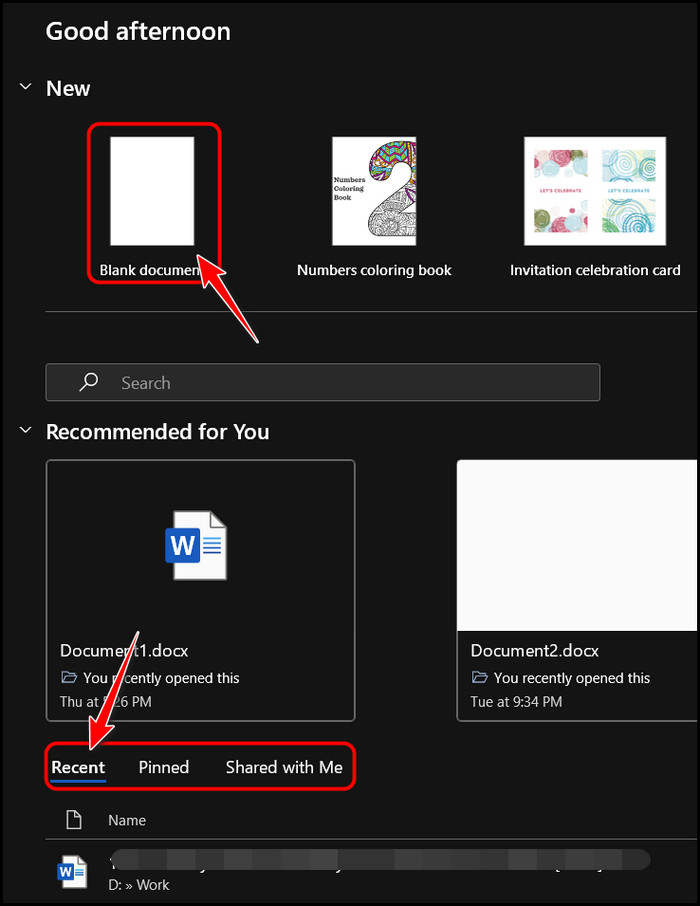
- Move your mouse cursor to the bottom left corner of the window and right-click anywhere on the Status bar. This is the area where you can see the page number, language, and accessibility settings.
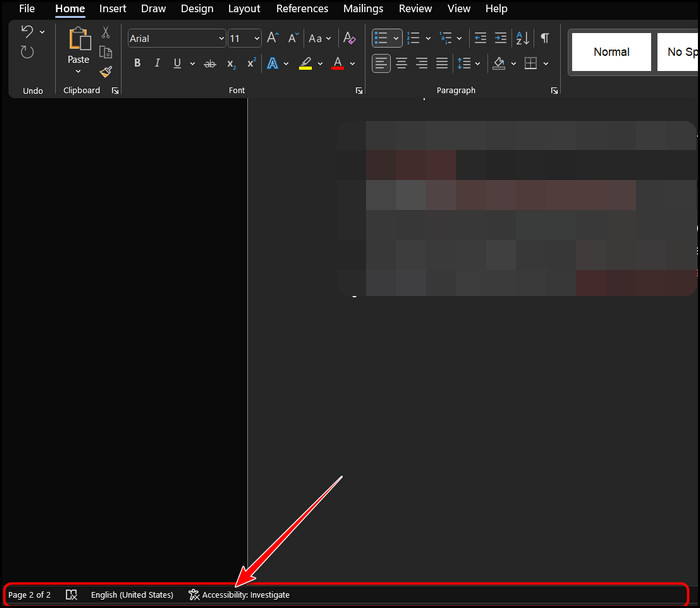
- Locate the Word Count and Character Count options in the context menu and click on them once to make sure they are checked. Also, make sure the Spelling and Grammar option is checked.
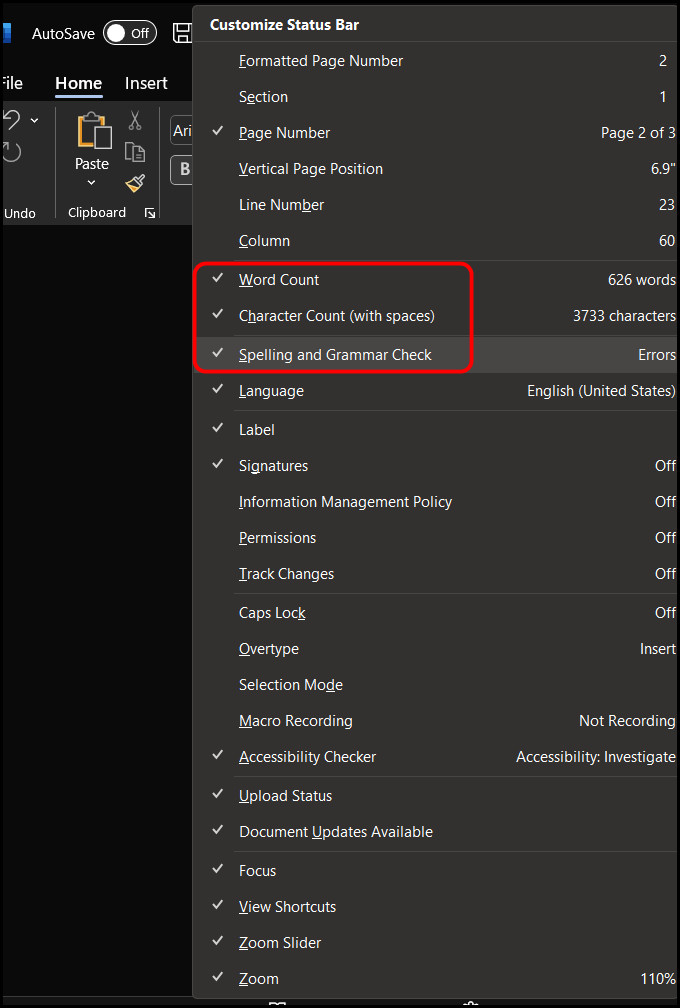
Once you have enabled Word Count, there is another setting you need to turn on to be able to see Readability Statistics in the Word Count dialog box.
Follow these steps to turn on readability statistics in the Word Count menu:
- Launch Word and go to a document.
- Click on the File menu at the top left corner of the window.
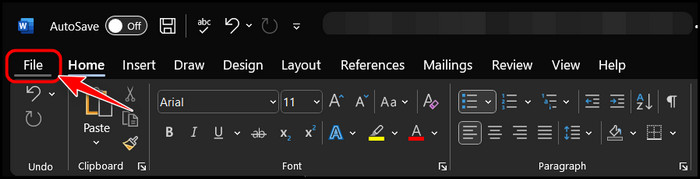
- Select the Options button at the bottom corner of the left panel.
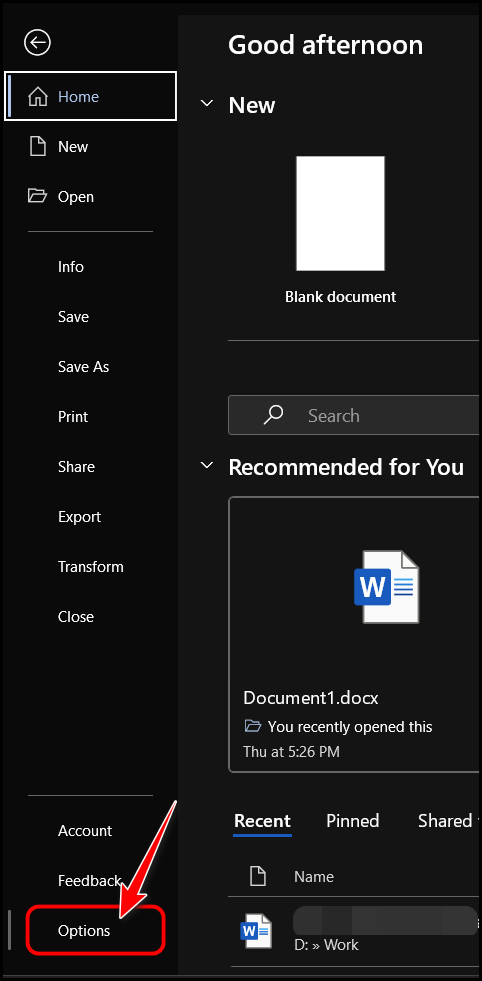
- Switch to the Proofing tab by clicking on it from the left panel.
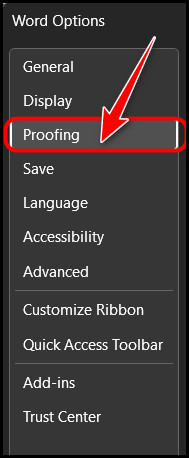
- Move to the ‘When correcting spelling and grammar’ section on the right panel, and make sure to check the ‘Show Readability Statistics’ checkbox.
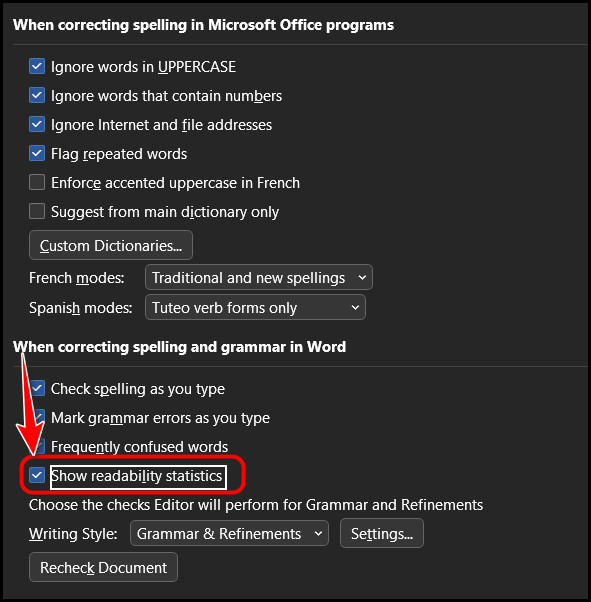
- Click on the OK button to save the changes after that.
After readability statistics are enabled, it only takes a few additional steps to view readability statistics.
Follow these steps to view readability statistics:
- Look for the Spelling and Grammar icon at the bottom left corner of the status bar and click on it.
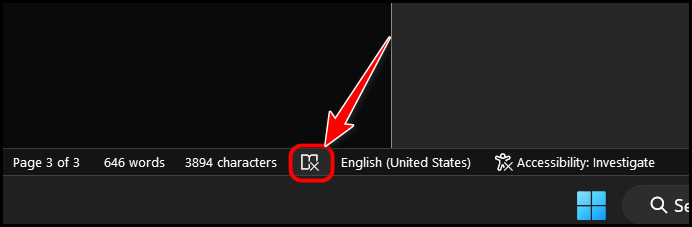
- Scroll down on the right panel to the Insights section and click on the Document stats button inside it.
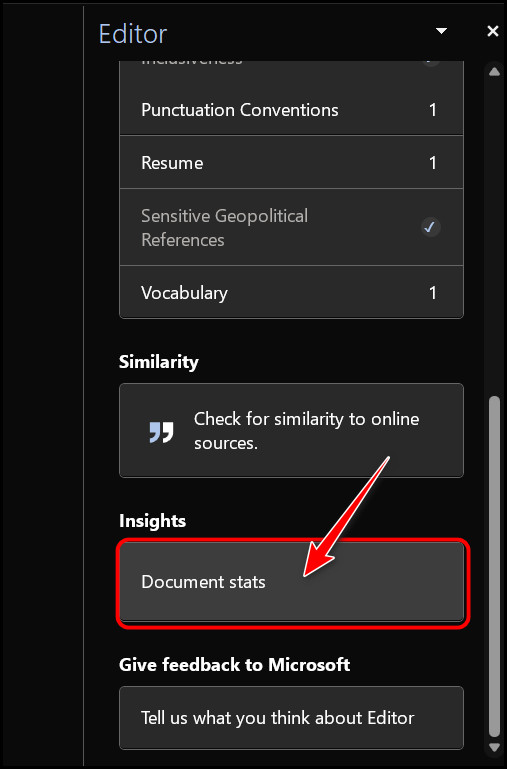
- Click on the OK button if a pop-up appears telling you it may take a few minutes.

- View the Readability statistics in the next window.
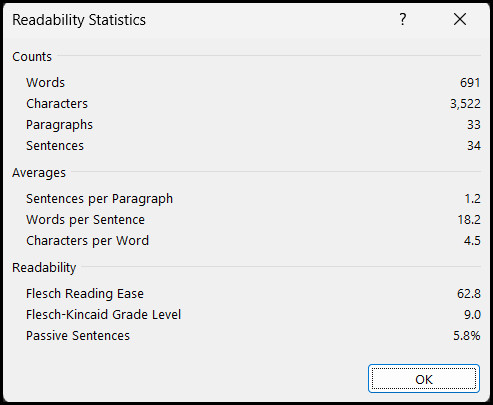
- Click on the Question mark icon at the top right corner of the window to open a browser window that displays all the information on how the readability score is calculated, including the formula.
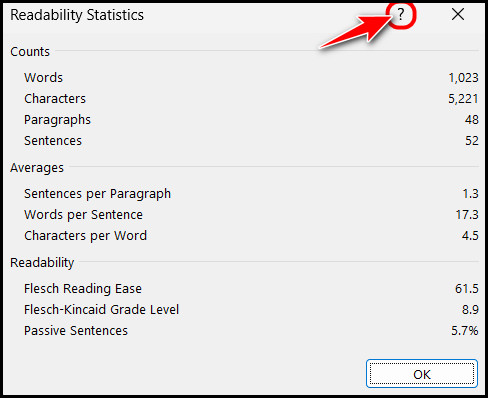
There is another way to open the same menu that is much quicker, so go through the next method to discover it.
Related guide on how to fix export to PDF error in Word?
2. Open the Editor Menu
Instead of going through all those steps in the previous section, you can simply launch the Editor menu in a few simple steps and save time.
So, why did I show you the first method? Well, that’s because the Editor menu isn’t available for everyone. It’s only available on the latest versions of Microsoft Word.
Also related to this guide on how to flip quotation marks in Word easily?
Follow these steps to check the readability score through the editor menu:
- Launch Microsoft Word, open a document and navigate to the Home or Review tab from the top menu bar.
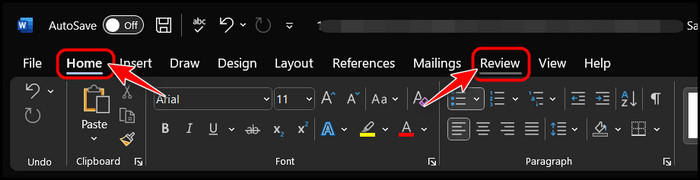
- Go to the Editor section and click on Editor if you are on the Home Otherwise, click on the Editor icon in the Proofing section on the Review tab.
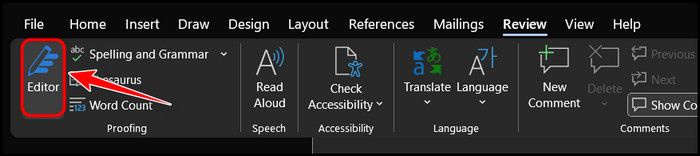
- Scroll all the way to the Insights section at the bottom and click on the Document stats button.
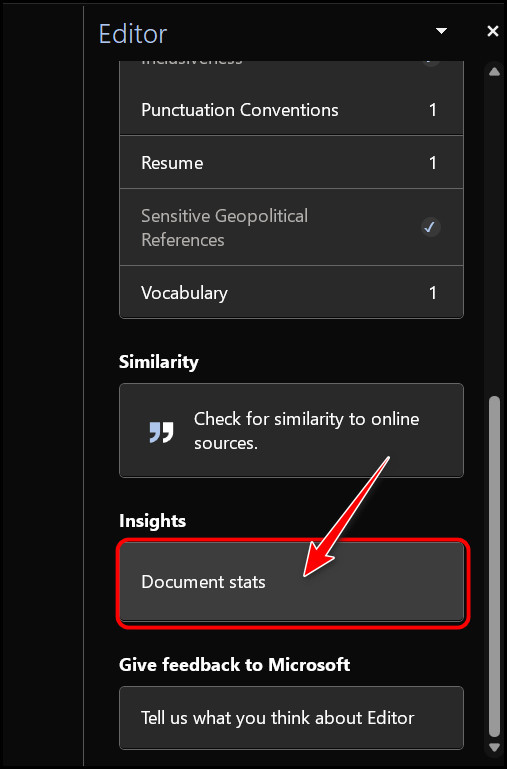
- Check the Readability statistics in the new window.
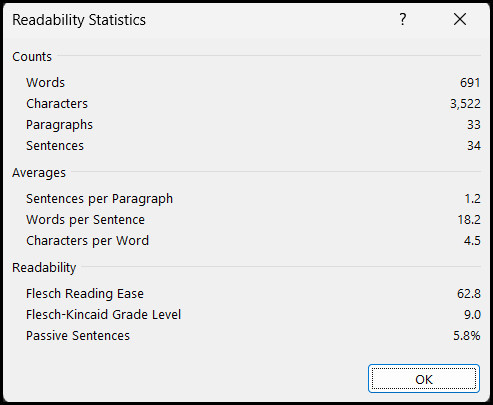
- Select the question mark icon at the top right corner to learn about what’s happening behind the scenes to calculate your readability score, including the formula on a browser page.
That’s all! You can analyze the results and improve your readability score to make sure it’s easier for the readers to understand your content.
One point to note here is that the Editor score is different from the readability score but equally useful. In fact, after its introduction, I have been using the Editor menu to monitor my writing habits and fix mistakes.
You can correct specific aspects, like Clarity and conciseness, which will also improve your readability score.
Go through the FAQ section below if you have more doubts or are confused about something.
FAQ
Question: What happened to readability statistics in Word?
Answer: Nothing happened to readability statistics in Word. The feature is still active and working perfectly. If you can’t find it, it’s possible your Word was configured to hide the readability score. You can enable it from the Proofing section of the Word Options menu.
Question: Is 40 a good readability score?
Answer: No, 40 is not a good readability score. Your document is more pleasing to read if the readability score is higher. You should typically aim for a readability score that’s equal to or above 60.
Question: Does Grammarly check readability?
Answer: Yes, Grammarly checks readability. The Grammarly Editor uses a grading scale that starts from zero and ends with 100. Like Microsoft Word, the higher the reading score, the better your content is.
Question: Do Readability scores matter?
Answer: Yes, readability scores matter. Whether you are writing to publish your content on the web, submit it for an assignment or work, you always need to ensure your content is pleasing to read. Since it’s easier than ever to check your readability score, it’s best to do it.
Final Thoughts
To end with, Microsoft Word is a one-of-a-kind software that offers a never-ending list of useful tools to spice up your document. Thanks to the integration of the Flesch Kincaid readability scale, you can always check and correct the little mistakes in your document.
This guide showed you everything about enabling the readability statistics menu and accessing it in two different methods. Everything should be fine if you follow every step carefully.
On the last note, what’s your most recent readability score? Type it in the comments so everyone can see and compare.