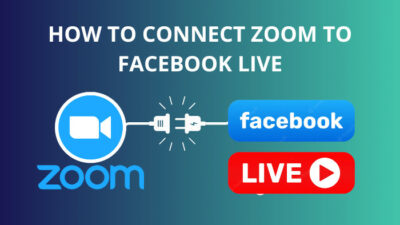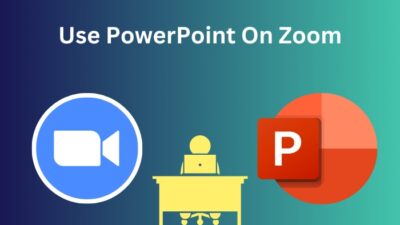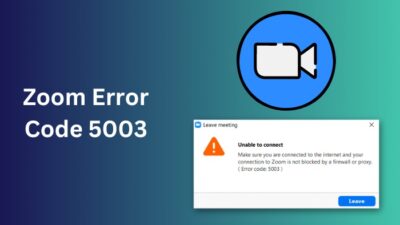Hoping to create a new Zoom account soon? Read this quick guide and do it right!
While there are numerous platforms that can host virtual meetings, Zoom is very popular among multiple colleges and businesses. As a result, it doesn’t hurt to be prepared for a future meeting with a Zoom account.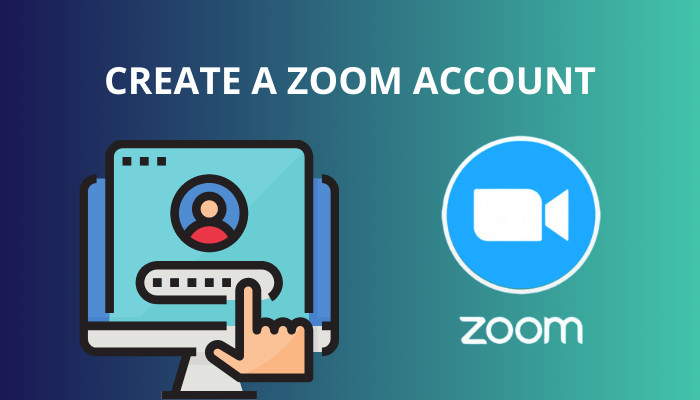
There are multiple plans that require a subscription but don’t worry, I’ll show you how to do it for free.
You may miss out on some features, but the basic functionality should be fine.
So, grab a cup of coffee and move to the next section to get started.
Here is the easiest guide on how to enable always on top in Zoom.
How to Create a Zoom Account?
You can create a Zoom account by going to the Zoom app or website and clicking on the Sign-Up button. After filling up your preferred email and password, you will be asked to verify your account. Once that’s done, your Zoom account will be successfully created.
One point to consider here is that it’s much quicker and straightforward to sign up for the account if you already have an Apple, Google or Facebook account.
Using your company credentials or login information, you can also sign up for Zoom with an SSO (Single Sign On).
Since Zoom is available on multiple platforms and there are multiple ways to start using Zoom, I have shown all in separate methods.
Quickly check our epic post on how to add recording timestamp in Zoom.
Follow these methods to create a Zoom account:
1. On Your PC
You can simply sign up through the browser if you can’t be bothered to install the Zoom app on your phone or PC.
Follow these steps to set up an account on your PCr:
- Launch any browser and browse to the Zoom homepage.
- Click on the orange Sign up button at the top right corner to proceed.
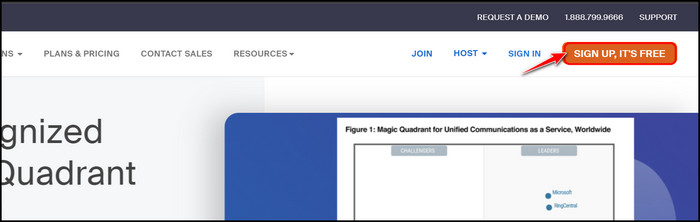
- Type your birth year in the text field on the next page and click on the Continue button.
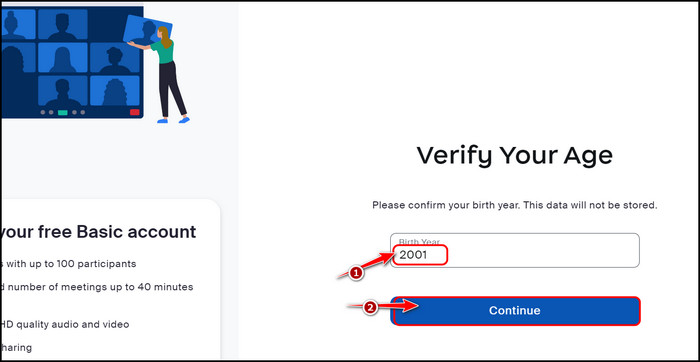
- Type your email address and click on the Continue button. You can also click on the Google, Apple, Facebook and SSO buttons at the bottom to sign up using one of those account’s credentials.
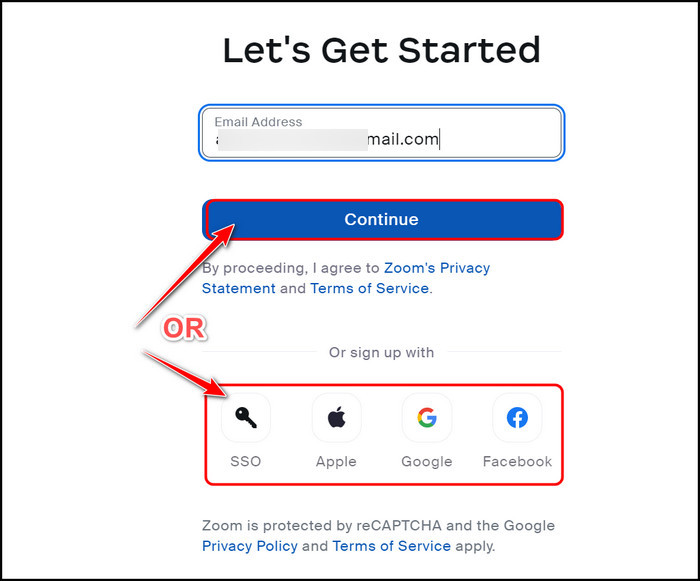
- Open your Email app and look for the verification code sent to your email. Enter the 6-digit code on the Zoom website and click on the Verify button.
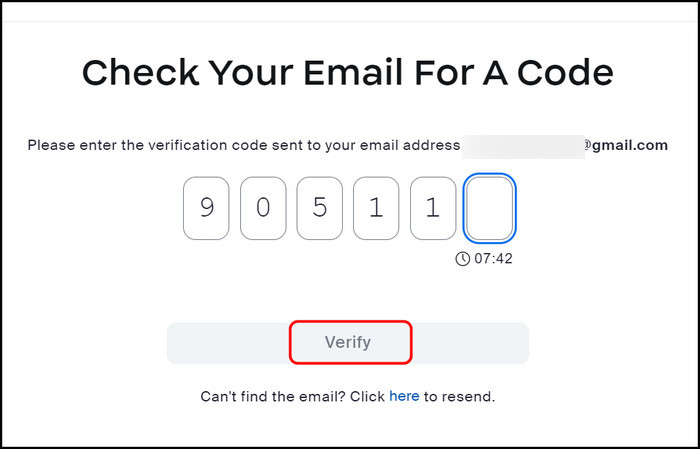
- Enter your Name and password on the next page and click on the Continue button to proceed.
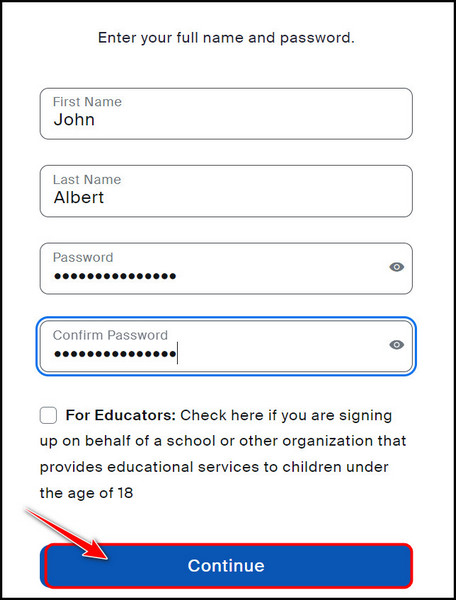
That’s all! You have successfully created your first Zoom account, and you are all set to join as many Zoom meetings as you want.
I’m aware that it’s 2022, and people are using their smartphones to create accounts for various services like me. As a result, if you don’t want to boot up your PC for this simple task, follow the next method.
Also read how to update Zoom.
2. On Your Smartphone
Let’s face it, you don’t have to travel to your home and power on your PC anymore just to create accounts for a service.
Follow these steps to use your smartphone for account creation:
- Power on your phone and navigate to the Apps Tap on the Google Play Store icon to launch it.
- Search for Zoom and click on the Install button to install it.
- Launch the app once it’s downloaded.
- Tap on the Sign-Up button at the bottom left corner to proceed.
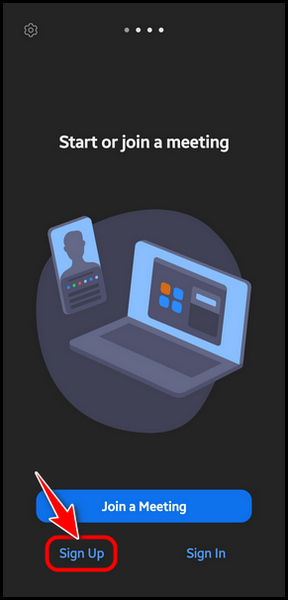
- Select your date of birth on the next page and tap the Set button to let Zoom verify your eligibility.
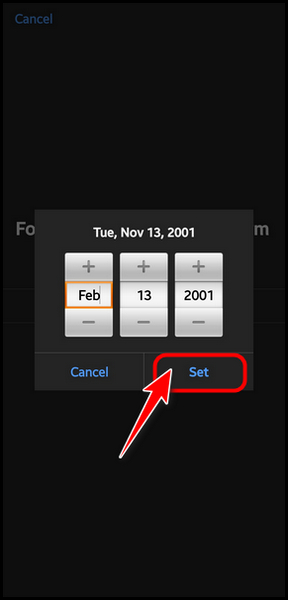
- Enter your email ID and your first and last names before tapping on the Sign Up button on the next page.
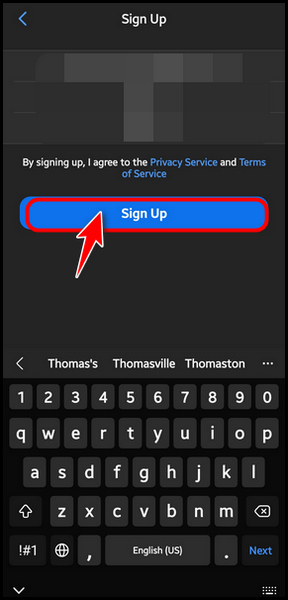
- Go to your phone’s home screen and launch your Email application, like Gmail or Outlook. Tap on the latest email from Zoom with the subject line: Please activate your Zoom account.
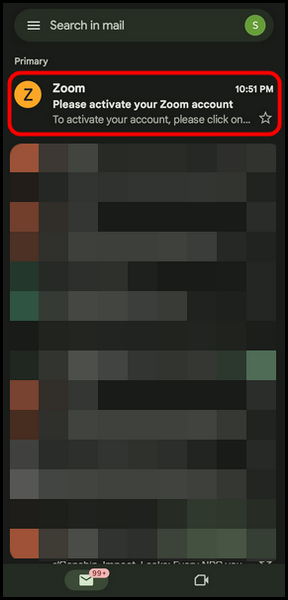
- Tap on the Activate Account button once the email opens to make your Zoom account online.
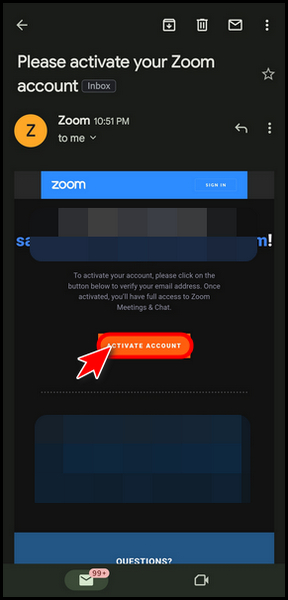
- Type your full name and the password before clicking on the Continue button once your browser loads.
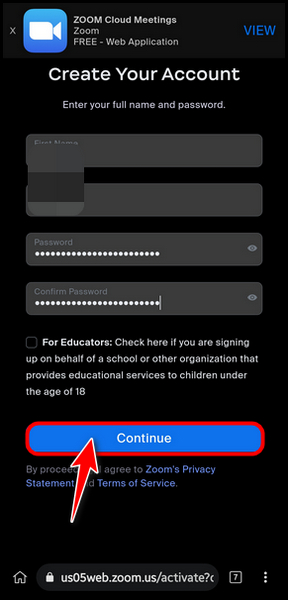
That’s it! You will be able to use Zoom on any platform using the credentials you just created. Simply go back to the Zoom app and tap the Sign-in button this time instead of the Sign-up button.
If you have doubts regarding the Zoom account, go through the FAQ section to clear them.
Here’s a complete guides to Adobe Reader change default Zoom setting, pause your video on Zoom calls.
FAQ
Question: How much does it cost to open a Zoom account?
Answer: It costs nothing to open a Zoom account since there is a free plan available. However, you can pay a fixed amount of money to get access to special features and remove restrictions like the 40-minute time limit.
Question: How many participants can join in Zoom for free?
Answer: 100 participants can join in Zoom for free. This limit is the same for the Pro plan as well. If you need more participants to join your meeting, you need to upgrade to the Business or Enterprise plan. The business plan allows 300 participants, while Enterprise allows 500.
Question: What’s needed for a Zoom meeting?
Answer: The things needed for Zoom meetings include a built-in or external webcam, microphone, a laptop/PC/smartphone, and an active internet connection. You can ditch the webcam if you prefer to have audio meetings on Zoom.
Question: Can I purchase Zoom for 1 month only?
Answer: Yes, you can purchase Zoom for 1 month only by signing up for the monthly subscription. Once the month comes to an end, go to the Billing section and Edit the plan so you the subscription doesn’t renew.
Question: Is Google Meet better than Zoom?
Answer: Yes, Google Meet is better than Zoom, according to many people, including me. It’s easier to sign up for Google Meet, and there are no meeting restrictions. You also get more storage for recording on Google Meet.
Question: Why can’t I delete my Zoom account?
Answer: You can’t delete your Zoom account because you are trying to remove it from the desktop or mobile app. That option is unavailable on these apps. Instead, you will have to navigate to the Zoom website using a desktop browser and terminate your account.
Question: Is there a free Zoom account?
Answer: Yes, there is a free Zoom account and it includes incredible features, like the ability to join unlimited meetings, without any hidden costs. However, the user can only host a meeting for a total of 40 minutes.
Question: Do you need to install Zoom to join a meeting?
Answer: No, you don’t need to install Zoom to join a meeting. You can choose to log in to your Zoom account through any browser and join any number of meetings. However, you will lose access to many features and the experience will be disappointing.
Question: Can you get a Zoom link without registering for it?
Answer: Yes, you can get a Zoom link without registering for it. This is useful when you want to have a Zoom meeting with someone who doesn’t have a Zoom account. The person can simply enter their name and email address to join the meeting.
Final Thoughts
In conclusion, it doesn’t take much to get started with Zoom, even if you are a beginner. If you go through the first section of this guide carefully and follow every step carefully, you won’t face any unexpected problems while setting up your account.
Make sure to check out the different plans on Zoom in the second section before you create your Zoom account. Which plan do you plan to use? Let me know in the comments.