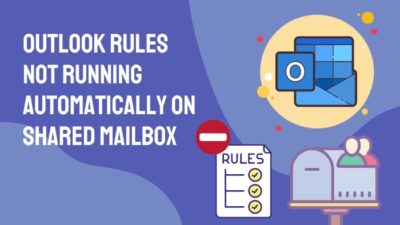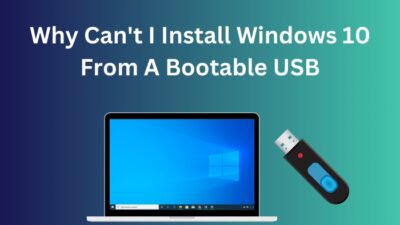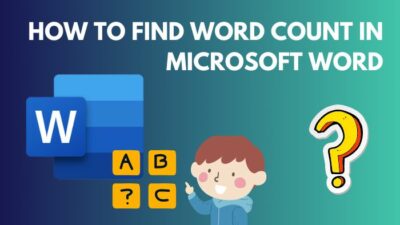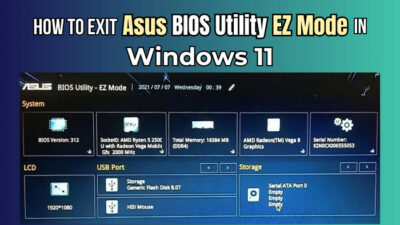Google sheets application is gaining a reputation among users for its simplistic and crafty interface.
But sometimes, the text on Google Sheets gets too long; as a result, some of the cell’s part is cut off. Also, the text seems to overlap with another cell which can create misunderstanding while reading it.
You can easily resolve this issue with the Wrap Text function. When you use the Wrap Text feature on Google Sheets, it will contain the text in one cell, improving the viewing angle.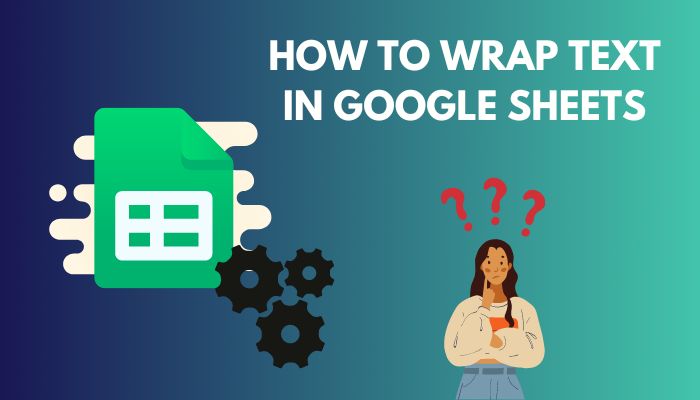
In this article, I will show you 2 super quick and easy methods with which you can complete the Text Wrapping operation on Google Sheets without any struggle.
So don’t skip any part of this article, and let’s start!
What is Text Wrapping in Google Sheets?
Text Wrapping in Google Sheets is a text formatting feature that will wrap the inserted text in a selected cell. When the text of a cell gets too long and overlaps with another cell, then you can use this Test Wrapping function to resolve that issue.
Suppose you compose a Google sheet with lots of data, and some of those cells’ information is cut off because they are more significant than others. If that’s the case, then the Wrap text feature will come in handy to format those cells appropriately.
The text wrapping feature will make the Google Sheets document easier to look at. This function also makes your data more understandable.
So follow the next heading to learn the best way to complete the Wrap Text operation in Google Sheets.
How to Wrap Text in Google Sheets on PC & Mac
Google Sheets program is available both on Windows and Mac, and the app’s interface is identical. So the actions I am taking to complete the Wrap Text feature apply to both operating systems.
You can use Wrap Text Format and Wrap Text Toolbar options to complete the text wrapping process in Google Sheets. For your aid, I am displaying them below.
Here are the steps to wrap text in Google Sheets on PC & Mac:
1. Use the Format Menu to Wrap Text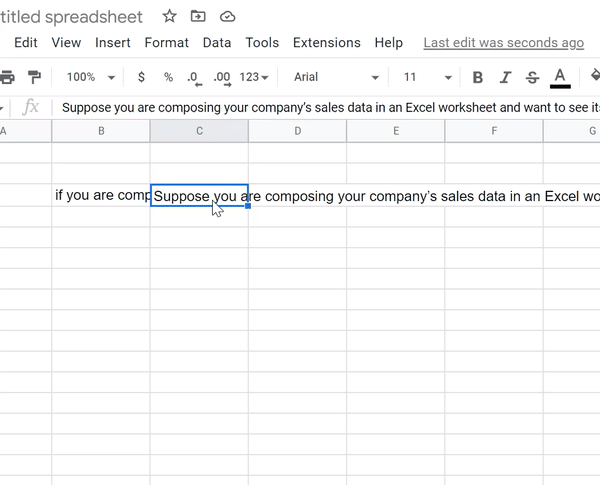
You can use the Format Wrapping option to Wrap Text in a Google sheet. Let’s head out and see how you can complete that action.
Here are the steps to use the format menu to wrap text:
- Open the Google Sheets program.
- Select the cell that you want to wrap.
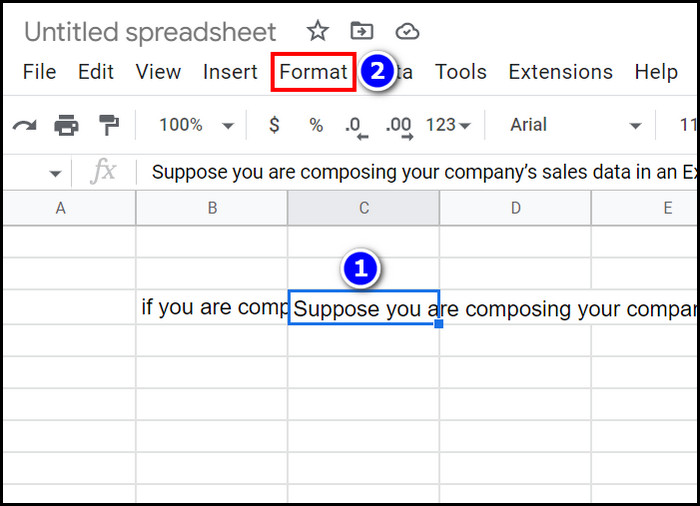
- Move to the Format tab.
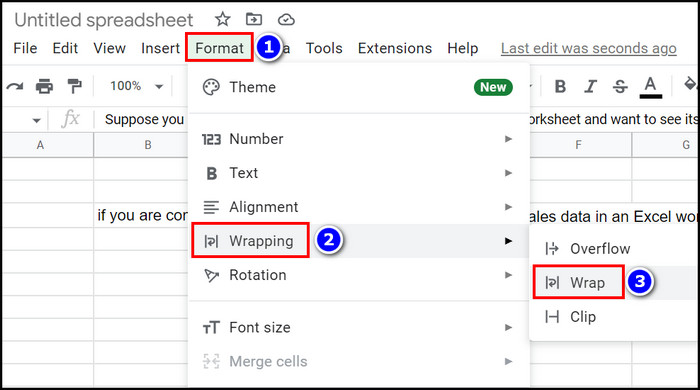
- Navigate to the Wrapping option and select the Wrap option.
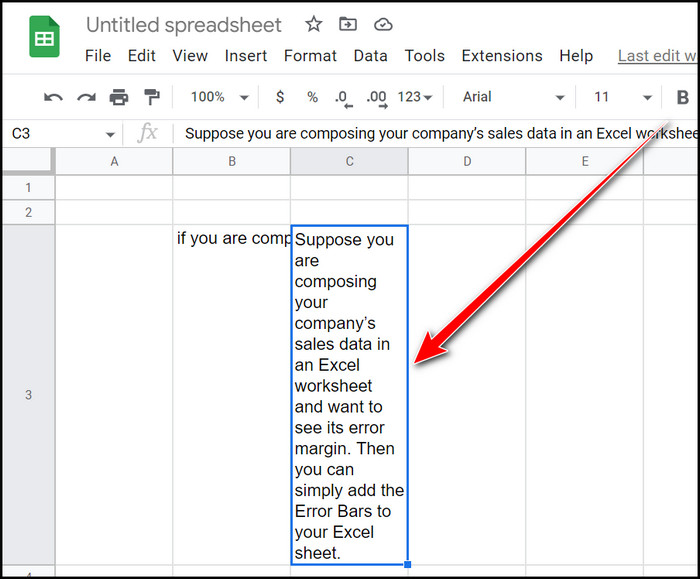
Immediately you will see that your desired cell is in Wrap format.
2. Apply the Wrap Toolbar Option to Wrap Text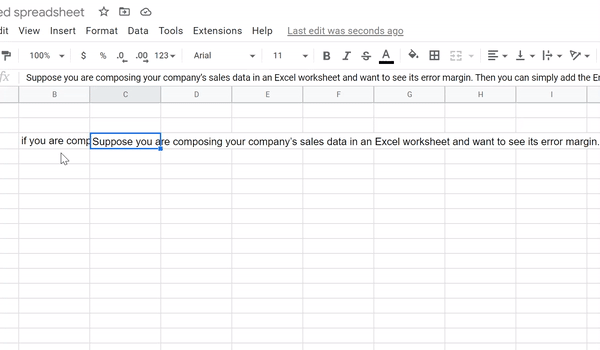
You can also apply the Text Wrap Toolbar to wrap text in Google Sheets. Follow the instructions stated below to finish that operation.
Here are the steps to apply the Wrap Toolbar to wrap text:
- Launch the Google Sheet application.
- Select the desired cell or the entire cells according to your need.
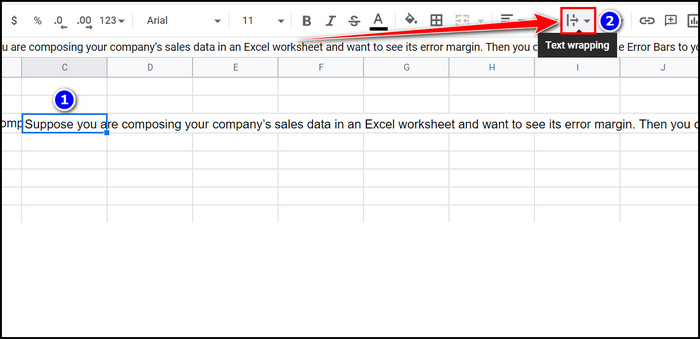
- Click on the Text wrapping toolbar beside the Vertical align toolbar.
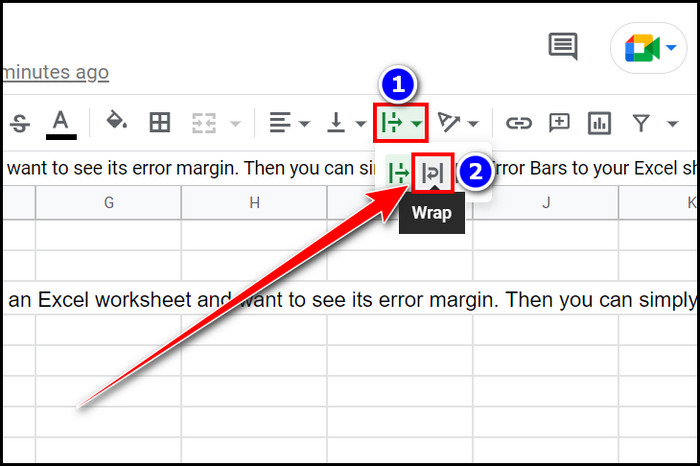
- Choose the Wrap option from there.
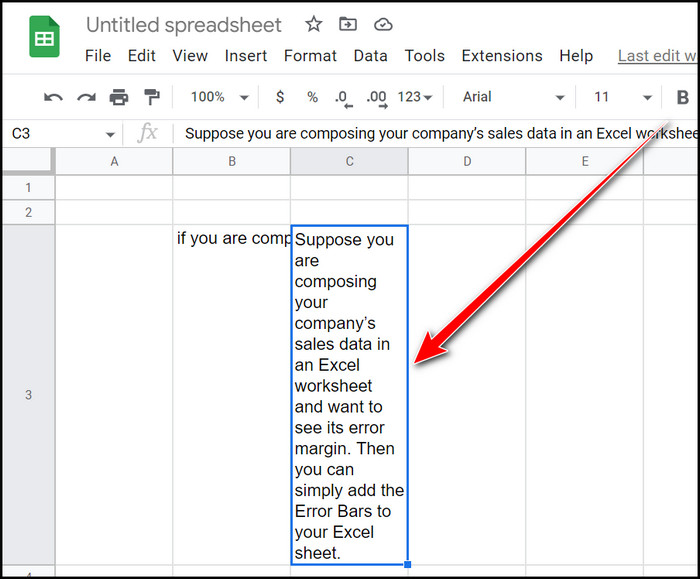
Upon selecting the Wrap option, you will instantly notice that your highlighted cells are in Wrapping format.
How to Wrap Text in Google Sheets on Mobile and iPhone App
There is an app version of Google Sheets available on the Appstore. For Android and iPhone, this app is similar, and with the help of this application, you can quickly wrap text in any cell you want.
Let’s see how to conclude that action on Google Sheets.
Here are the steps to wrap text in Google sheets on Mobile and iPhone:
- Open the Google Sheets from the Mobile or iPhone application.
- Touch your specific cell.
- Click on the Format (A=) icon.
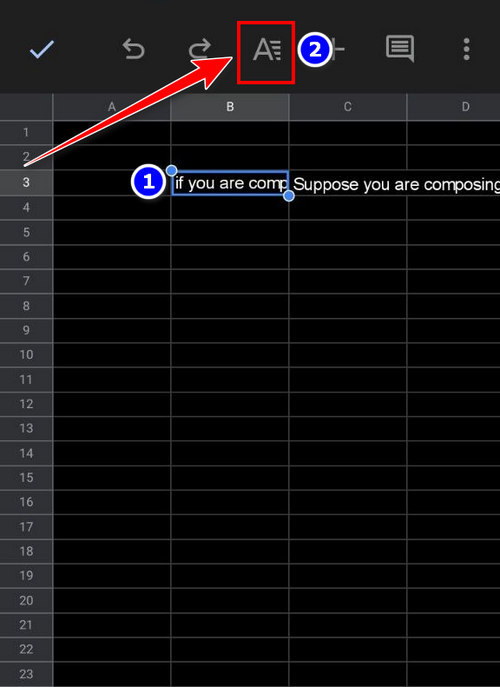
- Move to the Cell section.
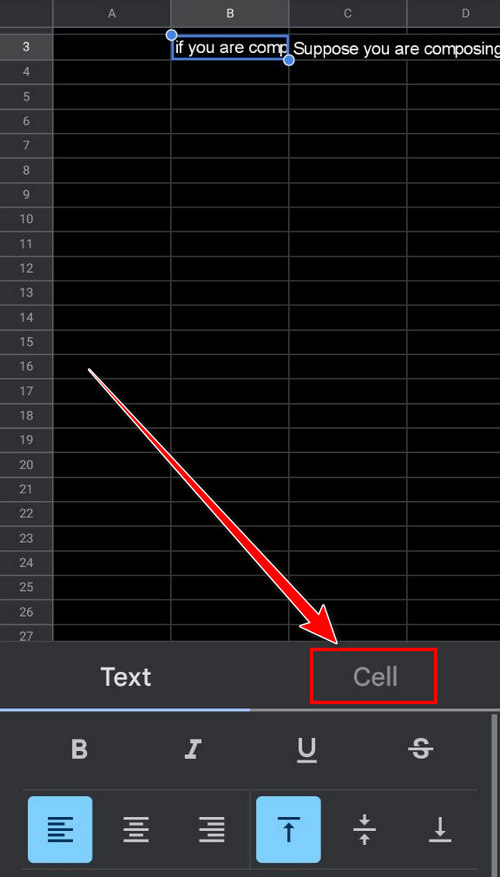
- Toggle On the Wrap text option.
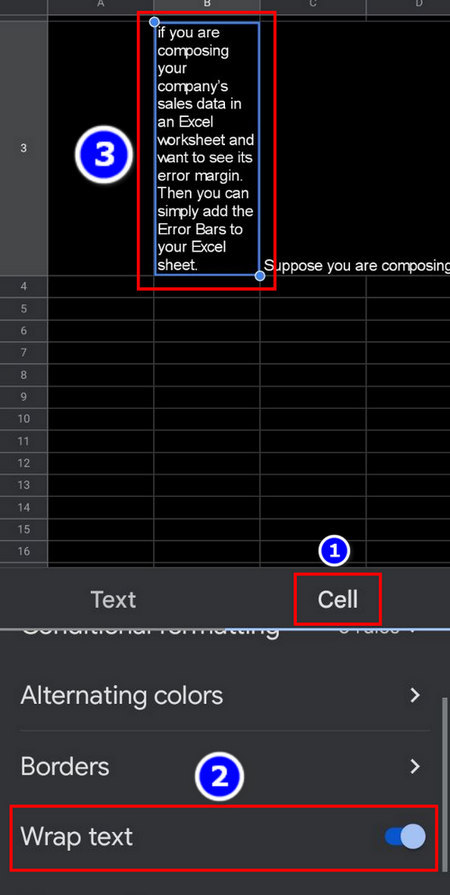
With the help of these simple modifications, your selected cell will be confined in the Wrap format.
Head to the next segment if you want to know about the keyboard shortcuts to apply this Text wrapping feature in your Google Sheets.
How to Wrap any Text on Google Sheets Using the Shortcuts
You can apply some shortcuts to wrap any text on Google Sheets. With shortcuts, you can break a long line and fit it into your desired cell, or you can use the exact shortcut to wrap the text with some keyboard buttons.
Here are the steps to wrap any text on Google Sheets using the shortcuts:
1. Wrap Text Shortcuts
Using some shortcut keys, you can quickly add wrapping around a cell. Follow the instructions below to finish that action.
Here are the steps to apply wrap text shortcuts:
- Open the Google Sheets program on your device.
- Click on the cell in which you want to insert wrapping.
- Type ALT+O together, then press W and W one by one.
Instantly the Text wrapping will emerge before your eyes.
2. Line Break Shortcuts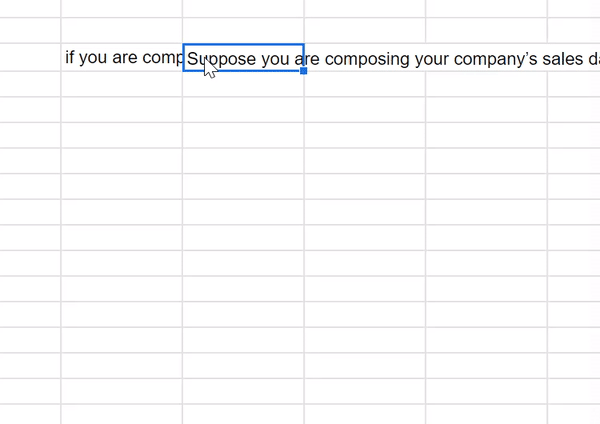
You can break an extensive line into small parts and fit it into your desired cell. With the help of this line-breaking process, you can easily conclude the text wrapping procedure manually.
Here are the steps to break lines in Google Sheets with shortcuts:
- Launch the Google Sheets program.
- Notice which cells are cut off because of their length.
- Double-click on that cell.
- Place your cursor in a specific place on that line.
- Press the CTRL+ENTER or the ALT+ENTER buttons to break that line in that place.
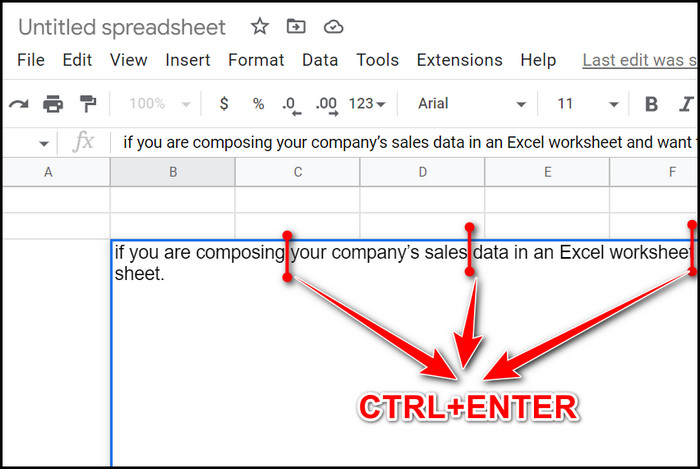
- Repeat the process until all the text is in an appropriate format.
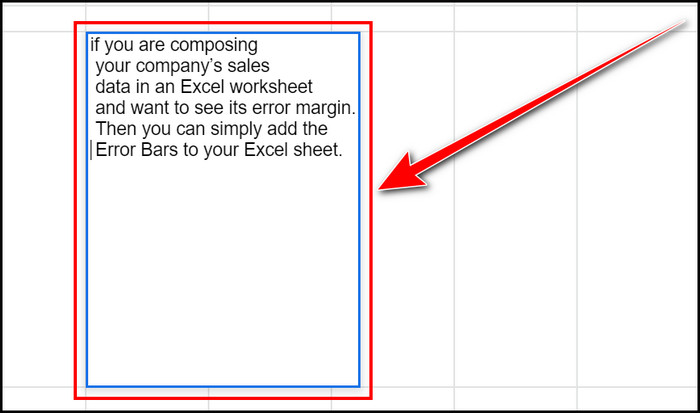
You can manually create line breaks by completing these steps according to your need. That will help you to form your cells in wrap text format.
How to Align Text Nicely After Using the Text Wrap Option
From my personal experience, I found that after completing text wrapping in Google Sheets, the alignment of the text altered. As a result, it doesn’t look so good, and the readability decreases. So after wrapping the text, you must align the text appropriately.
Follow the instructions to align text nicely after using the text wrap feature.
Here are the steps to align text appropriately after wrapping them:
- Open Sheets and select a cell.
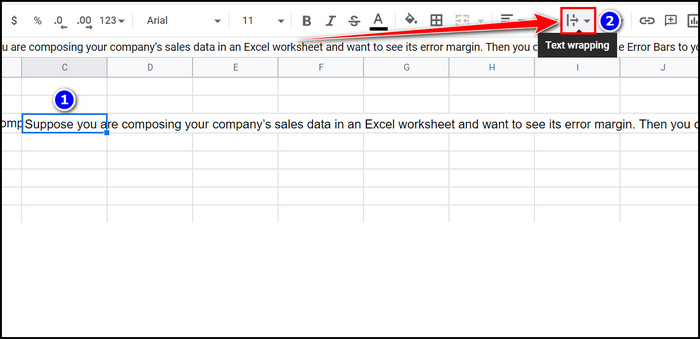
- Navigate to the Text wrapping toolbar and choose the Wrap option.
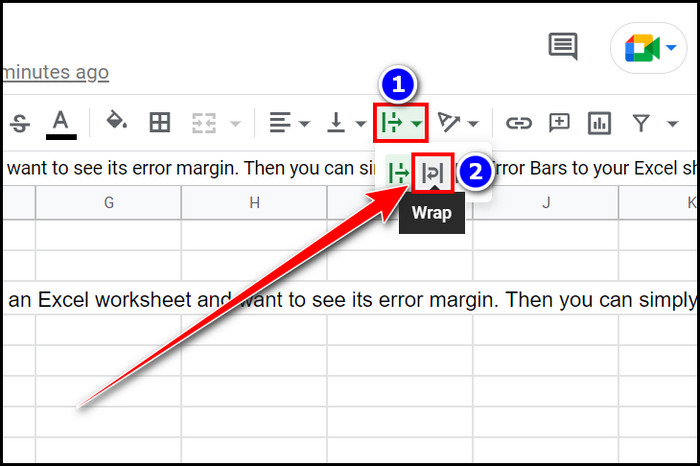
- Move to the Format section if your cells’ text is in the wrong format.
- Select the Alignment option and select your required format.
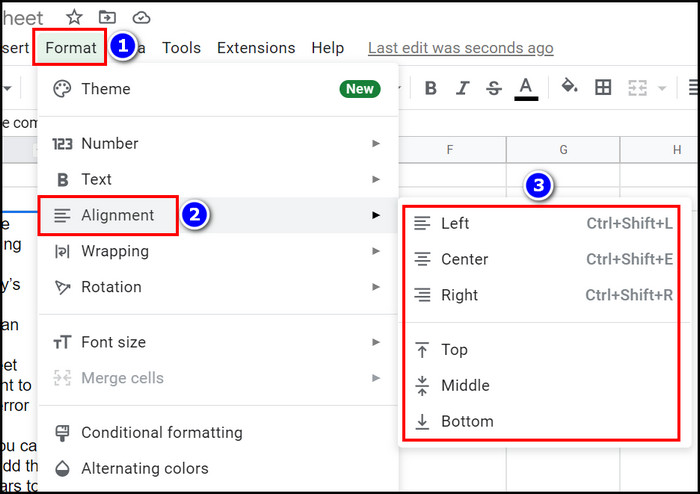
- Choose the Top option if your texts are in the lower portion.
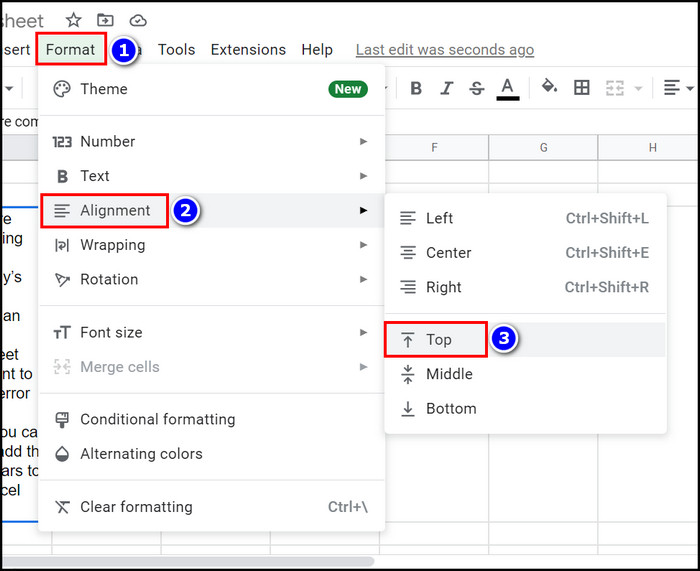
- Complete the Alignment according to your specification.
When you properly align your text, it will become eye-cache and readable again.
FAQs
How can I wrap text in Google sheets?
To apply the Wrap Text feature in Google Sheets, select the cells and head over to the Text wrapping toolbar. Choose the Wrap option from it, and your operation is complete.
How do you wrap text across multiple cells in Google Sheets?
In order to wrap text from multiple cells in Google sheets, you must select all the cells by pressing the CTRL+A buttons. Then move and choose the Format > Wrapping > Wrap options to finish the process.
How do you fit words in Google Sheets?
If you want to fit words in Google sheets, you have to apply the Wrap Text feature. With the help of this feature, you can confine your text to a specific cell. To use Wrap Text, you must select the cell and follow the Text wrapping toolbar > Wrap options.
Final Thoughts
Applying the Text Wrapping feature in Google Sheets is a forthright process.
You can complete that action using the Wrap Text Format or Wrap Text Toolbar options. Also, some Shortcuts are available to conclude this operation.
This article displays all possible ways to wrap text in a Google sheet, so read and follow it accordingly.
Let me know how I can further assist you in the comment below.