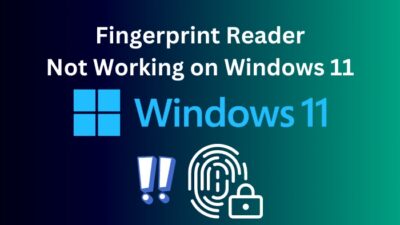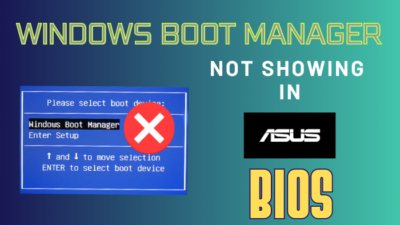It is quite a bit stressful when Windows 10 remains stuck on the blue screen every time you turn on or restart the PC.
Though the blue screen or Blue Screen of Death (BSoD) is quite problematic, the good news is that the problem is not permanent and also fixable.
In this article, I will discuss step-by-step methods to fix this error. Also, I will explain the causes so that you can understand why this error occurs.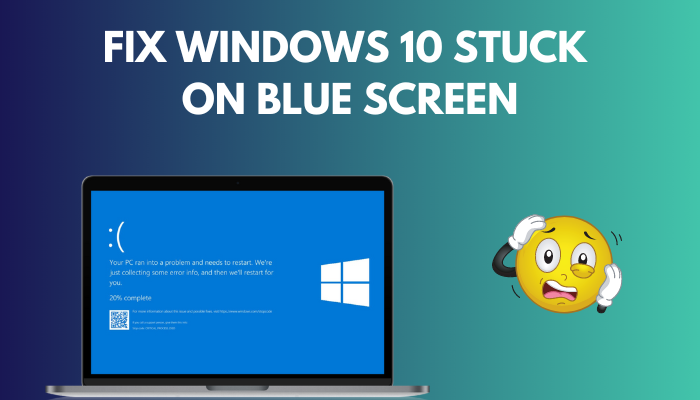
Let’s begin.
You may also like to read about what are the disadvantages of not activating Windows 10?
Why Is My Windows Stuck on a Blue Loading Screen?
The blue loading screen error can be caused by both software and hardware. The error can occur if you improperly shut down the computer, too many programs are set up as startup, the startup softwares are not compatible with the OS, and both the drivers & hard drive are corrupted.
Sometimes you may carelessly unplug the wires from your computer while Windows is shutting down. If you are continuously doing this, your PC operating system will become faulty. And it will fail to get past the blue loading screen after the PC starts or restarted.
When you install any software on the computer, some software assigns itself as a start-up program. If there are too many programs during Windows start-up, the OS fails to load all those start-up software & freezes on the blue screen.
Due to malicious viruses, the drivers you are using on your PC, especially graphics card drivers, can easily get corrupted. Those viruses can also affect several other files on the hard drive and make the drive defective. That’s why Windows cannot load and remains jammed on the blue screen.
Related contents you should read about adjust page file in Windows 10.
How to Fix Blue Screen Error in Windows 10
There are several methods to fix the blue screen error. But it also has a quick and easy method. You must try this first.
While the PC is stuck on the blue screen, randomly press all the buttons on the keyboard. This small trick worked for me once. Sometimes the loading or password screen may show up by doing this. Also, disconnect all the peripherals, like a speaker, external HDD etc., from the PC.
If nothing happens, press & hold the power button to shut down the PC completely. Now press the power button again to turn the PC on. If the blue screen still appears after this, try the following methods.
Here’s how you must start.
Go to the Automatic Repair screen. If the screen doesn’t appear automatically, there is a way you can manually activate it.
Turn on the PC. Once you get to the Windows logo, immediately shut it down by holding the power button. Do the same process three to five times until it shows the Preparing Automatic Repair message on the screen.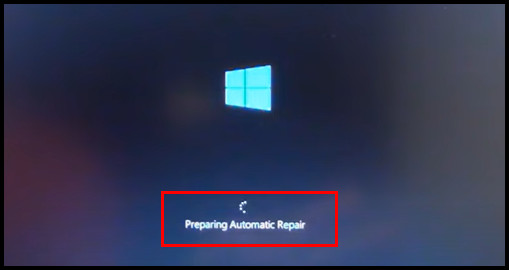 When it completes Diagnosing your PC, the Automatic Repair screen will appear. You will see two options there. One is Shut down, and the Other is Advanced Options. From here, you can fix your problem in several ways.
When it completes Diagnosing your PC, the Automatic Repair screen will appear. You will see two options there. One is Shut down, and the Other is Advanced Options. From here, you can fix your problem in several ways.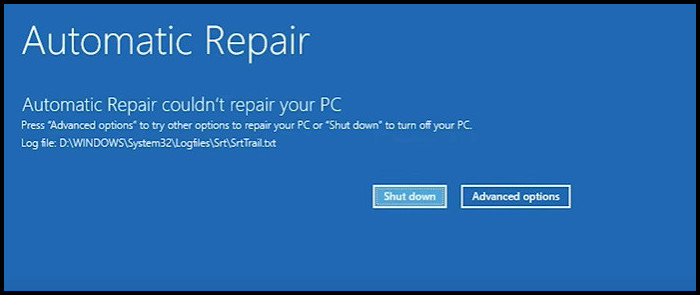
Here are the methods to fix the blue screen error in Windows:
1. Uninstall Corrupted Drivers & Software in Safe Mode
Because of corrupted and damaged drivers and software, Windows stays jammed on the blue screen. But there is a chance you can get access to your Windows via safe mode.
However, In safe mode, the PC will run only softwares and drivers, which are beneficial for the PC. Uninstall those softwares and drivers from safe mode, the error will be gone.
Related guide on 5 effective ways to uninstall IE11 Windows 10.
Here is the process to run your PC in safe mode:
- Click on Advanced options.
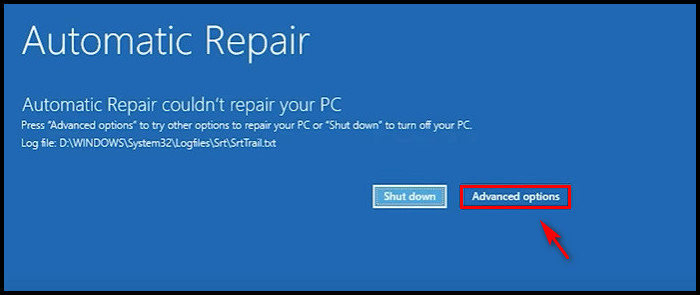
- Select Troubleshoot.
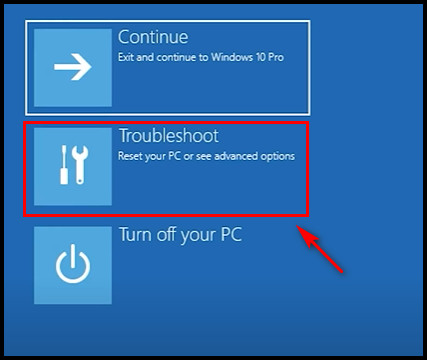
- Click on Advanced options.
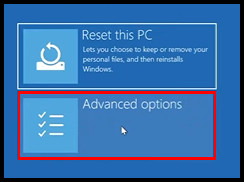
- Select Start-up Settings.
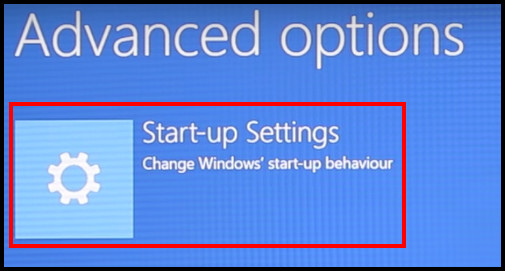
- Tap the Restart You will see a list of boot modes.
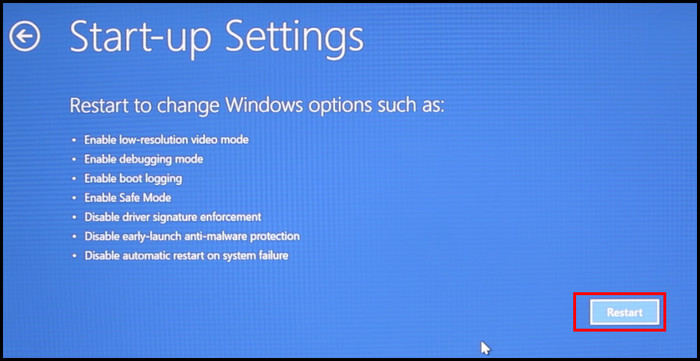
- Press number 4 or F4 to start the PC in Safe Mode.
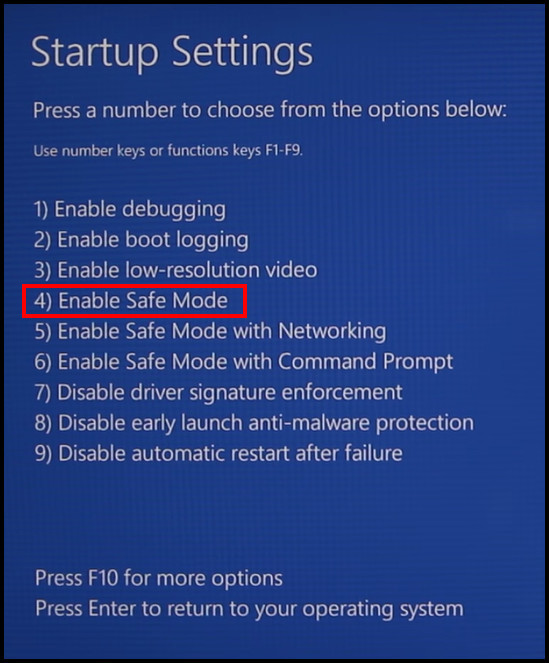
Now your computer is in safe mode. From there, you can uninstall those softwares and drivers that may cause the blue screen error.
Here are the steps to uninstall software and driver in safe mode:
Uninstall Software
- Go to the Windows search box, type Control Panel and click on it.
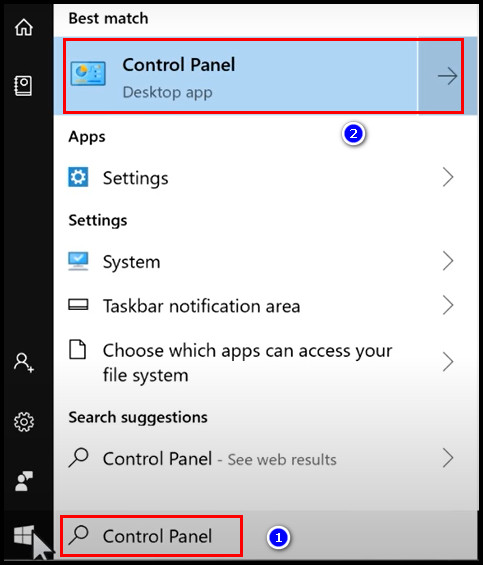
- Click on Programs and Features.
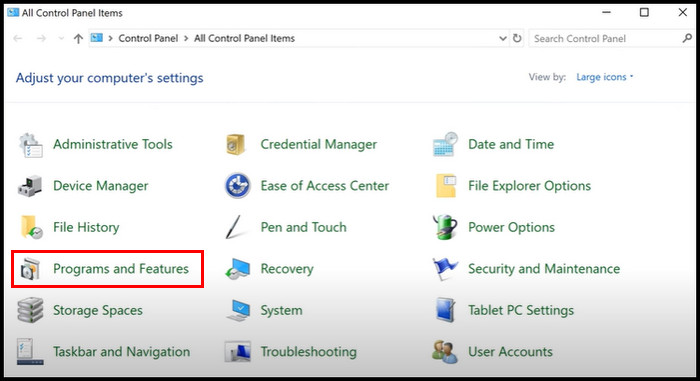
- Click on the software you want to uninstall and click Uninstall.
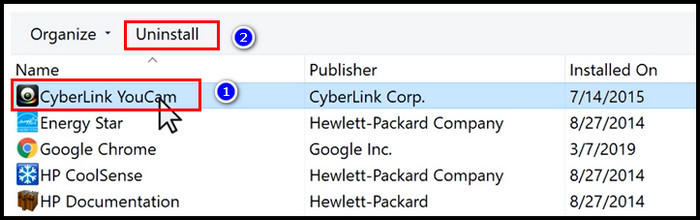
In this way, you can remove all the unnecessary apps.
Uninstall Drivers
- Right-click on the Windows icon and select Device Manager.
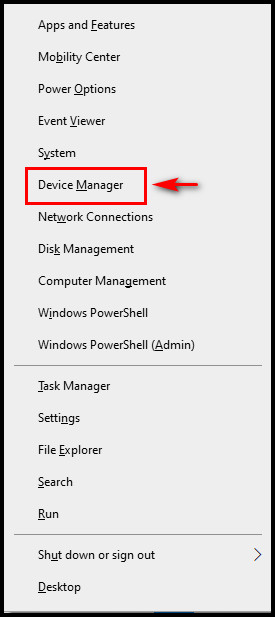
- Expand the menu of those drivers, which can cause the error.
- Right-click on the driver and click Uninstall device.
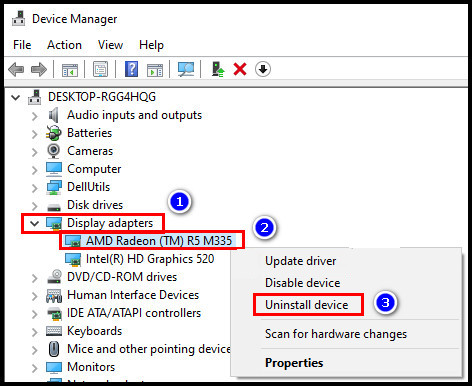
Restart the PC to get out of safe mode. Now both the corrupted drivers and softwares are removed, Windows should smoothly start without getting stuck on the blue screen.
Some more guide on create RDP shortcut icon on Windows 10.
2. Startup Repair
To fix the blue screen error, you should begin with Startup Repair. It checks your Windows boot manager and kernel loader for reported issues and automatically repairs them.
Here is the way to the stuck blue screen with Startup Repair:
- From the Automatic repair screen, click on Advanced options.
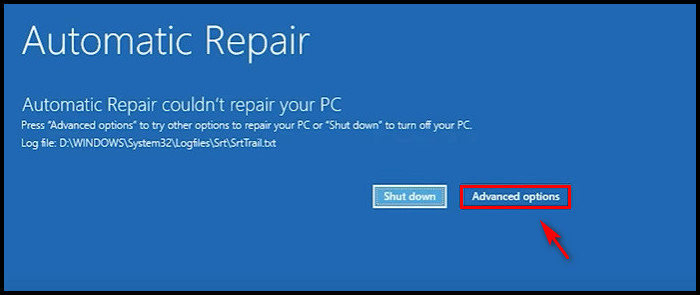
- Select Troubleshoot.
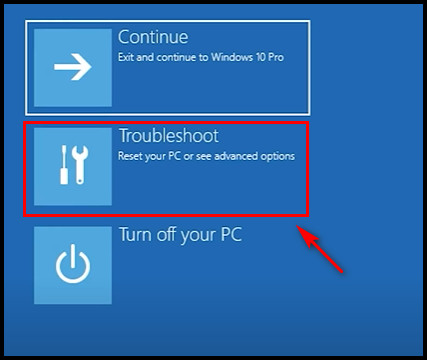
- Click on Advanced options.
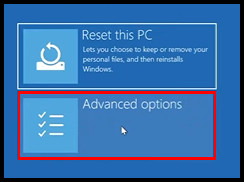
- Select Startup Repair.
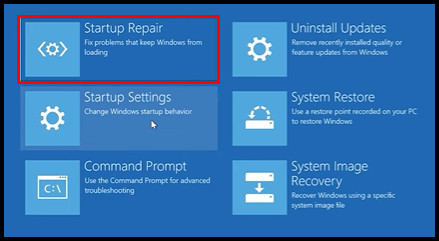
- Choose your account, type your account password and click Continue.
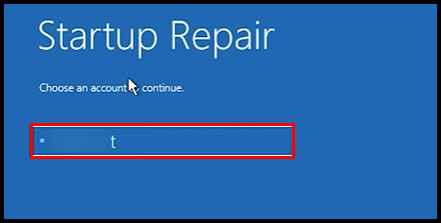
The error should be gone after the repair process. If the blue screen still shows up, try the next method.
3. Command Prompt
There is a command prompt feature available in the Advanced options menu. Using the right command, the error can be fixed effortlessly.
Here are the steps to fix the blue screen error using the command prompt:
- Press on Advanced options.
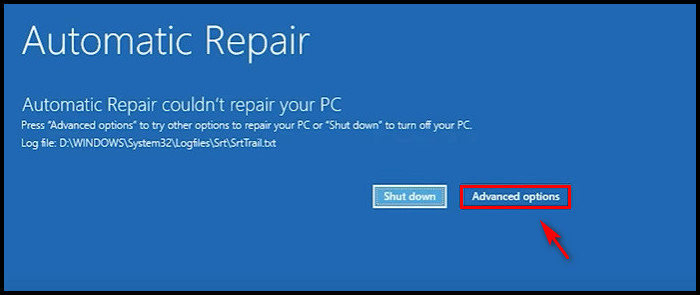
- Click Troubleshoot.
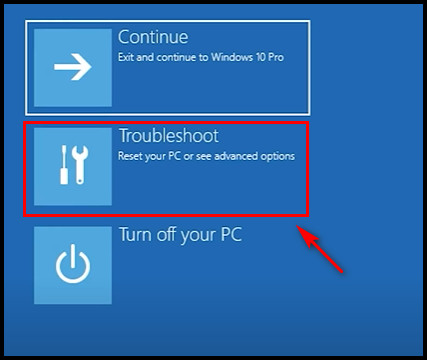
- Select Advanced options.
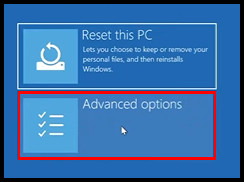
- Select Command Prompt.
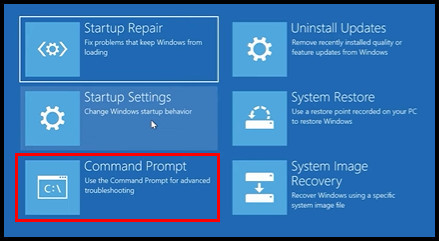
- Type the following commands in the command prompt & restart the PC. If one command doesn’t work, try the next one.
- Type sfc /scannow > Enter.
- Type chkdsk /f/r c:> Enter. Here c is the drive letter. If your Windows is installed on another drive, type that drive letter there instead of c.
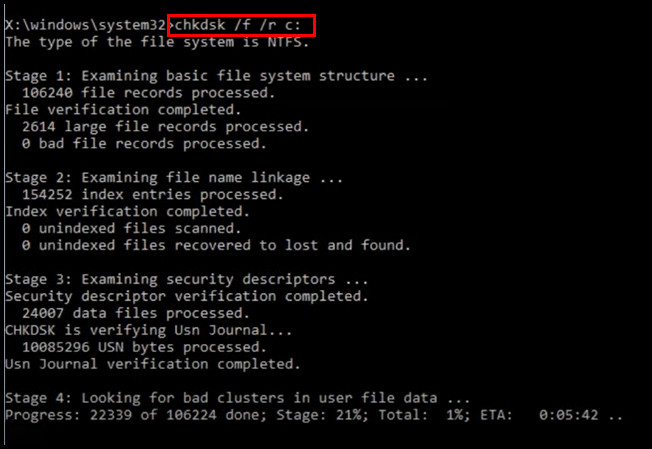
- Type bootrec /fixmbr > Enter, bootrec /fixboot > Enter, bcdedit /export c:\bcdbackup > Enter, attrib c:\boot\bcd -h -r -s > Enter, ren c:\boot\bcd bcd.old > Enter, bootrec /rebuildbcd > Enter , y > Enter, exit > Enter.
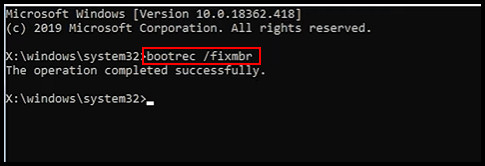
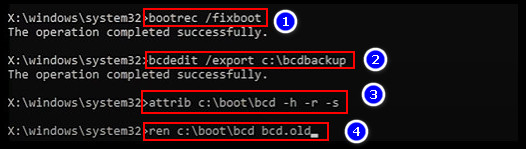
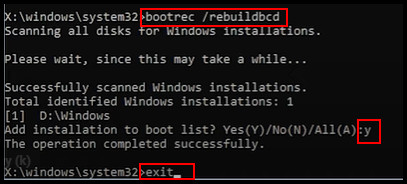
- Click Continue to Restart the PC.
Note: In the third one, you may get an access denied message after typing the second command. If it happens, type bootsect /n60 sys and hit Enter.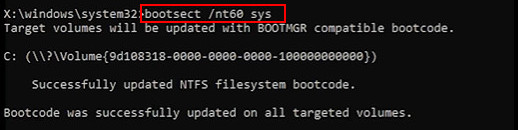
In case the method doesn’t fix the error, move to the next one.
Also related to this guide on how to fix HDR washed out Windows 10.
4. System Restore
There is a feature in the repair menu called System Restore, which allows Windows to go back to an earlier point when it was working well.
The only drawback to this function is that you must manually enable it in order to use it.
Note: If you don’t see any restore points on the list, it’s because you didn’t make any in the past. You must make a restore point; otherwise, you won’t be able to recover your Windows following that option.
Here is the process to fix the frozen blue screen using System Restore:
- From Advanced Repair, select Advanced options.
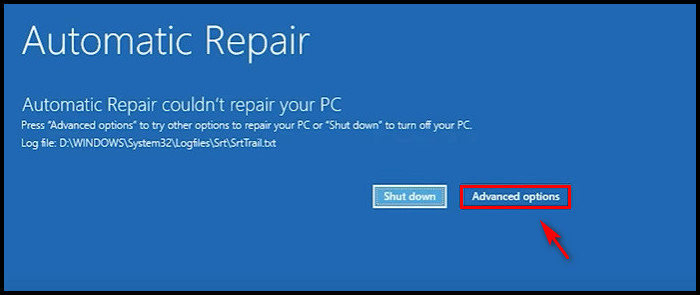
- Choose Troubleshoot.
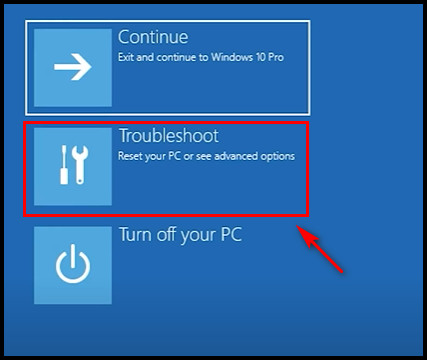
- Click on Advanced options.
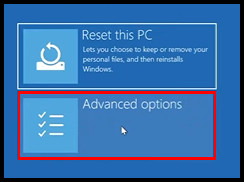
- Select System Restore. A new window will appear.
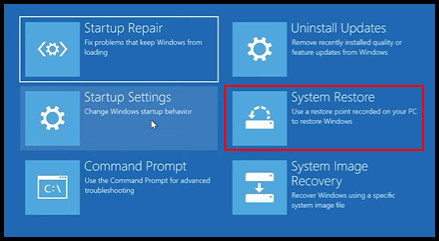
- Press Next.
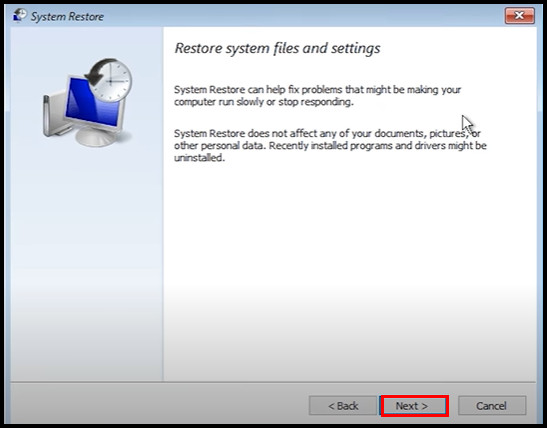
- Select the latest Restore Point that you wish to restore and click Next.
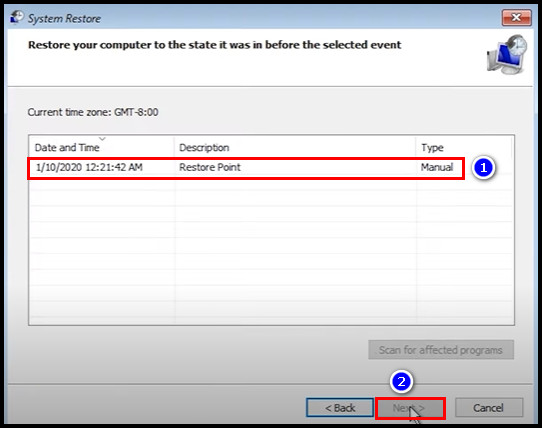
- Press Finish > Yes.
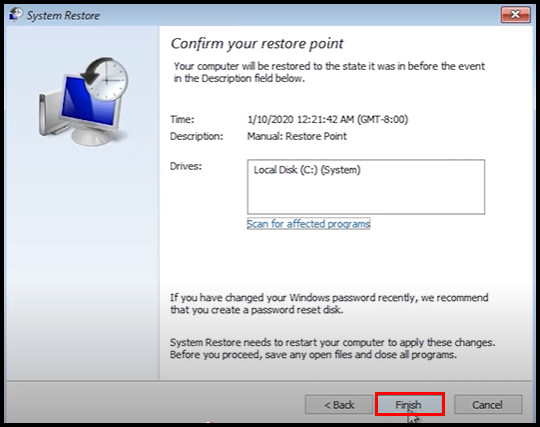
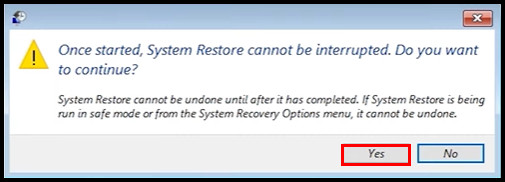
Once the restore process is complete, the frozen blue screen will be gone.
In case it doesn’t work, try the next one.
5. Uninstall Update
Because of installing the latest Windows update or not properly installing the update, Windows fails to function properly and remains hung on the blue screen. Uninstalling those updates can fix the error, and then Windows can start up without any hindrance.
Here is the way to uninstall updates from Automatic Repair:
- Choose the Advanced options from the Automatic Repair screen.
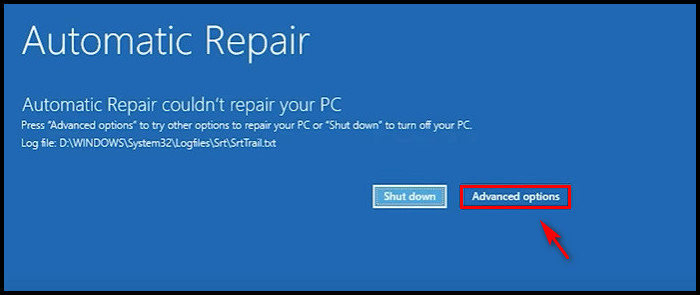
- Select Troubleshoot.
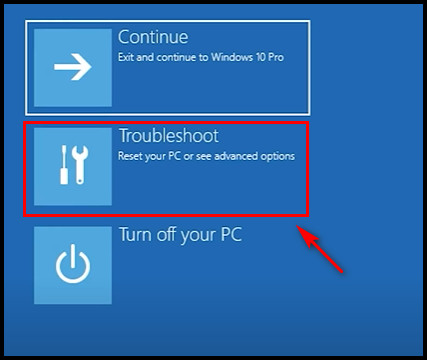
- Click on Advanced options.
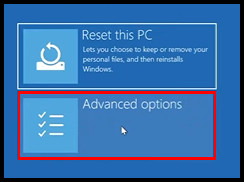
- Select Uninstall Updates.
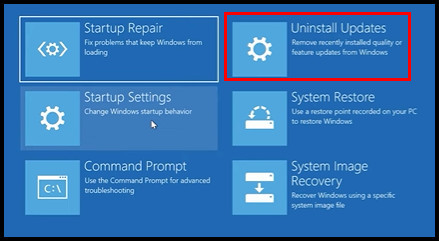
- Click the Uninstall latest quality update option to remove monthly updated files. Select Uninstall quality update.
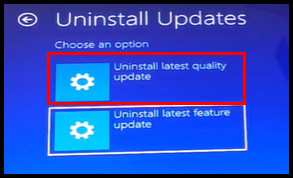
- Go back to the Uninstall Updates menu and, this time, select Uninstall latest feature update option. This will delete all the upgrades of Windows 10 and will take the OS back to its previous version.
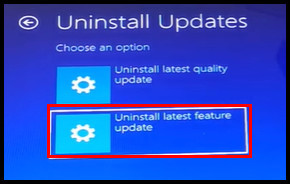
The Windows won’t freeze on the blue screen when the updates are removed. Follow the next if it doesn’t resolve the issue.
6. Reset this PC
You can also resolve the blue screen problem with the Reset this PC option. It mainly acts as a factory reset. Due to some bugs & corrupted files, Windows can freeze on the blue screen. This will remove all the bugs from the system and allow the OS to start without any prevention.
There you will find options where you can choose either to keep your files or remove all of them from the hard disk. My suggestion is you should choose the second one. Though it will remove all your important files, This will also remove all the corrupted files in the drive.
Here are the steps to reset this PC from Automatic Repair:
- On the Automatic Repair screen, choose Advanced options.
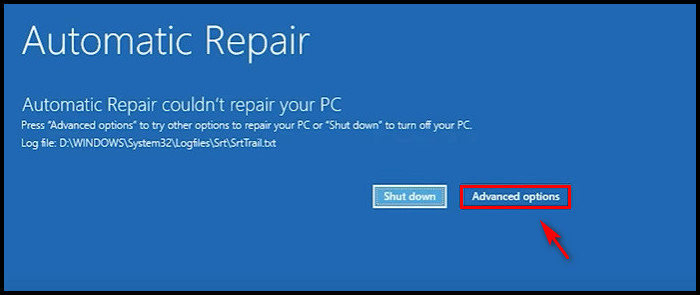
- Click on Troubleshoot.
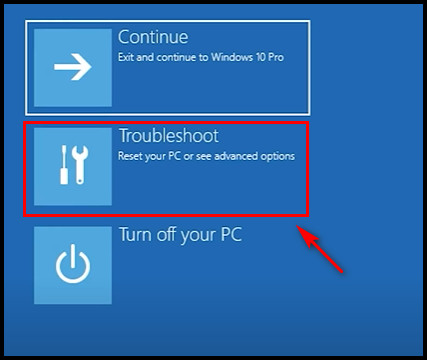
- Select Rest this PC.
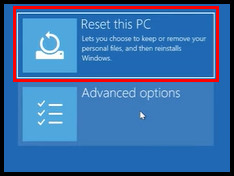
- Two options will appear here. Keep my files & Remove everything. Choose an option.
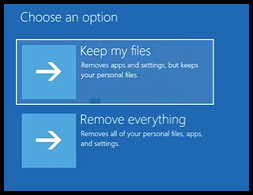
- Select Reset.
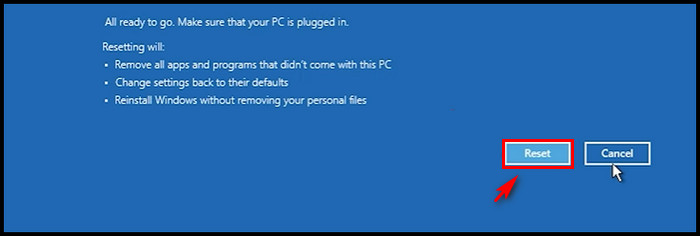
Wait until the process is finished. When the reset is complete, you can now easily start the computer.
Note: If the blue screen error happens due to the hard drive, you have to format or replace the hard drive and reinstall your Windows. In that case, you will lose all your files.
Also, contact your seller or manufacturer regarding this issue if the problem still persists. They will help you resolve this issue.
FAQs
Is Blue Screen of Death fixable?
Yes, the Blue Screen of Death(BSoD0 is fixable. This error can be fixed from the Windows Advanced repair settings. If the error doesn’t from the Advanced repair settings, you must reinstall your Windows or format the hard drive.
How do I fix a jammed blue screen on Windows?
There are two easy ways to fix Windows’ jammed blue screen. First, Press Ctrl + Alt + Delete to open the Task Manager and select Restart or Shut down. Second, Press and hold down your PC or laptop’s power button until it completely turns off. Press the power button again to turn on the PC.
Do blue screens damage your computer?
Yes, The blue screen can damage and weaken the computer. It is because the PC has to go through a long process to recover. Sometimes, you must perform a hard restart several times to fix the issue, which weakens and decreases the PC’s lifespan.
Conclusion
Blue screen error is both annoying and troublesome. I am sure you needed to go through a lot to fix the error.
That’s why my advice would be, if you want to avoid this error in the future, remove unnecessary programs from the start-up and use a strong antivirus app to keep the PC virus-free.
If you have any questions, comment below.
Peace Out!