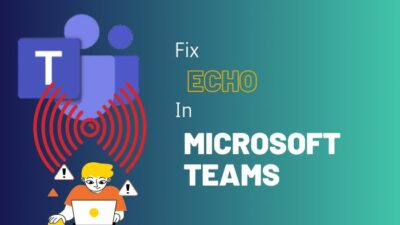Over the past 10 years, technology has been advancing quicker than anyone could have expected. While most of these advancements are focused on hardware, the software side has also seen many improvements.
One great example is Intel’s Rapid Storage Technology. Despite being introduced in 2010, there are still many people who have never heard of this tech.
If your PC comes with an Intel processor, there’s a very good chance it’s using Intel’s Rapid Storage Technology. There are many benefits and features of incorporating this technology, and there’s a good chance you are already using it without prior knowledge.
So, please grab a cup of coffee and discover the details of this hidden technology and how to take full advantage of it.
What Is Intel Rapid Storage, and Do I Need It?
Intel Rapid Storage Technology is an application developed exclusively for Windows that provides improved performance and reliability when it comes to storage, and no, you don’t need it. However, enabling it for enhanced protection against data loss is better.
One important point to note here is that this enhancement only works when your primary storage disk is a SATA disk drive. In some cases, it also supports SSD with its Smart Response Technology.
Apart from this, you need a dedicated Redundant Array of Inexpensive/Independent Disks (RAID) configured for your PC before activating this technology.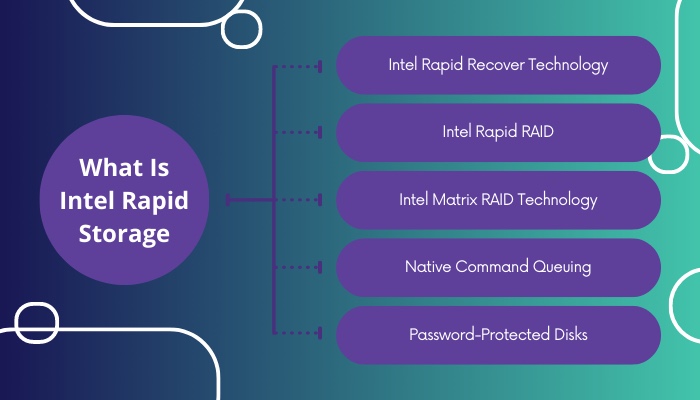
Here is a compilation of all the features of Intel Rapid Storage Technology for optimized performance:
1. Intel Rapid Recover Technology
Intel Rapid Recover Technology creates multiple copies of data to a specific recovery drive from the primary disk. It makes use of RAID 1 (mirroring) functionality while doing this for improved security and speed.
There are two different methods for updating the recovery volumes:
- Continuous – When using this form of update, all the changes made on the primary disk while the system isn’t docked are automatically copied to the recovery drive as soon as the system is re-docked.
- On request – This form of update restores the primary disk to its previous state with the help of the data on the recovery disk.
2. Intel Rapid RAID
Since Intel Rapid Storage Technology is developed on RAID’s firmware, it provides all the abilities you expect from a RAID-enabled device.
So, what is RAID technology?
This basically enables several vital data to be stored in more than one disk, which provides enhanced performance and a significant speed boost. You can create RAID 0, RAID 1, RAID 5 and RAID 10 volumes on desktop and mobile platforms with the help of this technology.
3. Intel Matrix RAID Technology
You can create two separate RAID volumes on a single array with the help of this technology. Each of these volumes occupies a specific part of the array to make the tech work.
In order to ensure everything goes smoothly, the array needs to consist of 2-6 SATA disks, but it can be a little lower depending on the volume types.
4. Native Command Queuing
NCQ is an extension of the Serial ATA protocol and can massively improve the storage performance on random workloads, mainly if it’s used with multiple disks that support NCQ.
This is because the order of commands is internally optimized since it allows SATA disks to accept multiple read and write commands at a time and minimizes head movement.
5. Password-Protected Disks
As the name suggests, you can upgrade the security of the data on your hard disks by locking it with a password, restricting access to all unauthorized users. This is available on some disks without Intel Rapid Storage technology as well, but it’s not as secure.
You must have realized that all the features focus on improving storage performance and data transfer speeds while reducing the risk of data loss.
Here is a all the benefits that Intel Rapid Storage Technology provides:
- Solid State Device Performance Boost – The Intel Rapid Storage Technology contains dynamic storage accelerator functions, which improve the performance of solid-state devices, especially when combined with effective cache management.
- Data Recovery – Rapid Storage Technology stores data to internal memory regularly, so your risk of data loss is minimized. You also get unparalleled speeds while recovering data due to its optimization.
- More Data Storage Capacity – This technology provides optimized data management, so your hard drive has more free space at the end of the day. This works because the cache data of critical applications and programs are managed by creating internal spaces on the disk.
- Enhanced Security and Reliability – You can encrypt an entire disk and prevent users from accessing its data by locking it with a password. This also prevents malware attacks.
Should I Install Intel Rapid Storage?
Yes, you should install Intel Rapid Storage Technology on your computer if it’s supported. This is because this can significantly increase data protection and enhance storage management. It can also keep your PC on par with modern technologies that most computers lack.
As soon as you install it, you will see significant improvements in your day-to-day tasks.
However, you may not be able to install it if your system does not support it. In fact, it’s actually risky to install it on your PC if it doesn’t support the minimum hardware requirements. Your computer might become unusable if you try to force-install it.
Here are the minimum hardware requirements your computer should meet before installing Intel Rapid Storage:
- Internal Storage / Hard Drive – It should be more than 2.2 TB
- Operating System – Windows 8 or above
- Processor – Intel core i5 or i7 (3rd Generation and higher) or G9650 processor
- A pre-configured RAID technology built in specifically for your PC
If you are curious about the hardware requirements, you probably want to install it on your PC. Since there aren’t many detailed guides on how to do that, you can read the next section to find step-by-step instructions.
How Do I Install Intel Rapid Storage Technology?
There are multiple steps to install Rapid Storage technology, and, in some cases, it might already be installed on your PC. You just haven’t enabled it yet.
The methods below may seem complicated, but my step-by-step instructions should simplify things.
Follow these steps to install Rapid Storage Technology:
- Launch any browser and navigate to the Intel Rapid Storage Technology downloads
- Scroll to the Available Downloads section and click on the Download SetupRST.exe
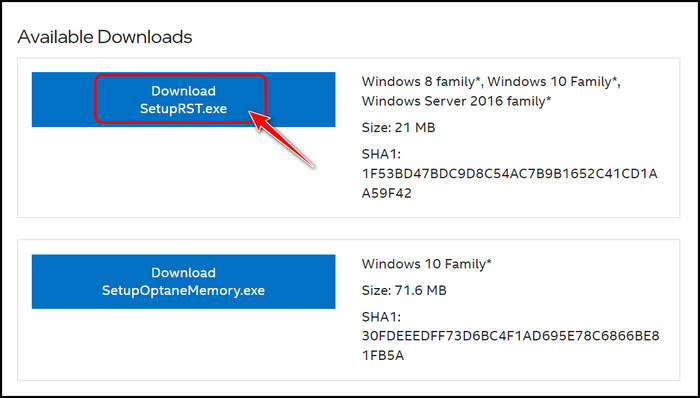
- Launch the downloaded file and follow the instructions to install the necessary drivers to enable Rapid Storage Technology.
- Close the installer if you get a message stating that your PC firmware isn’t supported. In this case, you won’t be able to move ahead because it’s not supported on your PC. Otherwise, move on with the steps.
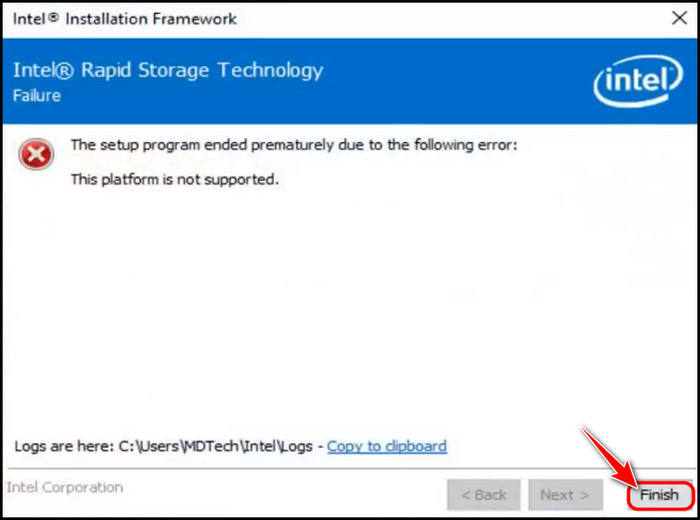
- Power off your PC.
- Press the Esc key repeatedly after pressing the power button to power it on.
- Press the key to load your BIOS from the menu.
- Go to Advanced Setup and select Power.
- Locate the Intel Rapid Storage Technology option and check the box to enable it.
- Set the value for Hibernation Time to Immediately to skip the delay time.
- Press the F10 key on your keyboard to save the changes and reboot your PC.
That’s all you need to do to enable Rapid Storage Technology if your PC is supported. As you keep using this modern tech, I’m sure you will start wondering about several things related to it. I suggest you read the FAQ section below to learn a few more things.
FAQ
Question: Does Intel Rapid Storage Technology work with SSD?
Answer: Yes, Intel Rapid Storage Technology works with an SSD with the help of Intel Smart Response technology. This caching feature allows you to configure a cache memory between the hard disk drive and system memory.
Question: Can I uninstall Intel Rapid Storage Technology?
Answer: Yes, you can uninstall Rapid Storage Technology by going to the Device Manager and uninstalling its driver under the Disk Drives catalog. Before doing this, you should make sure you have disabled Rapid Storage Technology in BIOS.
Question: What happens if you reset to non-Optane?
Answer: If you reset to non-Optane, all the data on your Hard drive will be erased entirely. This also includes your operating system, so make sure you have a Windows installation media ready.
Question: How do you clean Optane memory?
Answer: You can clean Optane memory using Diskpart from the Command Prompt. Launch CMD and type diskpart followed by list disk. Then, type select disk <index_no> where <index_no> should be replaced with the index of the Optane memory disk. Then type clean all.
Final Thoughts
Among the various storage technologies available nowadays, Intel’s Rapid Storage Technology provides exclusive benefits like Native Command Queuing and enhanced security and speed. You can find the complete list of features and benefits in the first section.
If you are interested in installing it, you can find step-by-step instructions in the last section. However, it’s crucial that you check if your PC meets the minimum system requirements given in the previous section to avoid unexpected issues.
If you are already using this technology, write down your experience with it below so we can learn something from you.