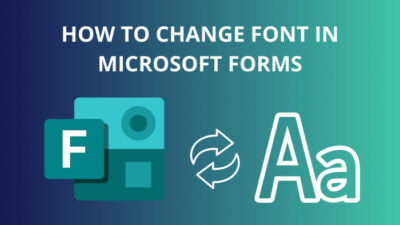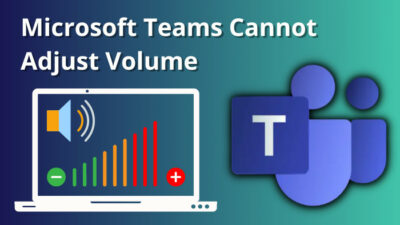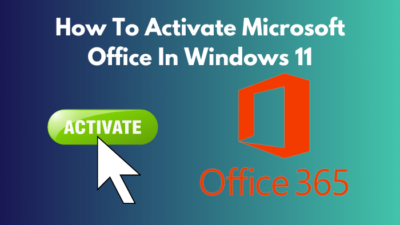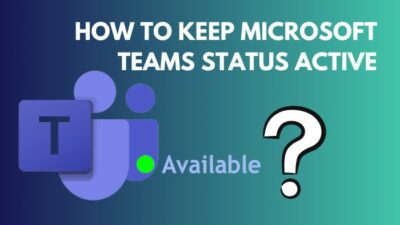In Outlook, the Focused Inbox is designed to simplify your inbox management by automatically storing essential emails in the Focused tab. But it isn’t perfect and occasionally puts important emails in different tabs, where it gets lost in the shuffle.
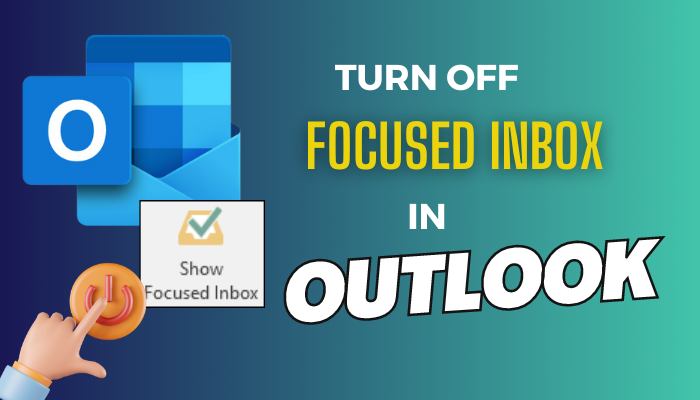
If you often have to look through two different tabs to find your email, disable the Focused feature to reserve all the emails under one tab.
In this article, I’ll provide the steps to disable Focused Inbox for different devices and versions of Outlook.
Let’s begin!
How to Disable Focused Inbox in Outlook
In the Outlook app for Windows 10 & 11, select the Show Focused Inbox option from the View tab to turn off Focused Inbox. On Mac, you have to disable the Turn on Focused Inbox option in the View tab. On Outlook for Mobile & web, simply toggle off Focused Inbox from Settings.
For more details, follow the instructions below to disable Focused Inbox in Outlook:
Outlook for Desktop
- Launch Outlook on your Windows device.
- Go to the View tab.
- Click the Show Focused Inbox to turn it off if enabled.
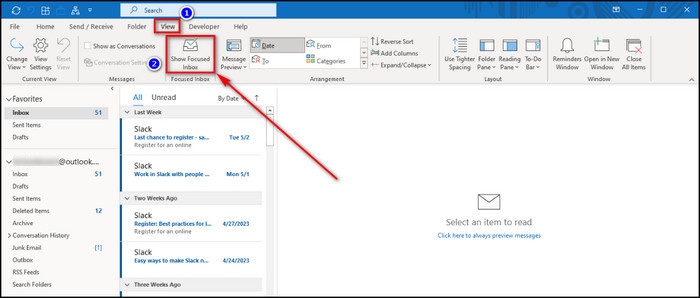
You also open the sorting option of your Outlook inbox and uncheck Show Focused Inbox from the Sort section.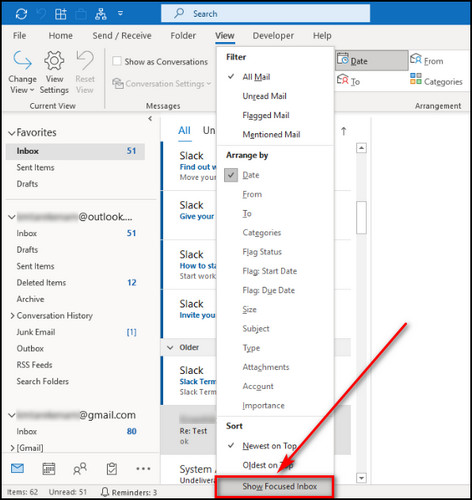
Outlook for Mac
- Open the Outlook app for macOS.
- Navigate to the View menu.
- Uncheck Turn on Focused Inbox.
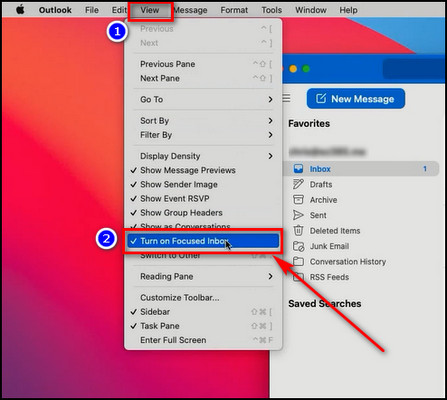
In the older versions of Outlook on Mac, you can disable Focused Inbox from the Organize tab.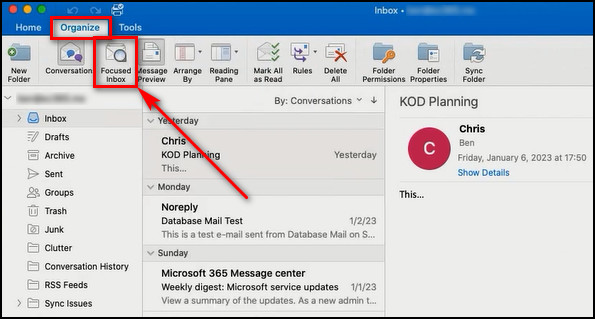
Outlook on Android & iOS
- Launch Outlook for mobile.
- Tap on your profile icon from the top left corner.
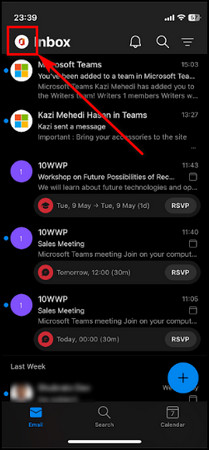
- Select Settings from the bottom.
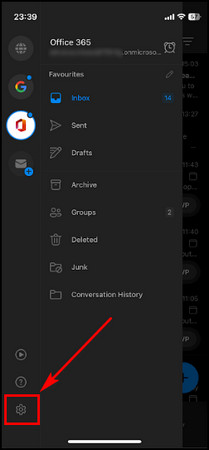
- Scroll down and toggle off Focused Inbox.
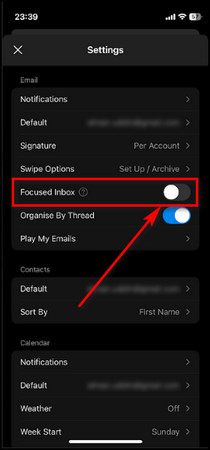
Outlook for Microsoft Office 365
- Open Microsoft 365 and sign in to your organizational account.
- Click on the App launcher from the upper left and choose Outlook.
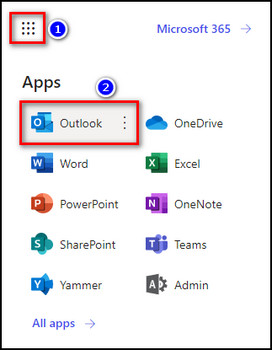
- Select the Gear icon at the left side of the top bar.
- Toggle off Focused Inbox.
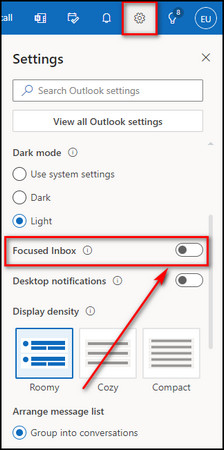
Use the same steps described above to disable Focused Inbox for Outlook on the Web.
Now that you know how to turn off Focused Inbox, let’s see what it is and what happens when you disable it.
What Does Outlook Focused Inbox Do?
The Focused Inbox feature is the updated version of Outlook’s previous Clutter feature that Microsoft recently introduced. It uses data about the types of emails and contacts you frequently interact with to filter out bulk mailers, automatically generated emails, and other spam emails.
Unlike Clutter, which sorts emails and moves less important emails to a different folder labeled Other, Focused Inbox doesn’t move the emails but sorts them into a separate tab labeled Focused for easy access and better management.
The aim is to eliminate marketing & spam emails from your work inbox to help you concentrate on the tasks you need to complete.
If you also need to access the Other tab, it is also available along with the Focused tab. You can open it and delete any unwanted emails quickly.
Outlook Focused Inbox is compatible with all your email accounts, including personal and professional ones. It provides easy-to-use tools that help you keep spam emails out of your sight so that you can focus on essential matters.
If the feature makes an error, you can reclassify emails as Other or Focused to better suit your needs. You can do this by opening the email, selecting Move, then Move to Other inbox or Move to Focused inbox from the menu, and the email will be transferred accordingly.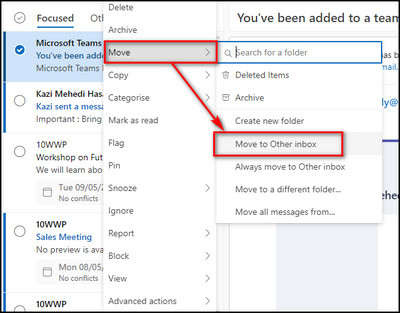
When you disable the Focused Inbox feature, there are no separate tabs from your emails. All emails, whether spam or not, go under the same Inbox tab.
FAQs
How do I stop emails from going to the Focused Inbox?
To stop emails from going to the Focused Inbox, choose the emails, right-click, and select Move > Always move to Other inbox.
How do I change Outlook from focused to normal?
Select the Show Focused Inbox option from the View tab to change Outlook from focused to normal. On Mac, uncheck the Turn on Focused Inbox option in the View tab. Toggle off Focused Inbox from Settings on Outlook for Android & iOS and Outlook Web Access.
How do I make all my emails appear in one inbox in Outlook?
To make all your emails appear in one inbox in Outlook, you need to disable the Focused Inbox feature. Otherwise, your email will be automatically sorted between the Focused and Other tabs.
Why do emails go to the Focused inbox?
In Outlook, when you enable the Focused Inbox feature, it uses data about the types of emails and contacts you often communicate with and puts them in the Focused inbox. The rest goes to the Other inbox.
Final Thoughts
The Focused Inbox in Outlook can be helpful to some users, but it can also be distracting and unnecessary to others. Turning the feature off is a simple process that can help you manage your emails more efficiently.
By following the instructions provided in this article, you can quickly disable the Focused Inbox and return to a more traditional email view in Outlook.
Comment below if you have further questions, and we’ll get back to you.