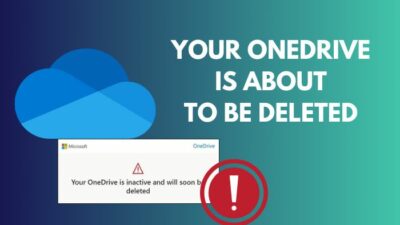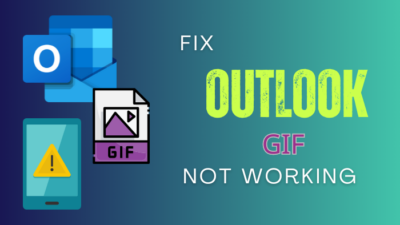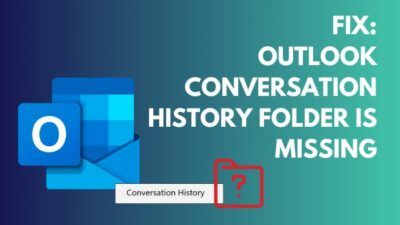Experiencing the bothersome There Isn’t Enough Memory error in Microsoft Excel is a genuine hassle, which slows down your workflow and productivity. The error often occurs when a large or too many Excel files are open.
No matter what the reason is, I’ve put together this article with the right and easiest ways to fix this annoying problem.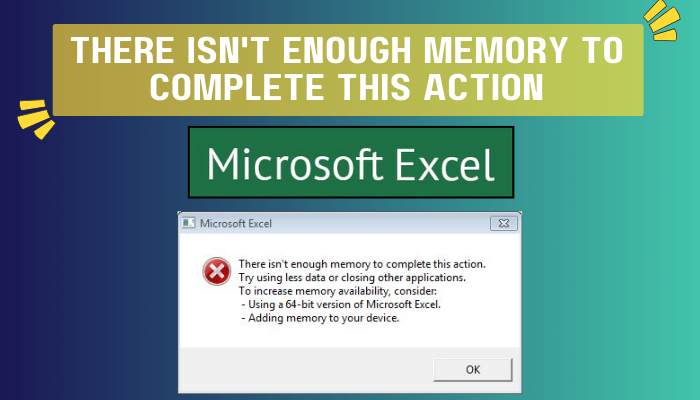
So, let’s start right away without spending any more words.
Why Does Excel Not Enough Memory Error Occur?
Your Excel shows – There isn’t enough memory to complete this action error because numerous Excel books are opened in your system simultaneously. Otherwise, you are working with an enormous Excel file, and you try to make a significant change in the Excel book.
Moreover, if you are using a 32-bit version, there is a memory limit. When your Excel file crosses that, you will get the error.
Simply saying, Excel does not have enough memory error occurs when Excel cannot allocate enough memory to run properly. Now, let us examine the causes.
Here are the reasons why Excel does not have enough memory errors:
Overloaded Excel Workbooks
When you open multiple Excel workbooks concurrently, it can deplete memory resources, causing you Not Enough Memory errors.
Excel 32-bit Limitations
The 32-bit version of Excel can only use 2 GB of memory, which might not be enough for files that are very complicated or have a lot of data. The 64-bit version has additional memory and can handle more complex information.
Complex Calculations
When you execute complex calculations on large amounts of data, it can put a load on memory. Thus, your Excel runs more slowly or shows insufficient memory error.
Too Much Formula Copying
Excessive Formula copied over a large portion generates a disproportionate number of dependencies. This causes Excel’s memory to become overwhelmed.
Effects on outside programs
Excel’s resource allocation is reduced while other memory-intensive apps are running in your system at the same time. This might decrease performance or show you there isn’t enough memory error.
These are the standard errors that cause there are not enough memory errors in Excel. Let’s jump into the fix section.
How to Fix There Isn’t Enough Memory Error in Excel
To Fix Excel’s memory error, don’t open multiple large Excel files simultaneously or split enormous Excel files into smaller ones. Otherwise, when you have to constantly work with large Excel files, upgrade your Excel to the 64-bit version and turn off add-ins.
Still, there are other ways to fix the problem of not having enough memory in Excel. For instance, turn off hardware graphics processing or close apps that use a lot of memory. That being said, let’s look at how to fix this problem in more detail below.
Here are the methods to fix there isn’t enough memory error in Excel:
1. Close or Split Large Excel Workbooks
When you have simultaneously launched an excessive number of Excel workbooks, it potentially causes there isn’t enough memory error.
You encounter an error that causes these Excel workbooks to consume a large amount of memory, causing Excel to exhaust its available resources.
Therefore, you need to close some of your Excel workbooks to solve the there isn’t enough memory issue. Also, divide massive workbooks into smaller ones to solve this memory issue.
2. Change to Manual Calculation Mode
Excel may also run more slowly if you do a lot of complicated maths with a lot of data. You can fix this by changing the number of cells in the range by doing the maths manually instead of automatically.
This can reduce the memory needed and speed up the processing process.
Follow the below steps to change the calculation mode to manual:
- Launch Excel, click on File from the ribbon and choose Options.
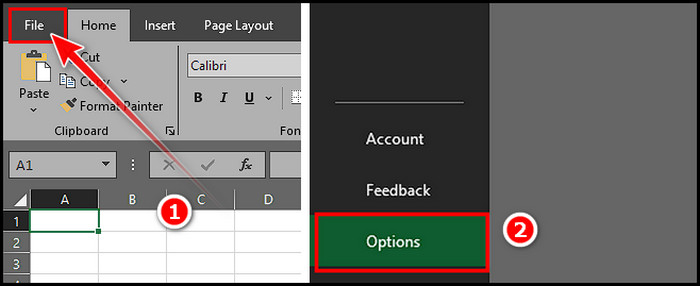
- Click on Formulas from the left pane.
- Select Manual from the Calculation options and click OK.
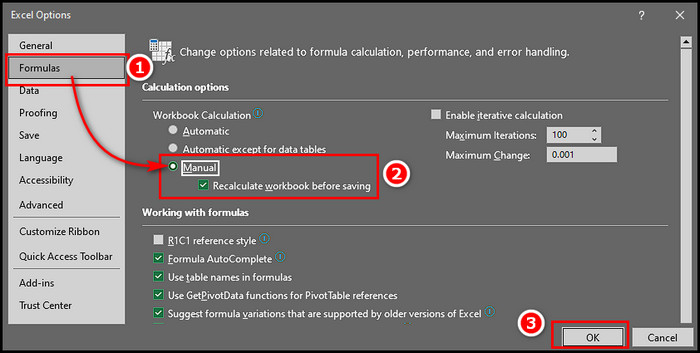
Once you change the calculation mode to manual, restart Excel. Now, thoroughly check for the low memory warning issue.
3. Upgrade to a 64-bit Version of Excel
The 32-bit version of Microsoft Excel is limited to a maximum memory capacity of 2 GB, which may need to be improved for handling intricate or data-heavy spreadsheets.
In order to address this issue, it is recommended to transition to a 64-bit iteration of Excel, as this would enable enhanced memory accessibility and facilitate the management of more extensive workbooks.
First, Uninstall the Excel 32-bit version. If you use the package Interstellar, uninstall the 32-bit Office version from the Control Panel.
Here are the steps to uninstall the 32-bit Office version:
- Click on the search icon from the taskbar, search for the control panel, and launch the program.
- Locate Office, right-click on it, and choose Uninstall.
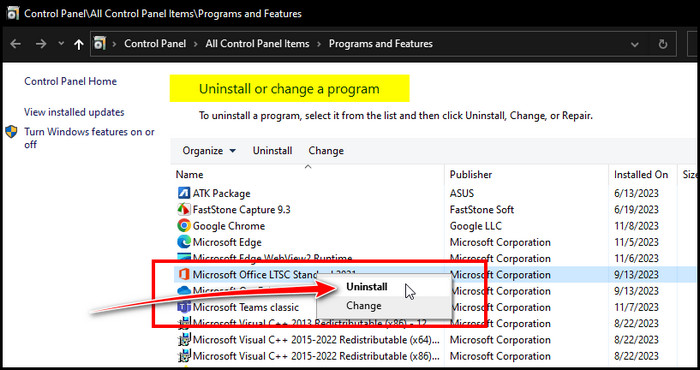
After completely uninstalling the 32-bit version, go to the Microsoft official website and download the 64-bit version.
Install the new version correctly. As your Excel now has more memory to work with, your issue with the insufficient memory error will be solved.
4. Remove Add-Ins
When you have too many add-ins loaded on Excel, they can cause insufficient memory errors.
To solve this, you must remove unnecessary or unused add-ins. This can save up memory while also preventing conflicts caused by the add-ins.
Here are the steps to remove add-ins in Excel:
- Launch Excel, click on Add-ins from the ribbon, and choose Get Add-ins. (The Add-ins button is located in the far-right corner of the ribbon.)
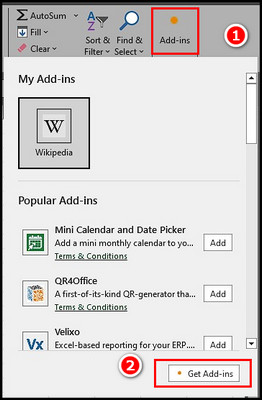
- Click MY ADD-INS, right-click on the add-in, and pick Remove.
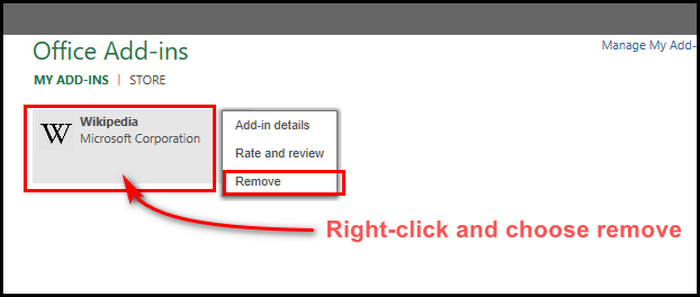
Once you remove all the unnecessary add-ins, restart your Excel and check for the insufficient memory error.
5. Disable Hardware Graphics Acceleration
Turning off Excel’s hardware graphics accelerates the memory space in Excel and provides more breathing room.
Here are the steps to turn off hardware graphics acceleration:
- Launch Excel, click on File and choose Options.
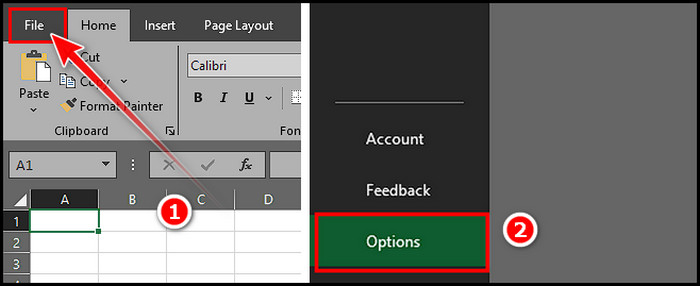
- Select the Advanced tab from the left pane and scroll to the Display section.
- Put a checkmark on the Disable hardware graphics acceleration, and click OK.
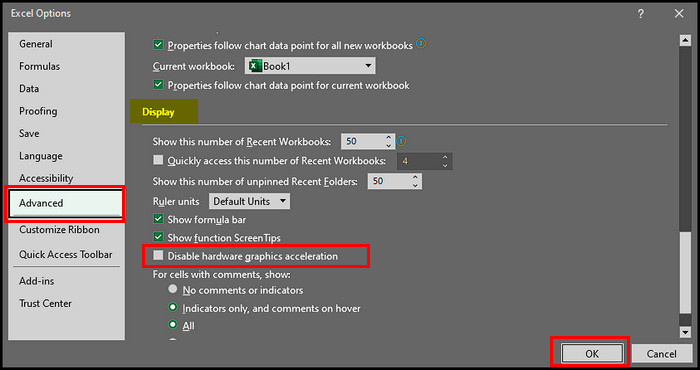
Once you’re done, restart Excel and look for the memory problem.
6. Close Memory Intensive Programs
The presence of concurrently executing memory-intensive apps on a computer can result in reduced memory allocation for the running of Excel. You can fix this by closing non-essential apps.
Follow the below steps to turn off memory-intensive apps:
- Launch Task Manager by pressing Ctrl + Shift + Esc.
- Locate the apps that allocate more memory, right-click on them, and choose End task.
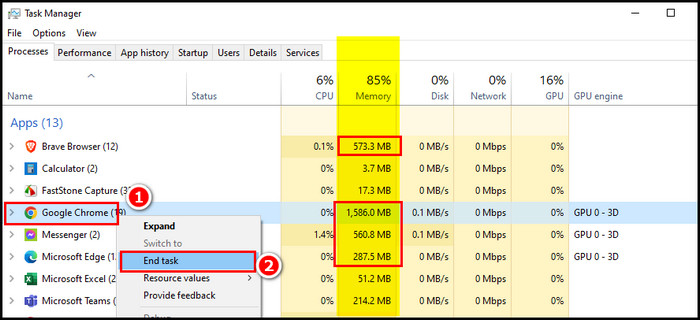
Close all memory-hungry apps one by one with this process. Launch Excel and look for the low memory error.
7. Save Excel File Normally
Saving your Excel file as .xlsb can make the file smaller and hard to open or save because of memory problems. To fix this, save the Excel file as .xlsx or .xlsm, common file types.
Here are the steps to save an Excel file normally:
- Click on File and select Save As.
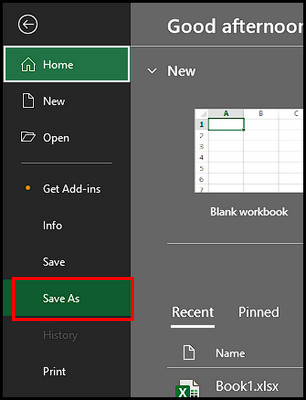
- Pick your location and click on the arrow of the Save as type.
- Pick .xlsx or .xlsm from the options and select Save.
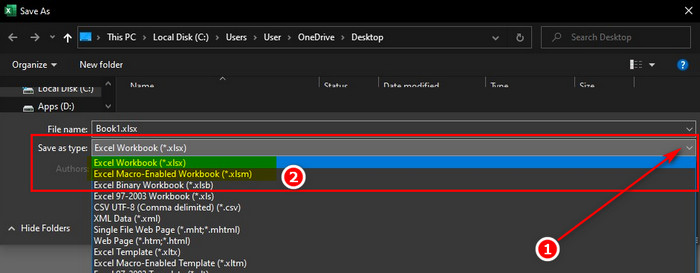
8. Increase Your System’s Memory
To solve the lack of enough memory to complete this action in Excel, increase your device’s amount of random access memory (RAM). Excel’s speed can be improved as a result of this by allocating extra RAM to the program.
These are the main fixes to solve the insufficient memory error in Microsoft Excel. Thoroughly execute the processes to reclaim command over the Excel file.
Wrap-Ups
Resolving the error of insufficient memory in Excel enhances your proficiency in spreadsheet management.
Turn off memory-intensive apps, break enormous Excel files into smaller ones, or turn off the hardware graphics acceleration to solve this bothersome memory error in Excel.
Moreover, follow different methods carefully to allocate more memory for Excel and stop the not enough memory warning.