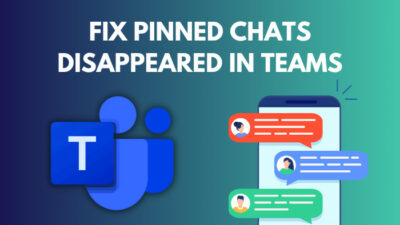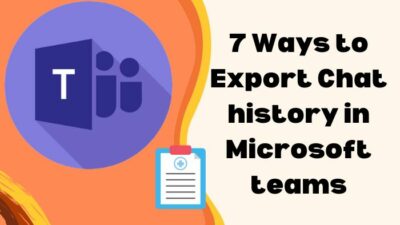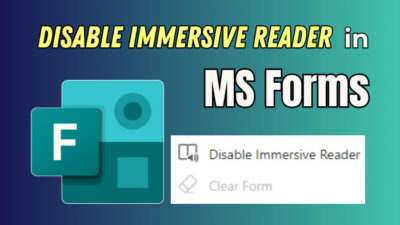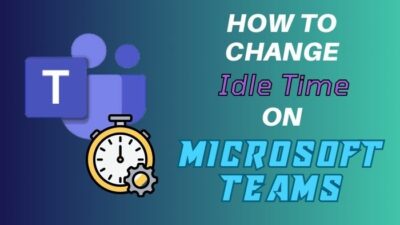Microsoft is aggressively pushing users to use Edge & added a new feature where Outlook forces hyperlinks to open in MS Edge.
If you are a Chrome guy whose bookmarks and saved passwords are all in Chrome, this can be highly annoying. A similar-looking browser that has none of your stuff can make you confused.
In this article, I will show how to stop email links from opening in Edge on Outlook.
Let’s dive in.
Why is Outlook Opening Links in Edge?
Microsoft pushed a new feature where Outlook opening links in Edge to provide users with a unique customer experience. To maintain the workflow & minimize task-switching, Microsoft aggressively prompts the user base to use Edge. Hence, email links open in Edge instead of Chrome.
Back in 2018, MS tested such changes to the Windows 10 Mail App, which was forced to open web links on Edge. But it backfired & the changes didn’t see the light due to backlash from the Win 10 testers.
Since then, Microsoft has tried to induce users to use its products. One of which is they make the default search engine to Bing in Edge.
Now, one of their persuading methods to use Edge is to implement a feature in Outlook where users can’t open web links in their preferred default browser. Outlook opens links in the wrong browser when a consumer clicks a hyperlink.
Here are some reasons Microsoft gave why they made this change:
- To enhance the overall Outlook chat and browsing user experience. The change allows users to analyze any email, chat, or web seamlessly. It will be convenient for the users as they won’t be required to constantly switch between applications.
- To provide unique, unparalleled customer experiences across all Microsoft products.
- The change will significantly reduce the need for task-switching to enhance workflow, as users can view the hyperlink content alongside Outlook.
How to Stop Microsoft Edge Opening Links from Outlook on PC
To choose which browser opens web links in Outlook, you must set Windows default browser to the preferred one. Afterward, you have to go to Outlook’s Advanced option. Following this, under File and browser preferences, you have to change the default browser for opening links in Outlook.
Here are the steps to stop opening links in Edge from Outlook on Windows 10 & 11:
1. Use Windows Built-in Settings
You must ensure that your preferred browser is set to default in Windows if Outlook opens links to Microsoft Edge. To ensure that, you must verify the System Default Browser to ensure it has not been changed to Edge. Windows 10 & 11, follow as below.
To check the system’s default browser on Windows 10:
- Press Win+I to open the Windows Settings App.
- Select Apps.
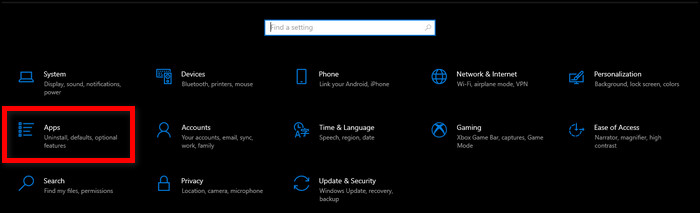
- Choose Default apps.
- Find the Web browser under Default apps on the right side.
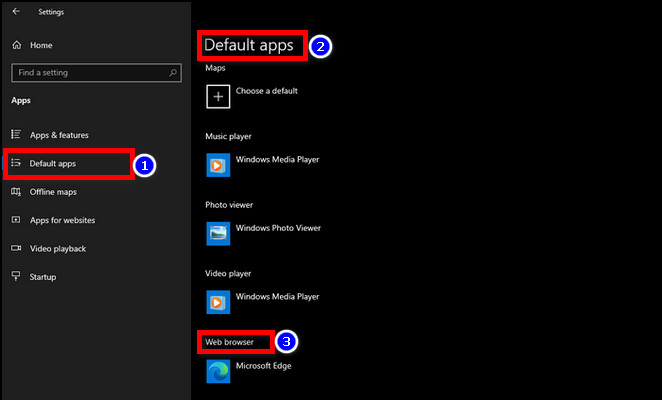
- Click the icon and change to your preferred browser.
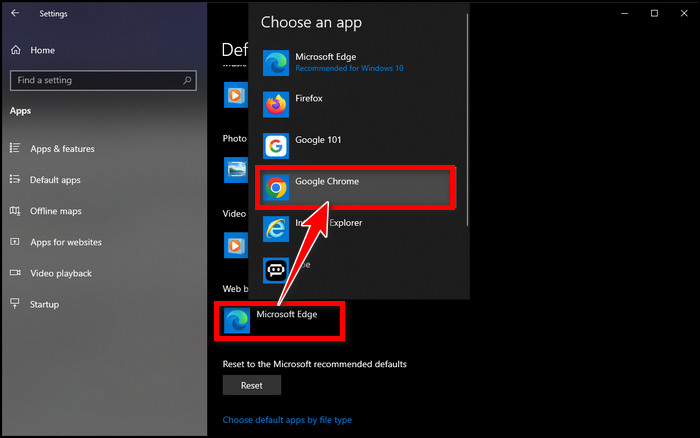
- Select Switch anyway if it tries to prevent the change.
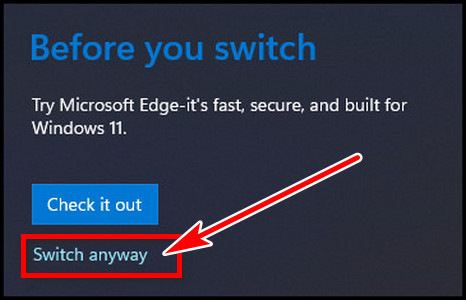
You can choose Brave, Firefox, or Chrome from the list. If you use and choose Google Chrome, you can open Outlook links in Chrome instead of Edge.
Follow the below to ensure you have the right browser selected as default in Windows 11:
- Open Windows Settings.
- Go to Apps and then Default apps.
- Choose the preferred web browser from the right list.
- Click on Set default to set your browser as default if there is no tick beside the Set default.
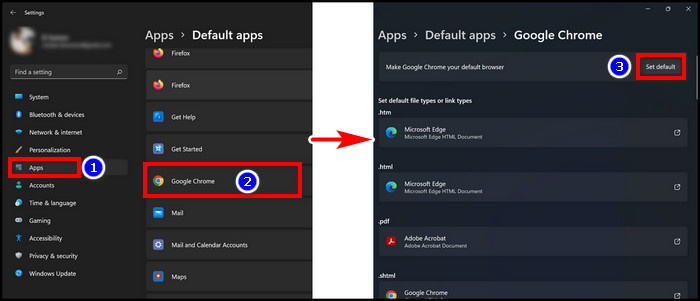
Note that these default browser changes will be set for all defaults, which means your Outlook will open PDF in the default browser. So, change to Adobe or other apps if required to fix Outlook opening PDF files in Chrome.
2. Configure Outlook Settings
Now, you have to change the web link setting in Outlook.
Though Microsoft forced users to use Edge to open web links in Outlook, MS left an option in Outlook settings for user preference to select a browser for link handling.
Here are the steps to change to the default browser to open hyperlinks from Outlook:
- Launch the Outlook application on your PC.
- Click on the File tab from the upper left.
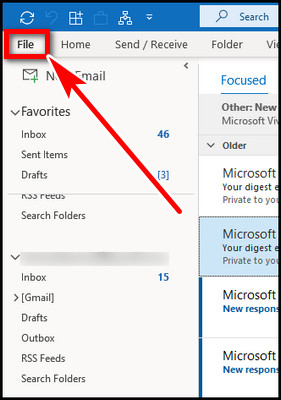
- Select Options from the bottom left.
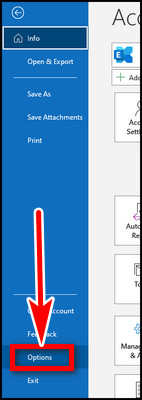
- Click on Advanced from the new popped-up window.
- Find the File and browser preferences section.
- Click on the drop-down button beside Open hyperlinks from Outlook in options.
- Pick Default Browser from the drop-down option instead of Microsoft Edge.
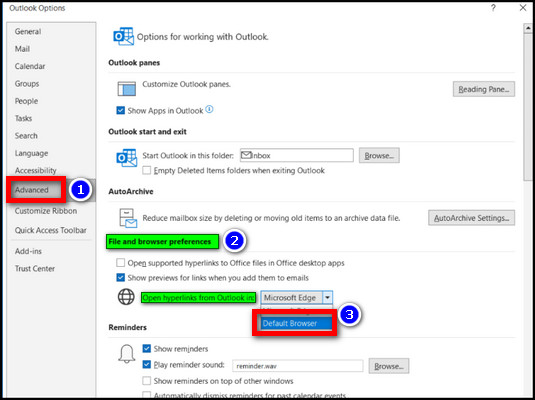
- Hit OK.
After configuring the Windows default web browser & Outlook advanced settings, all the hyperlinks you click on Outlook will open on your preferred browser.
3. Manage Policy in Microsoft 365 Apps Admin Center
If you are an organization admin, you can create a new policy to make changes in which browser will be used to open Weblinks in your organization for Outlook. Configuring this policy changes for Outlook and Teams. You can’t control the policy individually.
Pursue the process to manage the policy to set the default browser for Outlook to open links:
- Go to the Microsoft 365 admin center & log in with your credentials.
- Click on Go to Microsoft 365 Cloud Policy under Office policies.
- Click on + Create under Policy configurations.
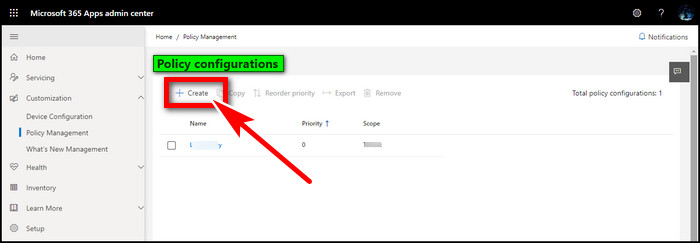
- Set a name for the policy & hit Next.
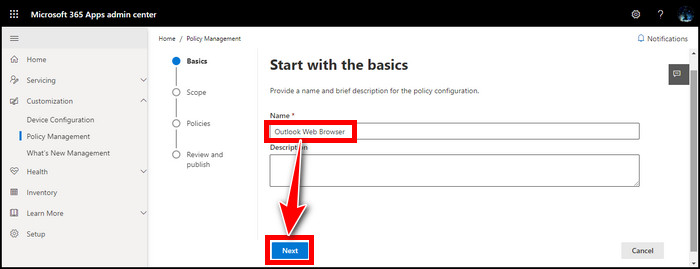
- Select your group to choose the scope & hit Next.
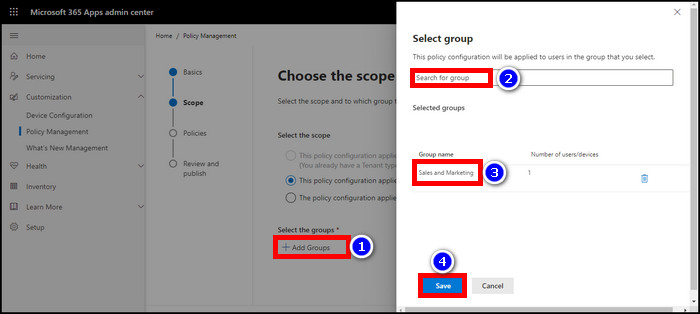
- Search Choose which browser opens web links on the right side & click on the result.
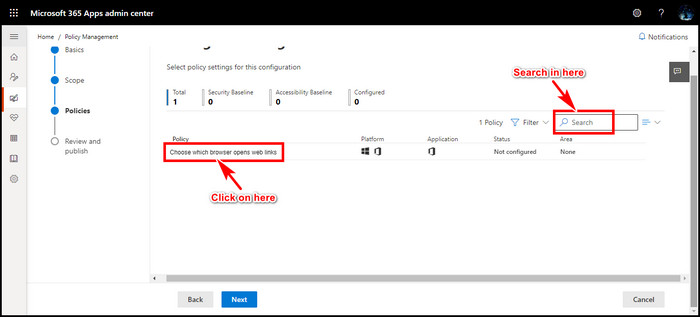
- Set Default Browser under Configuration setting & hit Apply.
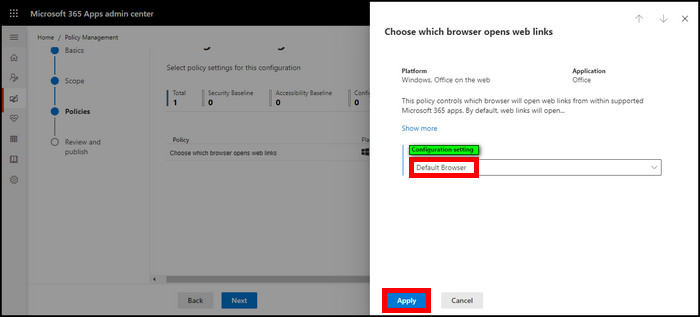
- Click on Next.
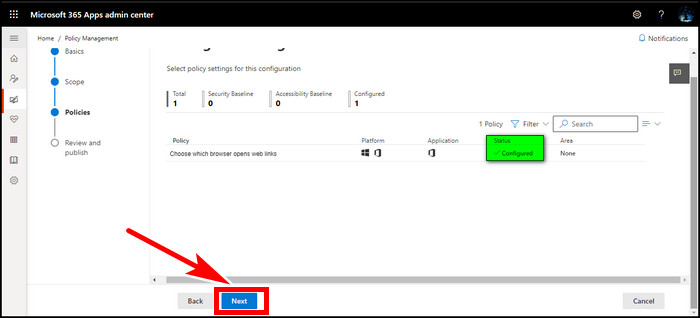
- Select Create & Done to finish configuring the policy.
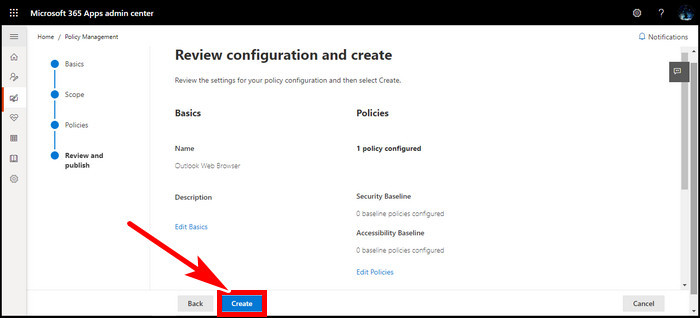
This policy will apply for Outlook to the desktop clients on Windows to open hyperlinks on your Windows default browser.
How to Open Outlook Links with Your Default Browser on Mobile
Though the new feature of Outlook on Windows PC forces you to open any hyperlinks on MS Edge, Outlook at least gives you an option with which browser you want to open the link on smartphones.
On Android, if you tap on a hyperlink in the Outlook app, you will be prompted with options to select a browser to open the web link.
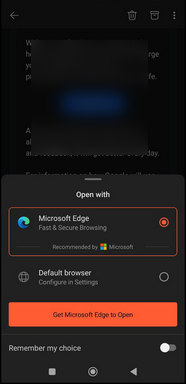
If Chrome is your default mobile browser, tap on Default browser & then Open to go to the link site. You can also turn on Remember my choice at the bottom to always open hyperlinks with your default browser.
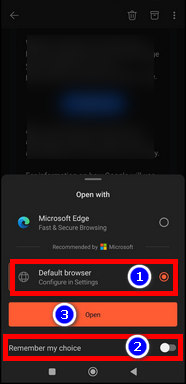
You can also choose the default browser settings from the Outlook mobile app’s settings.
To configure Outlook browser settings to open links on Android mobile:
- Open the Outlook app on the phone.
- Tap on the profile icon in the top left corner.
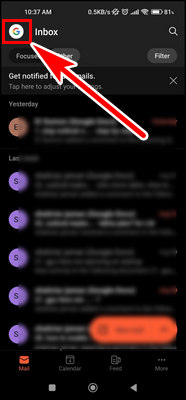
- Select the gear icon (settings) from the bottom left.
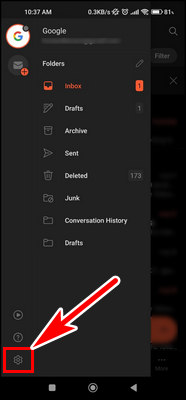
- Scroll to the bottom & choose Open links in.
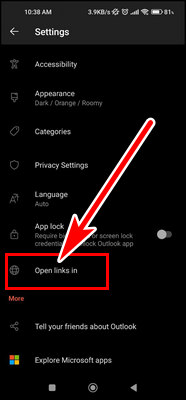
- Select the browser with which you want to open a link from Outlook.
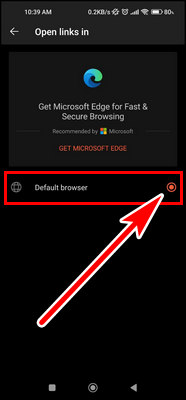
On iPhone, you can pick a browser installed on your device to open a link in Outlook. After choosing the browser, it will open with it. However, if you have set any browser as default on your iOS, the link will open on that default browser & no option will be shown.
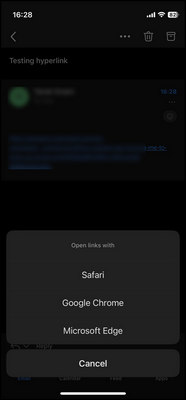
FAQs
Do you need to make the browser choice again for Microsoft Teams if it is already set in Outlook once?
No, you won’t be required to make the changes again in MS Teams if you already made changes in Outlook. Both apps are tied & reflect each other. So, if you make the default browser to open links in Outlook settings, it will also work for MS Teams and vice versa.
Should you set Microsoft Edge as the Windows default browser?
It depends on personal preference. If you are used to Chrome, set that as default. But if you opted for the new Chromium-based Edge browser and want to set it as default, go to Windows Settings > Apps > Default apps > select Microsoft Edge as the default Web browser.
Will web links from Outlook emails open in Microsoft Edge for all email accounts?
Till now, the new feature to display Outlook messages in the Edge sidebar pane in a side-by-side view with web content is only available for Work, School, Outlook, Hotmail, Live, and MSN accounts. Gmail has not been supported yet, but MS will support it soon for a consistent experience.
Final Thought
It will be inconvenient if Outlook hyperlink redirects you to Edge, which you are not used to.
In this article, I explained why this occurs suddenly & how you can use the link with your default browser like previously. If you have any further queries, please leave a comment.
Have a good day!