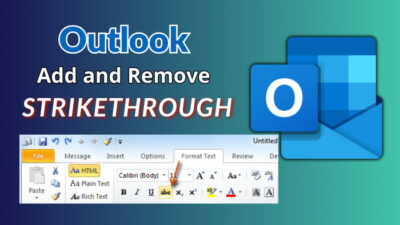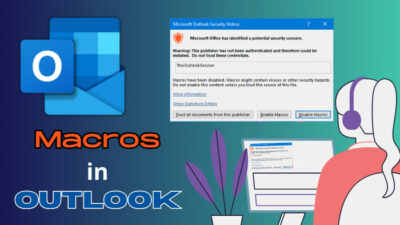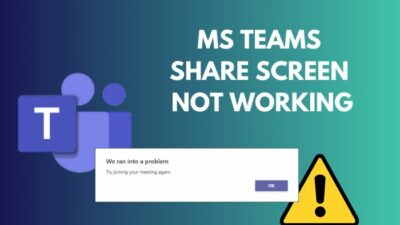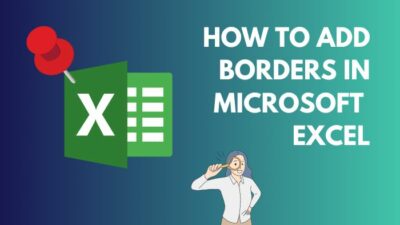For many users, SharePoint has become more handy in managing documents. Most people are comfortable with the ancient approach to organizing their files in folders & subfolders.
But modern days demand to drop this old tradition in SharePoint to arrange contents as there are better ways to do that. However, this cultural transition is not easy & often requires instruction & training.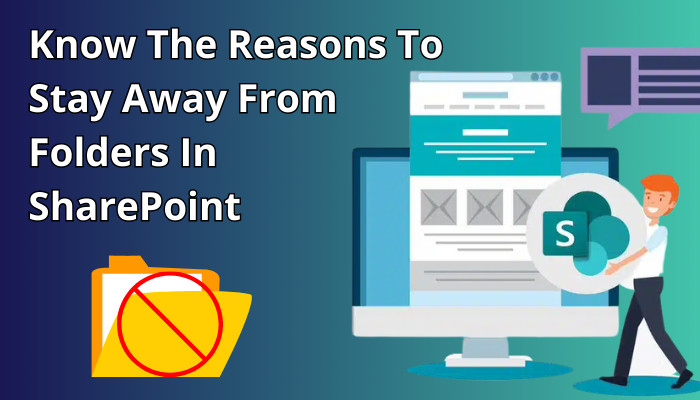
In this article, I will explain the reasons not to use folders in SharePoint & its alternative ways. Let’s dive in.
In SharePoint, document libraries are one kind of list containing files specially intended to manage documents. Like on desktop, you can create folders in a SharePoint library that contains files & documents. But it is not possible to create a new folder outside a document library.
However, since I’m recommending against using any folders in SharePoint, let’s first take a look at several scenarios of why folders are still being used in SharePoint libraries.
- Migration of File Share: As SharePoint Online provides much support with many features, organizations tend to move their file-sharing system to SharePoint for more convenience. As mentioned earlier, people are used to using folders & it’s easy to migrate content with old habits without facing challenges.
- No Training: As mentioned, people use folders to avoid difficulties. Not all employees are encouraged to figure out new things on their own. So if there is no training or no one tells them there are alternate ways to manage files without folders, they intend to continue their work with the folder system.
- Organization System: Some organizations, like legal or investment departments, intend to use the folder method to avoid modifying their internal management structure.
- Specific Permission: With the folder system, it’s possible to assign custom permissions to a certain set of documents.
You have to boost SharePoint user adoption & let the user understand the benefits of using it. Below, I’m explaining why to stay away from the SharePoint folder.
1. Usability
The person creates a folder structure, only he knows that structure. He creates subfolders that can contain multiple hidden files, which is time-consuming for other users to find a specific document. This hampers productivity.
2. File URL Consequence
If you create folders in the SharePoint document library, SharePoint creates a URL for the folders & subfolders names. Usually, the URL length limitation is around 255 characters.
With too many sub-folders, the URL length also gets bigger & eventually shows errors when it gets limited.
Additionally, moving one file from one folder to another or changing the file or folder name changes the URL. This creates confusion & mislead with the URL link.
If you dive into multiple sub-folders in the folder system, you can soon become lost. The structure of the folder is linear & you can forget the parent folder name as there is no navigation menu.
4. User Experience
The user experience for other members can be inconvenient for navigating or finding particular files & documents.
5. File Duplication
As there are multiple folders, you can place multiple same files in different folders unintentionally. This hinders workflow for file duplication & is a bad approach when the intent is to organize data & documents.
6. Changing and Sorting is Difficult
In folder structure, files can be placed in sub-folders, which makes it hard to filter. This is also bound to the specific folder that the files are in. Additionally, it’s hard to change the structure of the folder.
7. Single View
For folder structure, it will display as folder view. But in SharePoint, there are various ways to view the content. In addition, you can also make custom views such as by date, by task, by modified, by seller, etc., by using metadata.
But with folders, you lose the flexibility that slows your workflow.
8. Security Issue
For an administrator, it is a misery to establish security by folders in Sharepoint. Moreover, contributors can have too much authority to make, remove, rename, or shift folders.
9. Cost
If you have files on file share & want to recreate a nested folder in SharePoint, it can cost you a lot; also, the potential outcome from the SharePoint platform will not be utilized fully.
These are the reasons to avoid folders in the SharePoint document library. If you still have to deal with folders in SharePoint & as a site owner, you want some control of the folder, read along.
Yes, it’s possible to limit usage for folders for members on SharePoint. There are different SharePoint permission levels & the site owner can change the permissions for SharePoint groups.
If you are a site owner or have admin access, you can assign permission from edit to contribute, read, or design & change the group permissions in SharePoint.
Follow the steps below to limit access to folders on SharePoint.
- Go to the SharePoint site document library.
- Click on the horizontal ellipsis of the folder & select Manage access.
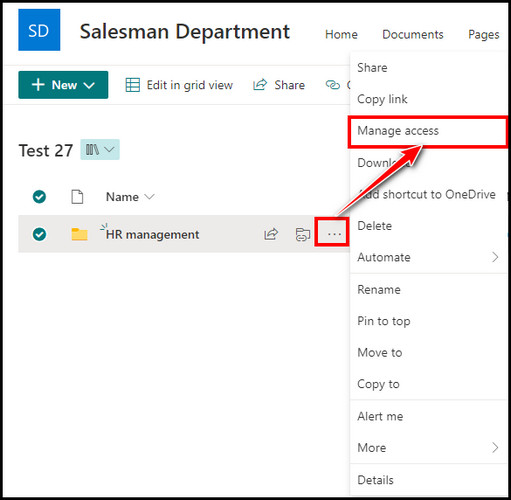
- Choose the user group & click on the down arrow.
- Select can view for a partial limitation or Stop sharing to remove access to that folder.
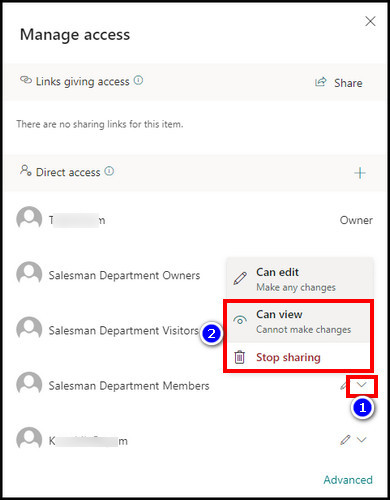
You can reinstate the permission too at any time. If you stopped sharing a folder with a group & want to share again, follow the steps below st lift the restriction,
- Go to manage access from the folder as a site owner or admin.
- Click on Advanced from the bottom.
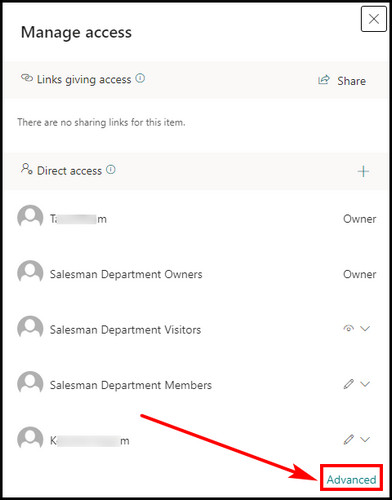
- Select Stop inheriting permissions from the top ribbon & select OK when a prompt pops up.
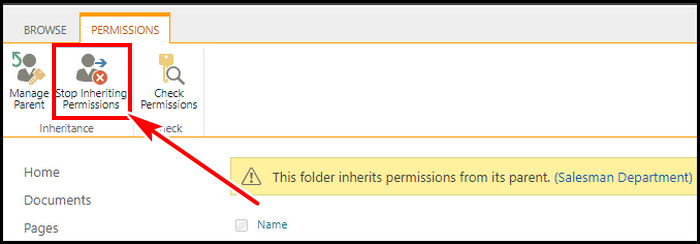
- Pick the group, then select Grant Permissions from the ribbon.
- Type the group or username & hit Share.
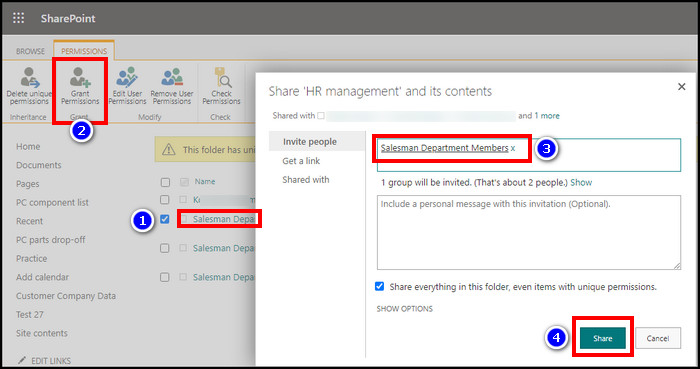
With these steps, you can either grant or deny permission for folders. What if you want to display all files in the SharePoint document library without folders? Continue reading to know about this.
For a complicated folder & sub-folder structure, you can display all files in the SharePoint library without folders.
So, how to hide folders in the SharePoint Online library & get a flat file structure? Follow the steps to hide the folder view in the SharePoint document library.
- Click on All Documents from top right.
- Pick Create new view & give a name.
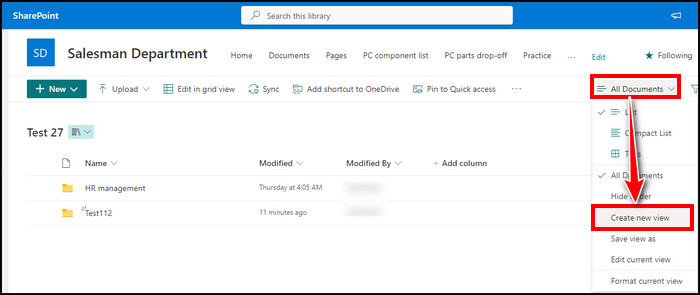
- Click again on your newly created view & select Edit current view.
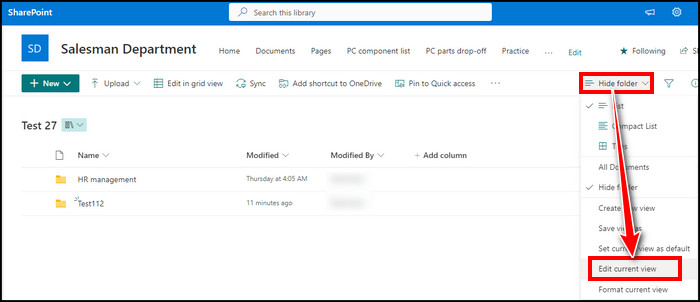
- Scroll down & expand Folders section.
- Select Show all items without folders.
- Hit OK.
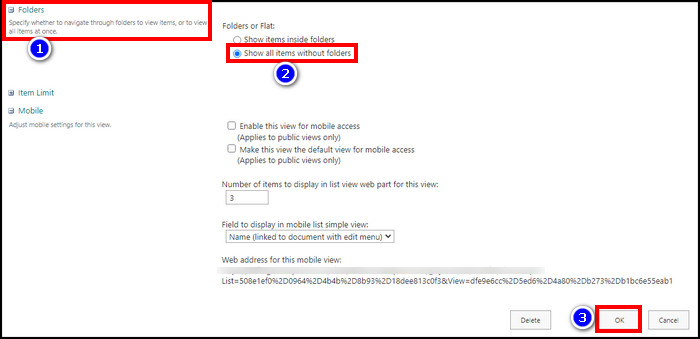
This will display all folders in a flat view. Note that you can’t hide a single folder & also for a larger library, you may encounter SharePoint 5,000 Item limit threshold error.
So proceed with caution. If you want to avoid the hassle & prevent folder creation in the first place, then keep reading.
You can disable the New Folder option, which is turned on by default so that users can’t create folders inside the SharePoint document library.
Follow the steps below to deactivate folder creation.
- Go to your SharePoint document library.
- Click on the gear icon from the top right corner.
- Select Library settings.
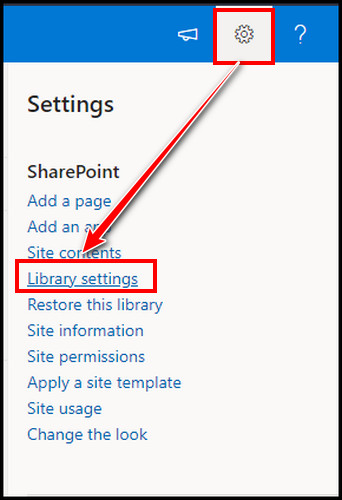
- Click on More library settings.
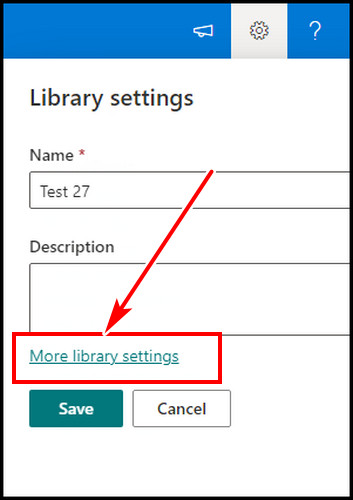
- Choose Advanced settings.
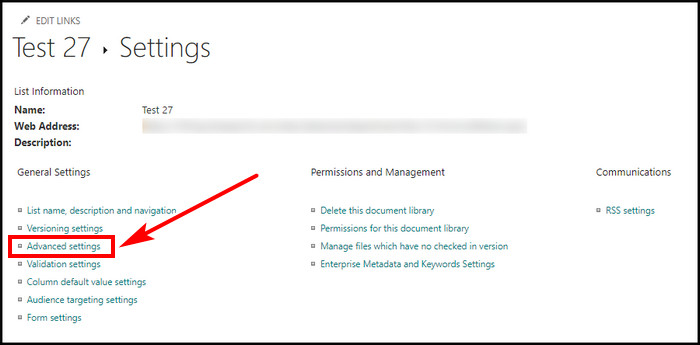
- Scroll down & find Folders section.
- Select No for the Make “New Folder” command available?.
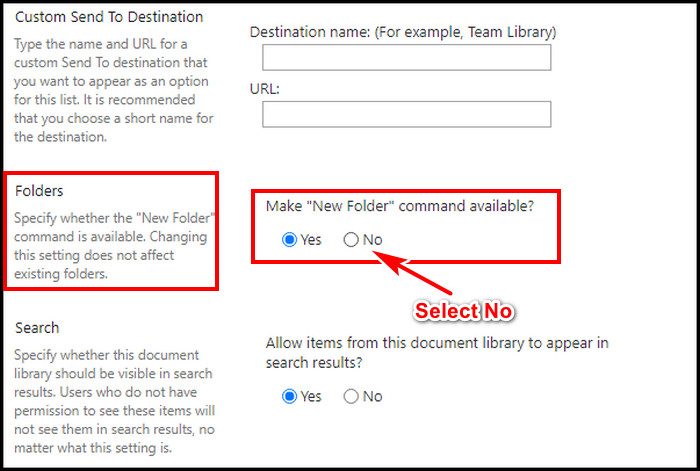
Hit OK from the bottom of the page. If you follow the steps properly, then the New Folder option will be disabled for the SharePoint document library.
FAQs
What is metadata in SharePoint?
Metadata in the context of SharePoint refers to further data about files, such as creator name, file name, type of content, etc. This helps users to group or filter the list or library to locate or organize items easily.
What’s the difference between SharePoint library vs. folders?
In the SharePoint document library, you can create folders, which means the library contains the folders & subfolders along with various files. Alternatively, folders contain files stored in that folder inside a document library. The document library is like a curtain between a SharePoint site & folders. You can’t create folders in the SharePoint list.
Final Thought
For better file management, you should always avoid folder structure in the SharePoint library. But does that mean you should never use a folder? Well, no, not necessarily. But that should be an exception.
In this article, I described the reasons to avoid folders, including steps to hide folder view & disable folder creation. If you have further queries, please leave a comment.