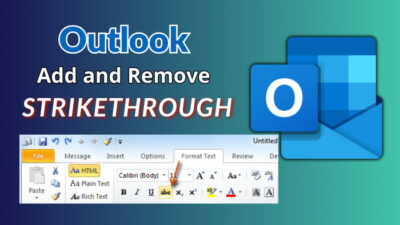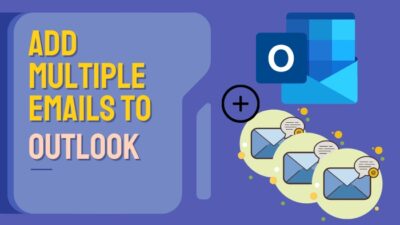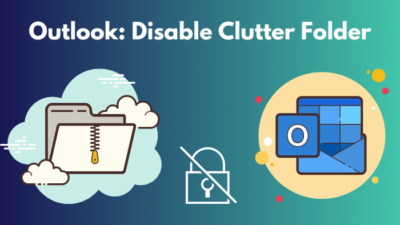Harnessing the power of metadata and taxonomy is crucial for streamlining content, enhancing searchability, and fostering a cohesive user experience.
This article will explore SharePoint’s Term Store Management, uncovering its benefits, best practices, and practical tips for effectively managing and leveraging this powerful tool.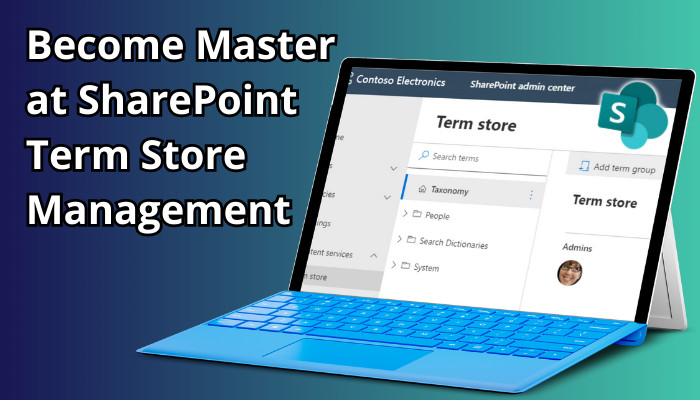
Follow along to revolutionize your SharePoint experience and build correspondence, so users can enter and supervise data in your SharePoint atmosphere.
In Microsoft SharePoint, a term store is a global site directory of terms used throughout your company. Term in SharePoint is a centralized repository that maintains and retains standardized terms, often metadata.
The term store offers a structure for maintaining metadata in such a method. In SharePoint, term store ensures consistency, improves search results, and enhances collaboration. Consider the Term Store to be a sophisticated knowledge hub with a beautifully organized taxonomy.
This taxonomy is made up of many aspects, such as term groups, term sets, and individual terms, all of which work together to produce a systematic way of organizing information. As a result, consistency and cohesion among diverse content pieces are ensured.
The Term Store in SharePoint is a central hub for effectively managing standardized metadata. It provides a structured taxonomy, enhances searchability, and promotes seamless collaboration within the SharePoint ecosystem.
Term Store Management Tool
Take your Term Store management to the next level with an intuitive and powerful tool. This game-changing Term Store Management Tool simplifies the process of organizing, maintaining, and updating your vocabulary.
With its user-friendly interface and advanced features, you can effortlessly create and manage term sets, establish relationships, and enforce metadata consistency. Experience streamlined content classification, improved search, and enhanced collaboration.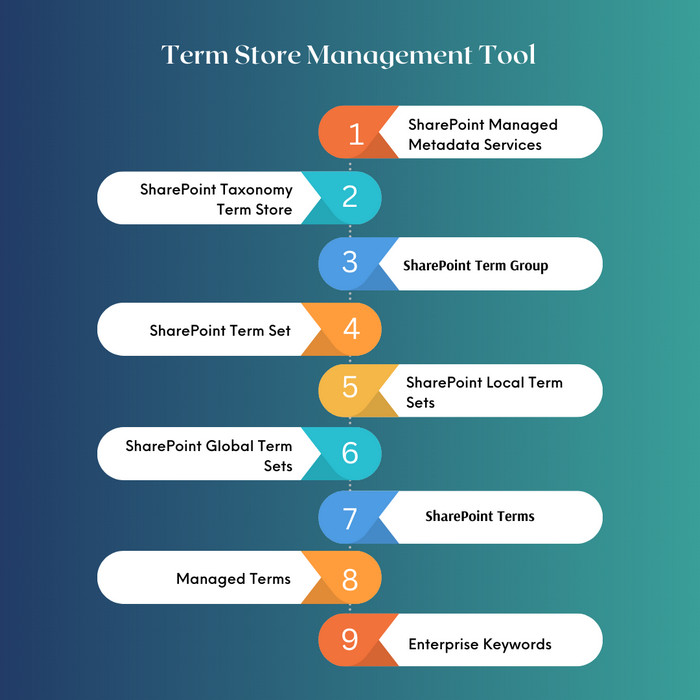
Elevate your Term Store management with this indispensable tool and unleash the full potential of SharePoint. These are the term store’s hierarchy.
SharePoint Managed Metadata Services provide a robust framework for defining and organizing metadata, ensuring consistent content tagging.
An organization can create a managed metadata column called Department with predefined values like Sales, Marketing, and Human Resources. This standardization enhances searchability and enables users to filter and navigate content based on relevant criteria.
Taxonomy Term Store is a central repository for managing and storing metadata terms. Think of it as a well-organized library where you can define and categorize words.
For instance, within the term store, you can create a term set called Product Categories with individual terms like Electronics, Clothing, and Home Decor. These phrases can then be applied to specific product-related content elements.
Term Groups allow you to organize related term sets together. For example, within a Product Information site, you can have a term group called Product Taxonomy that contains term sets such as Brands, Colors, and Sizes. This logical grouping makes managing and maintaining a coherent taxonomy structure easier.
Term sets represent specific categories or topics within the term store. Within the Brand’s term set, you can create individual terms like Samsung, Apple, and Sony. Each term set focuses on a distinct aspect of your organization’s metadata, enabling consistent tagging and classification across content items.
Local Term Sets are specific to a site or subsite within SharePoint. For instance, within the Marketing Department site, you can create a local term set called Campaign Types with terms like Social Media, Email, and Print Advertising.
These local term sets ensure that metadata remains relevant and applicable within specific areas of your SharePoint environment.
Global Term Sets, unlike local ones, are available across multiple sites in your SharePoint environment. For example, you can have a global term set called Locations with terms representing different office branches or regions.
This allows consistent and standardized metadata application across various sites and promotes enterprise-wide collaboration.
Terms in SharePoint represent individual metadata values used for classifying and categorizing content. For instance, within the Colors term set, you can have terms like Red, Blue, and Green.
These terms provide a structured and meaningful way to tag content, making it easier to search and filter based on specific criteria.
Managed Terms
Managed Terms are terms that have been defined and published within the term store. For example, the managed term High–Priority can tag urgent tasks or essential documents. Using managed terms ensures consistency and standardization in applying metadata, making it easier for users to find relevant content.
Enterprise Keywords
Enterprise Keywords offer a more flexible approach to metadata in SharePoint. Users can add ad-hoc keywords to content, supplementing the structured taxonomy. For example, when uploading a document, users can add keywords like conference, training, or project update to enhance searchability and provide additional context.
Organizations may optimize content organization, improve search accuracy, and improve collaboration by ensuring uniform and relevant metadata application throughout their SharePoint environment by knowing and efficiently leveraging critical features of term store management in SharePoint.
To create terms, you must be a contributor, group manager, or term store administrator. In addition, when you make or add a period in the local term set, you must open term store management at the site level. Now let’s create terms in the term set.
- From SharePoint, Click on the App launcher from the upper-left corner and go to Admin.
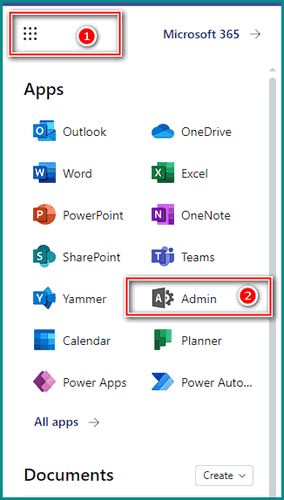
- Click on Show all from the left pane and choose SharePoint.
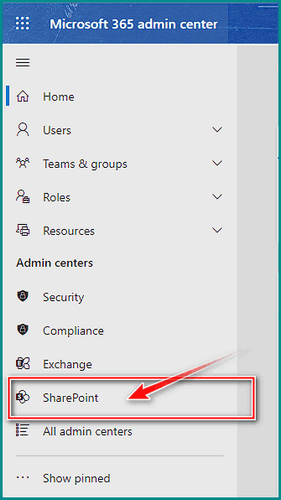
- Select the Content services and pick the Term store.
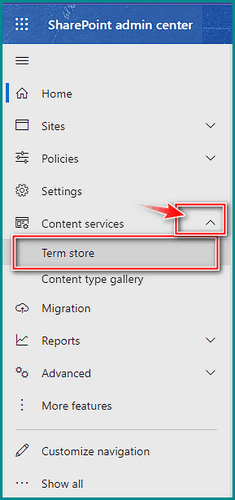
Now while you are here, you should know that – the one who has the folder logo is the Term group, like People. Term sets are those which have double tag icon, like Department or Location. And which has a single tag is a Term, like Accountant. Before starting to make terms, first take a look at those sets.
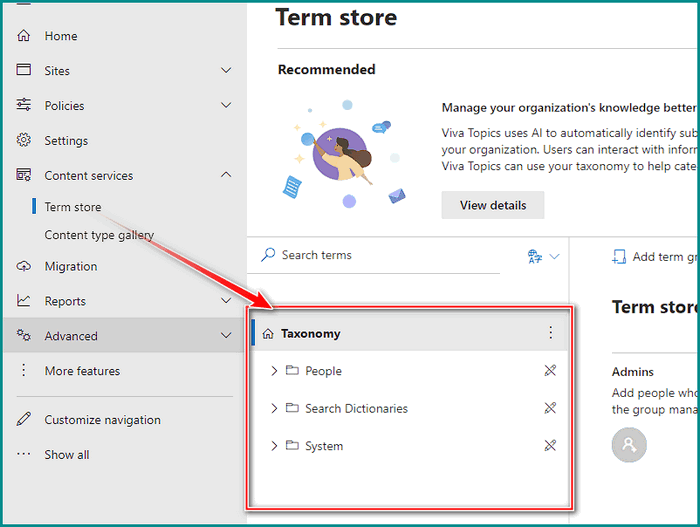
- Pick out your preferred Term group.
- Select the Term Set you like, and pick the Term.
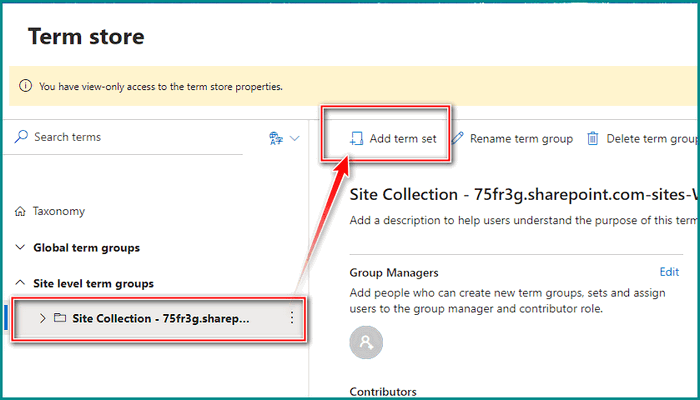
After picking the term now from the right pan, edit or customize with your personal preference.
That’s how you add terms in the SharePoint Term store. You can also do some customization like renaming, copying, or deleting them as your business evolves. Here are those and the process to use them.
Rename term
- Expand the term group and pick the targeted term.
- Click on Rename term from the toolbar.
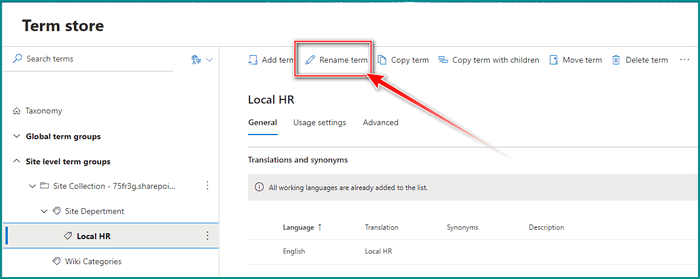
Copy term
- Pick the targeted term and choose Copy term from the toolbar. It will copy just the one picked, no other sub-term will be copied. This operation shows the name of the new term as <original term name> – Copy.
Copy term with children
- Select Copy term with children, and this option is only available while there is at least one sub-term.
Move term
- Select Move term from the toolbar, and a panel will come up asking you where you like to move.
- Pick the destination and select Move.
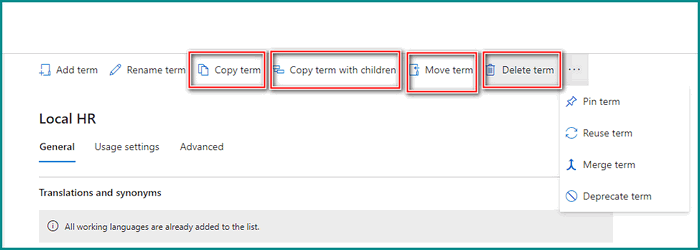
Delete term
All the sub-terms are likewise destroyed once you erase a term. All of the terms in various word sets will be included in the Orphaned term set under System.
- Pick the term that you like to delete.
- Choose Delete Term from the toolbar and choose Delete.
Pin term
When a term is pinned, connected duplicates of the term and any of its offspring become accessible at the target. Only the children of a tagged term may be created or modified, and changes made there will be reflected throughout the term’s usage.
- Select the Pin term. The Pin term to panel appears.
- Select the target term set where you want to pin the term.
- Select Pin.
Reuse term
- Pick the Reuse term from the toolbar and the destination panel will appear.
- Select the preferred destination and then pick Reuse.
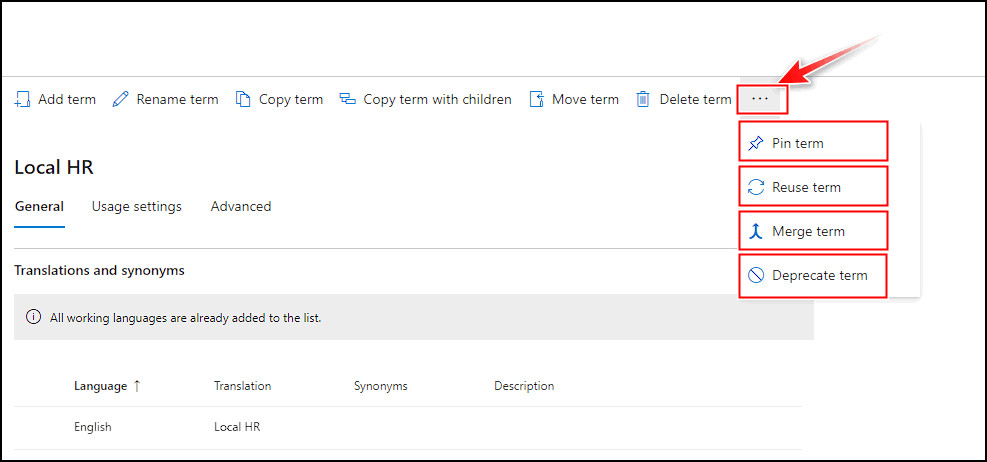
Merge term
Any term’s synonyms, translations, and custom characteristics will merge with the other term when it is merged with another term.
- Pick the Merge term and a panel will appear to merge with other terms.
- Pick the preferred term set.
- Select Merge.
Deprecate term
This operation disables the ability to tag any occurrences of this word within any term specified to which it corresponds. The term’s sub-terms are still acceptable.
- Select Deprecate term from the toolbar.
Fortunately, there are a few ways for site owners (those without access to the SharePoint Admin Center) to access the Term Store. I refer to users having complete control Permission Levels as Site Owners. In case you are not the site owner, you can see who is the site owner with simple method.
- Click on the cog wheel to launch settings and choose Site information.
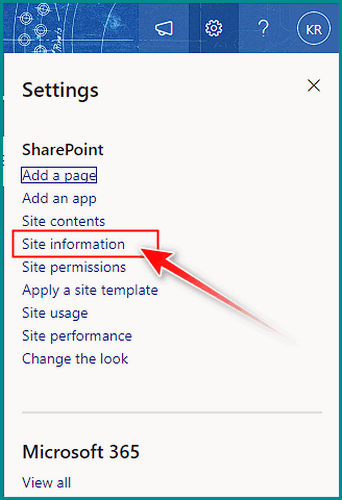
- Select View all site settings.
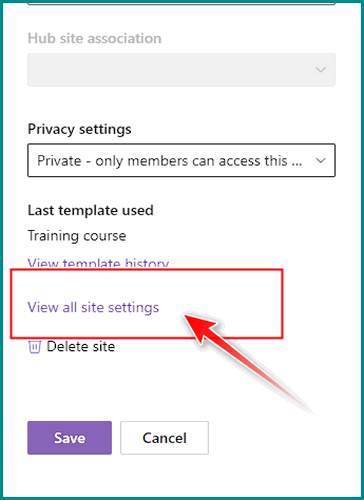
- Select the Term store management under the Site Administration segment.
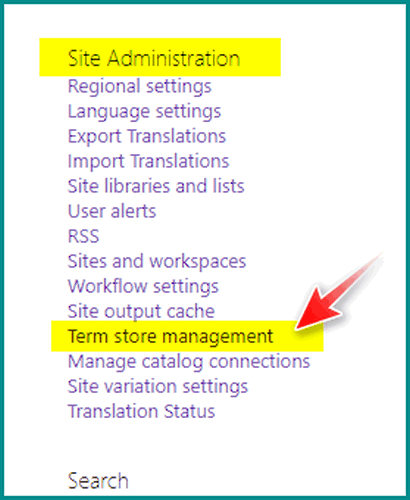
After the process, you will be now on the term store page. However, you can’t play with all the options. There will be just some options that are accessible from the site owner authority. And all the other options, which are for Admins, will be stayed as read-only.
Note: You can also navigate the Term store through Site content types. From the settings, go to Site information > View all site settings > Site content types (under the Web Designer Galleries).
The Term Store in SharePoint offers a range of valuable benefits, revolutionizing content management within the platform. Its structured taxonomy and standardized metadata enhance searchability, enable efficient content categorization, and foster seamless collaboration.
The Term Store promotes a unified understanding and facilitates content discovery by providing a shared language for information organization. It empowers users to navigate, filter, and locate relevant content effortlessly. Let’s explore the specific advantages of leveraging the Term Store in SharePoint.
Enhanced Searchability: The Term Store’s standardized metadata improves search accuracy, allowing users to quickly find the desired information and enhance the site performance.
Efficient Content Categorization: With a structured taxonomy, the Term Store enables systematic classification and tagging of content, ensuring consistency and coherence across various items.
Facilitates Content Discoverability: Users can easily filter and browse content using predefined terms, enhancing content discoverability and reducing information overload.
Seamless Collaboration: The Term Store establishes a shared language for metadata, promoting a common understanding and fostering collaboration among users across the SharePoint’s environment.
Consistency and Standardization: Using standardized terms ensures uniform classification and tagging, promoting consistency and enhancing the user experience.
Streamlined Content Management: The Term Store simplifies content management by providing a centralized repository for managing and organizing metadata, making it easier to maintain and update information.
Scalability and Flexibility: With support for local and global term sets, the Term Store accommodates organizations of varying sizes and complexities, offering scalability and adaptability.
Improved User Experience: By enabling users to navigate and filter content based on standardized terms, the Term Store enhances the overall user experience, saving time and increasing productivity.
Metadata-driven Workflows: Leveraging the Term Store allows organizations to implement metadata-driven workflows, automating processes and improving efficiency.
Future-Proof Information Architecture: The structured taxonomy created in the Term Store provides a solid foundation for long-term information management, ensuring a sustainable and scalable information architecture.
Incorporating the Term Store in SharePoint enhances content management and drives efficiency, collaboration, and user satisfaction. Its benefits extend across various information organization and retrieval aspects, ultimately improving productivity and streamlining workflows.
FAQs
Why is Term Store management important in SharePoint?
Term Store management is crucial in SharePoint because it enables consistent tagging and classification of content. It promotes efficient search, enhances information organization, and facilitates better content discovery.
Can I create custom term sets in the Term Store?
Yes, you can create custom term sets in the Term Store. Custom term sets allow you to define and organize your own sets of terms based on your specific business requirements.
What is the difference between terms and term sets in SharePoint?
In SharePoint, a term refers to an individual word or phrase used for tagging and categorizing content. A term set, on the other hand, is a group or collection of related terms. Term sets help organize and structure the terms in a hierarchical manner.
Conclusion
Management of the SharePoint Term Store is essential for classifying and organizing material in SharePoint. Consistent metadata tagging is ensured, facilitating effective search and improved information discovery.
The Term Store equips users to streamline content management by enabling the creation of bespoke term sets, the importation of pre-existing vocabularies, and the enforcement of metadata consistency.
Term Store management provides a complete solution for improving information organization and enabling seamless collaboration by combining with other SharePoint capabilities like content types and search-driven navigation.