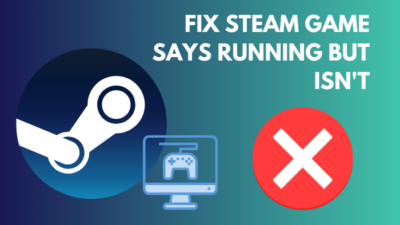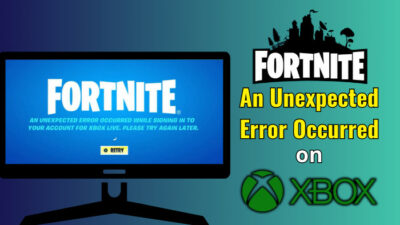If you are one of those plagued by the 112 error code on Roblox, this piece is for you. Basically, error code 112 appears when the Roblox server cannot validate a user’s login information. Reasons, however, can span out many directions.
In this article, I’ll go over these with a fine-tooth comb and guide you to resolve error code 112 once and for all.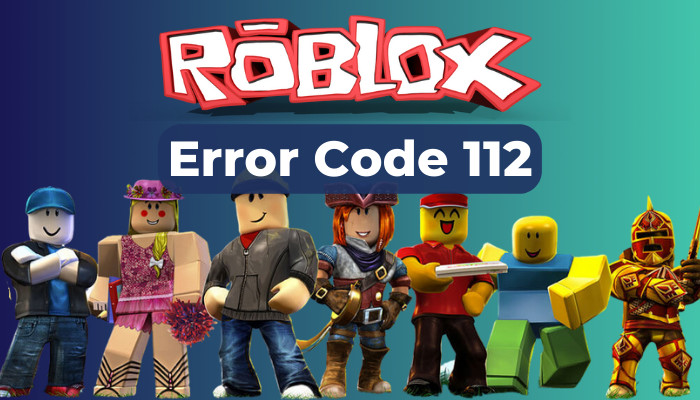
Let’s take a look.
What Is Roblox Error Code 112?
Roblox error code 112 indicates failed login attempt due to an incorrect username and password. When you try to sign in to Roblox from a local device, it sends a request to the server. Upon detecting the wrong account credentials, it shows this error.
That said, server blackout can prevent you from login to the game though the credentials are correct. An unstable network, VPN, and overgrown cache files can also cause a 112 error.
More often than not, anti-malware programs and browser security feature block some Roblox services. As a result, different issues emerge, code 112 being the predominant one.
How to Fix Roblox Error Code 112
Verify whether your username and password are correct to fix Roblox 112 error. Check whether Roblox servers are up and running, ensure a solid internet connection, and have no issues with your network devices. Clean the Roblox cache to remove bugs that can cause the error.
Let’s go through them in a detailed way.
Here are the methods to fix Roblox error code 112:
1. Check Username & Password
First, check whether you have provided the correct credentials while signing in to Roblox. Because if you input the wrong username or password, Roblox will throw error code 112. This can happen on iPhone, Android, PC or Xbox.
However, if the 112 error code persists even after inputting the right login information, click on the Forgot Password or Username and reset your password. This will bypass the 112 error. 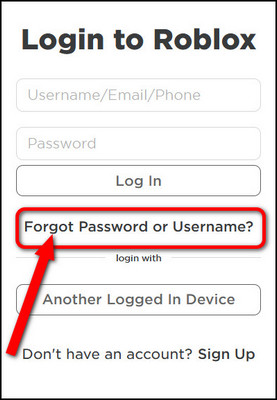
2. Check Roblox Server Status
Roblox server outage takes place due to routine maintenance. It explains why you can’t log in to the game. When the servers are down, you might get the 112 error.
When servers face difficulties, it is marked with yellow. 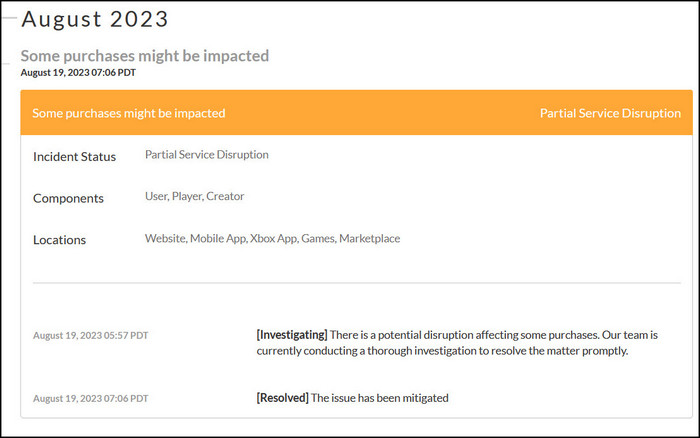 You’ll notice a Red banner if these are disrupted due to technical difficulties.
You’ll notice a Red banner if these are disrupted due to technical difficulties.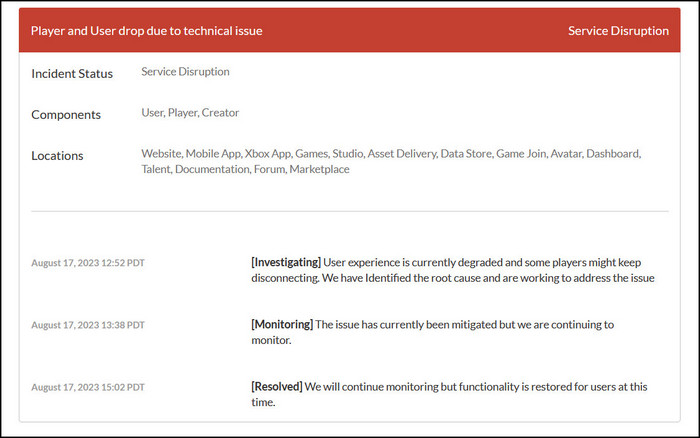 So verify if these servers are up and running. If not, then wait until they get restored.
So verify if these servers are up and running. If not, then wait until they get restored.
To check the Roblox server status, go to the Roblox server status page and have a quick look. If everything is fine, you’ll notice the All Systems Operational text highlighted in green. 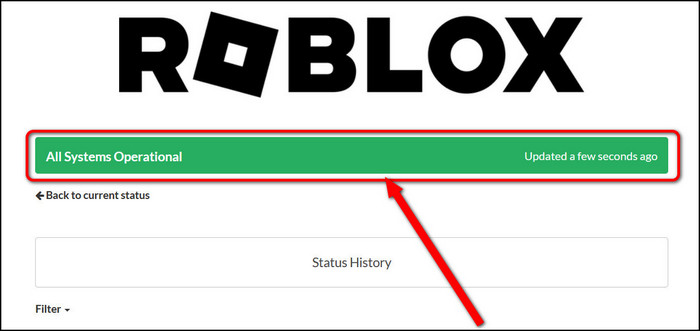
4. Remove Roblox Cache
Roblox cache is particularly notorious for developing numerous issues by generating bugs. That is why when you cannot log in and face error 112, clear the Roblox cache and try again.
Here’s how to remove the Roblox cache on different platforms:
Windows
- Press Win + R and type %temp%\roblox, and click OK.
- Select all folders with Ctrl + A and delete them.
Android
- Go to Settings.
- Tap on Apps.
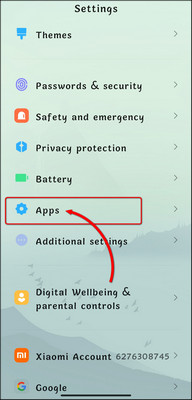
- Select Manage Apps.
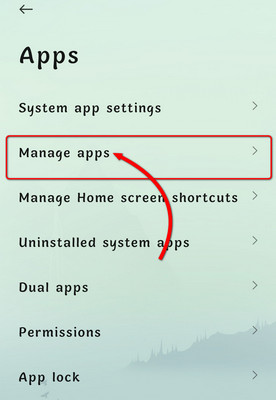
- Find Roblox and tap on it.
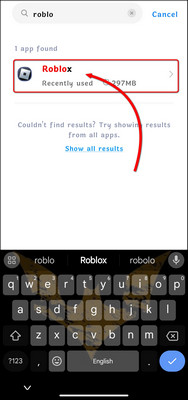
- Tap Clear data from the bottom.
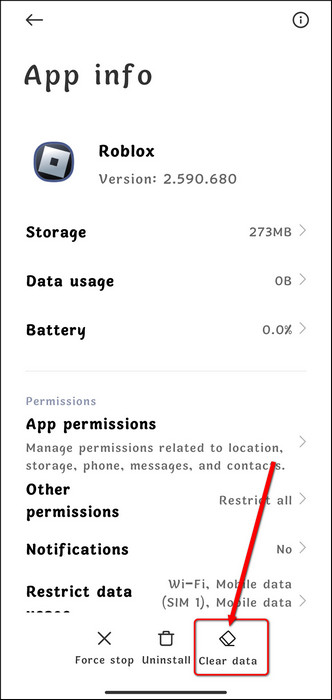
- Choose Clear cache followed by OK.
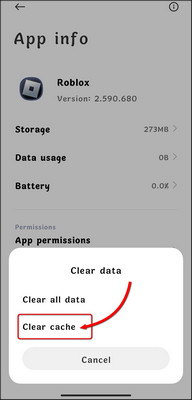
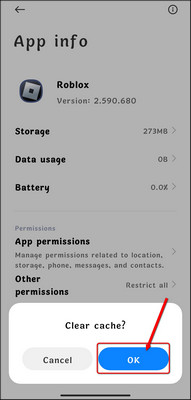
iOS
- Open Settings.
- Go to General > iPhone Storgae.
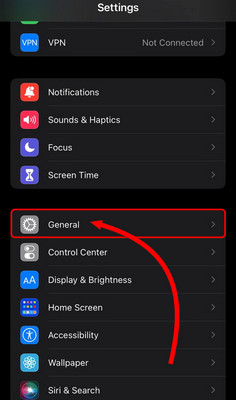
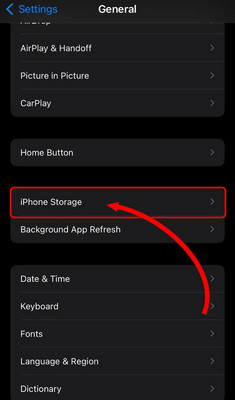
- Locate Roblox and press on it.
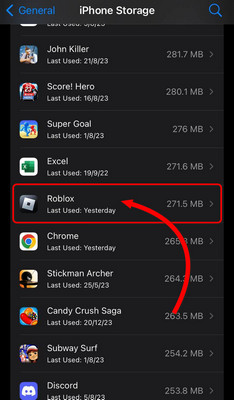
- Tap on Offload App.

- Get to the home screen and click on the Roblox icon.
- Wait until it completes downloading.
Launch Roblox and try to log in. This operation will be successful this time. You’ll also experience performance improvements.
4. Fix Issues with the Network Connection
Slow and unstable internet causes communication issues from your local computer to the Roblox server. As a result, you can not log in and get struck by the error code 112.
So, make sure your home network is solid and working fine. Do a speed test to be sure. Also, execute the basic troubleshooting step of restarting the router. It will remove temporary problems with a network reset. However, if you are on Windows, run the Network troubleshooter.
Here are the steps to troubleshoot the network on Windows:
- Write network in the Windows search bar.
- Open Network status.
- Click on Network troubleshooter. Windows will run a scan to detect all network devices.
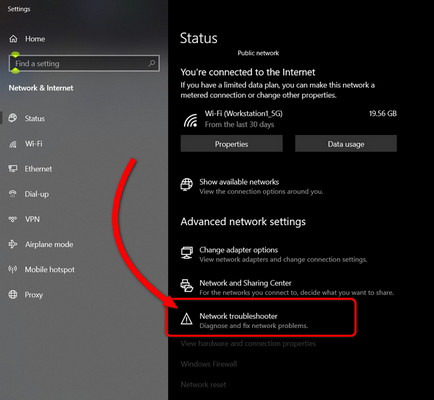
- Select All network adapters and click on Next.
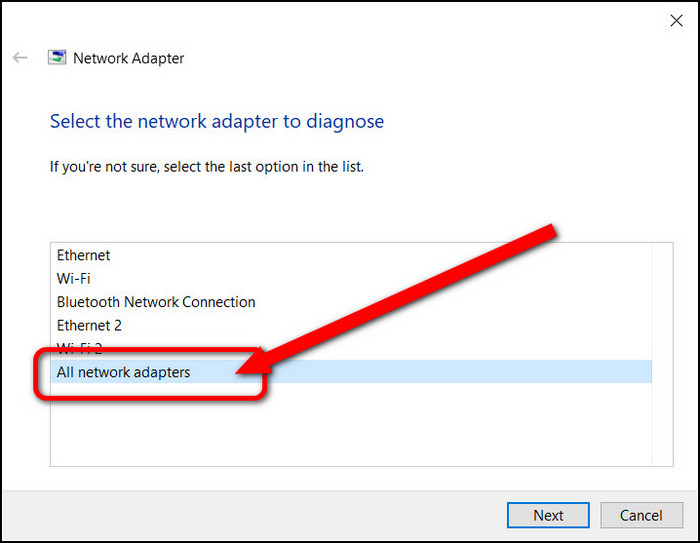
Wait until Windows detects problems and solves them for you automatically. For hardware issues, however, you must replace or repair them.
If there’s no problem detected, and you still have difficulty with the Roblox 112 error code, move on to the next fix.
5. Update the Network Device Driver on Windows
Update the network device driver on Windows to fix error code 112 due to software issues.
To update network driver on Windows 11 & 10:
- Right-click on the Start menu button.
- Click on Device Manager.
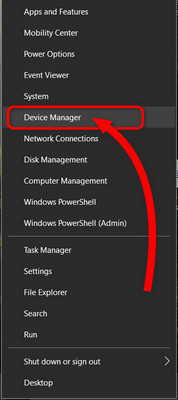
- Expand Network adapters.
- Right-click on your Ethernet or Wi-Fi controller device and choose Update driver.
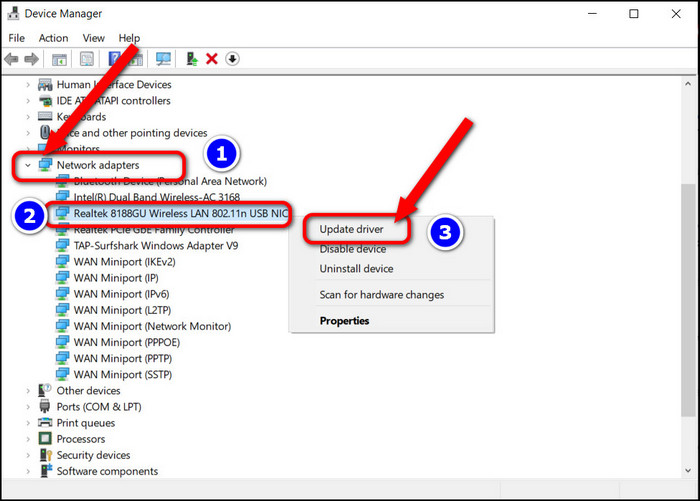
- Select Search automatically for drivers from the next window.
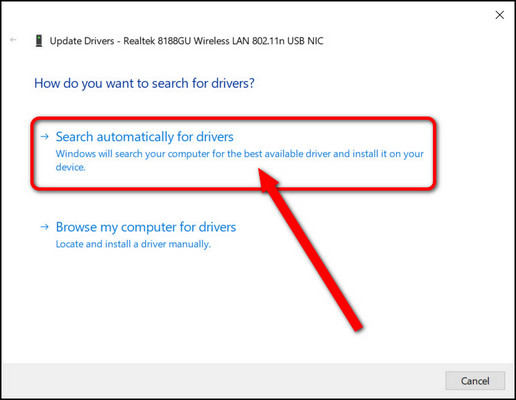
If your computer has a missing update, it will automatically look for it and install it.
6. Temporarily Disable Antivirus
Windows default virus protection service or third-party antivirus often blocks Roblox services. As a result, your computer cannot connect to the servers. That is when you try to log in and see the error code 112.
To solve this problem, momentarily turn off all sorts of computer antivirus programs. For third-party antivirus programs, quit the app from the system tray. But for Windows built-in antimalware service, additional steps are required.
Here are the steps to temporarily turn off virus and threat protection on Windows:
- Type virus in the Windows search bar.
- Open Virus and threat protection.
- Press the Manage settings text under Virus and threat protection.
- Disable the Real-time protection toggler.
Next, launch Roblox and check if you can sign in properly.
7. Disable VPN
If you are using a VPN, that can lead to Roblox 112 error. This happens because VPN switches its location every time you connect to it. So when a request is made to the Roblox server, it counts this as a suspicious activity for that account.
Therefore, turn off the VPN or uninstall it to resolve the error.
8. Turn Off Browser Security for Roblox
Sending out login requests to the Roblox server from your browser can get blocked by the default browser security. Also, using unconventional web browser cause issues too. Popular browsers like Chrome, Microsoft Edge, and Mozilla Firefox are always recommended to run Roblox from a browser.
Anyway, disable browser security to get around Roblox error code 112. Open up your browser’s Settings. Navigate to Privacy & Security > Safe Browsing > Choose No Protection > Click on Turn off. 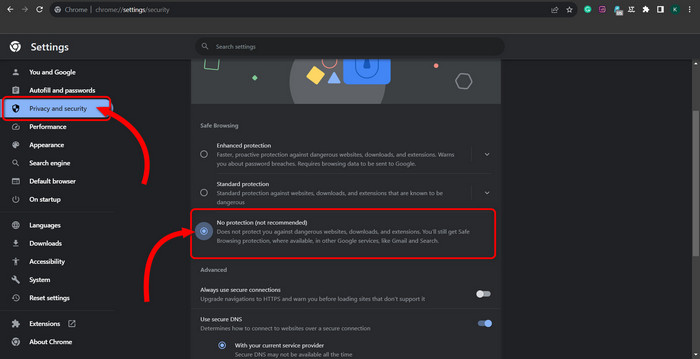
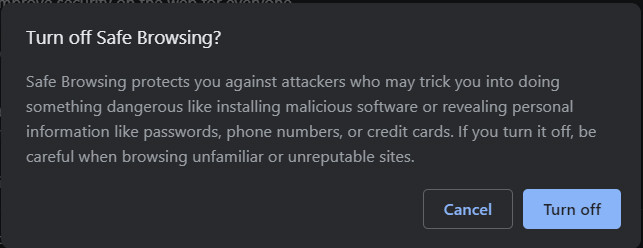
9. Reinstall Roblox
Are you still stuck with the error code 112 on Roblox? Well, uninstall Roblox completely from your computer or phone. Wipe out previous data as well.
Follow the steps below to reinstall Roblox on Windows:
- Write appwiz.cpl in Windows Run and press OK.
- Right-click on Roblox and choose Uninstall.
- Navigate to C:\Users\<username>\AppData\Local from file explorer and delete the Roblox folder. If you don’t find it here, look for Battle.net and get inside it.
- Go to the Roblox official page next.
- Download and install the game.
Launch Roblox and log in with your account’s credentials. You will not see any errors this time.
10. Contact Roblox Support
Contact Roblox Support if you still can’t figure out why is the 112 error still present. Specify your age and click Next. Fill out the form describing the issue in the tiniest detail. This will help the support team triangulate your problem and provide an effective solution. 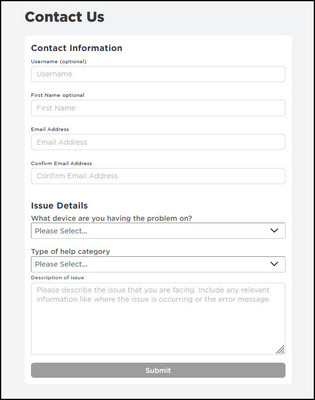
Last Bit
In my case, clearing the cache solved the Roblox 112 error immediately. But not necessarily this is going to work for you as well. So execute the methods I’ve explained step by step.
If you have more queries, leave a comment down below. Have a good one!