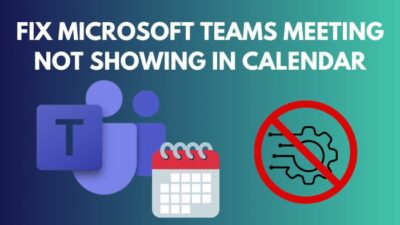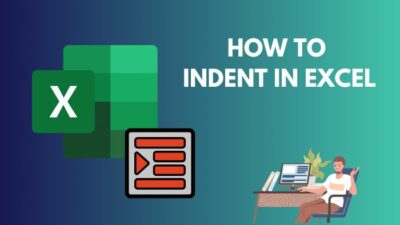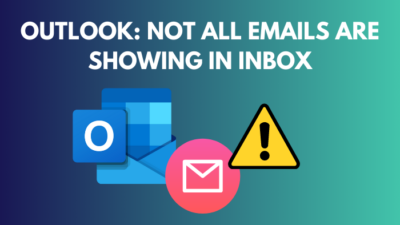Although a tenant account for Microsoft Power BI is quite essential for all the employees in a company, what happens when you can’t even log into the service as the organizational account refuses to connect?
This is really frustrating since you can’t access any report/project without connecting to your Power BI account. Thankfully, there are quick ways to combat such annoyances, which I have shortlisted in this article.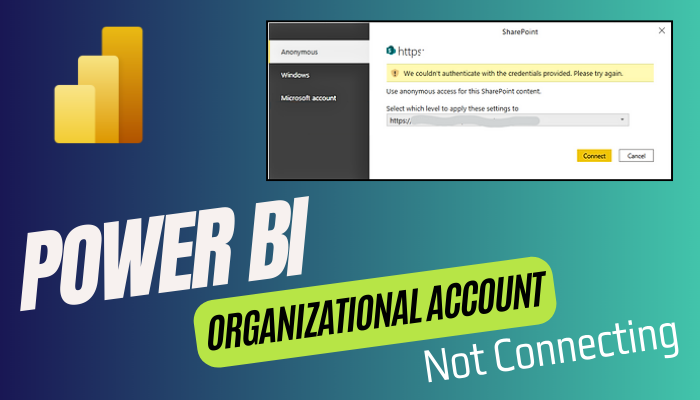
So, let’s get straight to the point, shall we?
Why is Power BI Not Connecting to your Organizational Account?
If the Power BI web or desktop app fails to connect to your tenant account, you will get the following message: “We’re unable to connect. Please delete your credentials and try again later.” Such an issue can arise due to either the user’s fault or a server/technical error.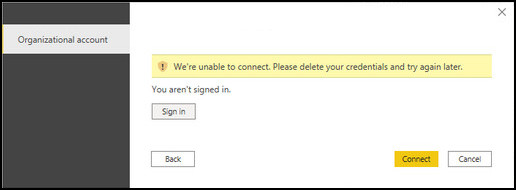
For example, if you’re typing the wrong login details, you’ll be unable to sign in to the Power BI desktop. Nonetheless, certain application/server-related things can also be at play for the said issue.
Here are the probable reasons for the organization account not connecting to Power BI:
- Outdated Power BI desktop app.
- Corrupted cache files.
- Wrong credentials.
- Windows Network Policy blocking the app from establishing a connection.
- Unknown server-sided issue.
Since the organization account is usually handled by the IT admin, improper settings in the Admin Center can also prevent a tenant from logging into the Power BI with their Org. account.
How to Fix Organizational Account Not Connecting on Power BI
When it comes to resolving the Power BI organizational account not signing in issue, almost all of the troubleshooting steps can be done by the tenant, except one which requires the Admin center.
But before we delve into any further, the first thing you need to do is to make sure that you have a stable internet connection. You can also contact your company’s IT admin and ask them if the servers are up and running.
If everything is green, but you’re still unable to connect to Power BI, read on and don’t skip over any important step.
Here’s how to fix the Power BI organizational account not connecting issue:
1. Clear Cache Files and Double-Check your Credentials
As I’ve mentioned before, outdated cache files can be the cause of the ongoing sign-in issue, as it can store login credentials from personal or another account. In such cases, the Power BI sign-in popup can also disappear or show the We don’t recognize this user ID message.
The only way to remedy this situation is to clear the cache files and input the correct login credentials to connect the organizational account. If needed, double-check the user ID and password with the IT admin to make sure everything is okay.
Follow these steps to clear the cache for the Power BI app:
- Launch the program and click on File > Options and settings > Options.
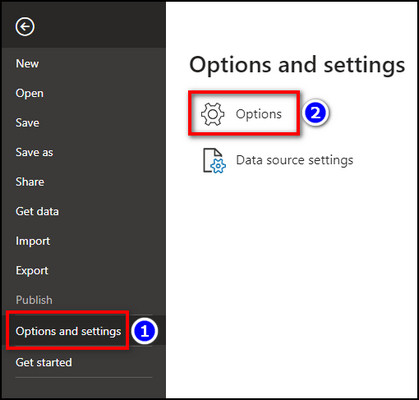
- Click on the Data Load tab from the left side pane.
- Scroll down to the Data Cache Management Options and hit Clear Cache.
- Do the same for Q&A Cache Options and Folded Artifacts Cache Options.
- Close the app and restart your PC.
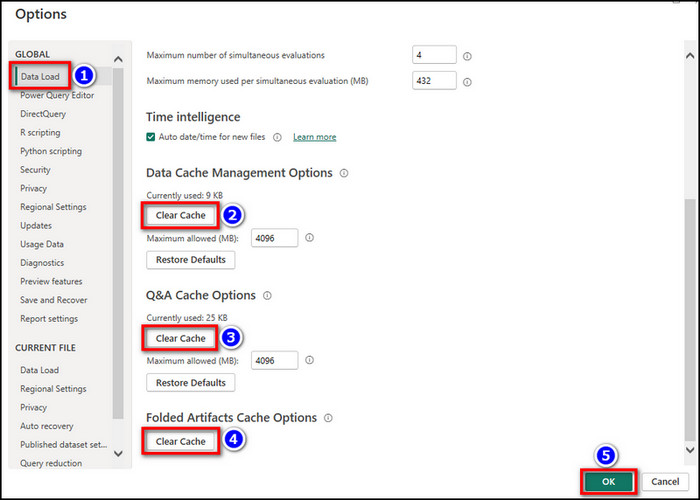
That should do it. Now, run the MS Power BI application and correctly input the user name/password for your organizational account.
2. Reset the Password from the Admin Center
If the Microsoft Power BI is unable to connect to your organizational ID, you might need to reset the account’s password to refresh the backend servers for authentication. If you have an admin account, here’s how the process is done:
- Go to Microsoft 365 Admin Center and log in with your admin account.
- Click on Users > Active users from the left side pane.
- Select the problematic tenant account from the list and click on Reset password.
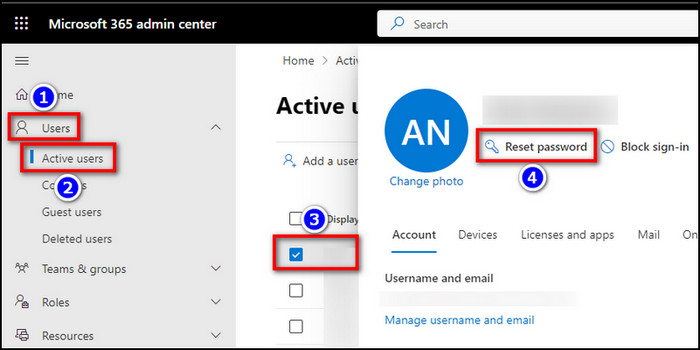
- Note down the new randomly generated password and give it to the tenant.
Voila! Now, if you don’t have access to admin privileges, you should ask your network admin to reset the password of your account by following the listed steps.
3. Update the Power BI Desktop App
If the Power BI is unable to sign in as an error occurred while contacting the service, you might be using an outdated version of the app.
Since the application connects with the server in order to authenticate your account, you’ll need to keep the program up to date to avoid such issues. Here’s how:
- Press Windows Key+I to open Settings and select Apps > Apps & features.
- Scroll down to find and select Power BI Desktop.
- Click on Uninstall and complete the uninstallation process.
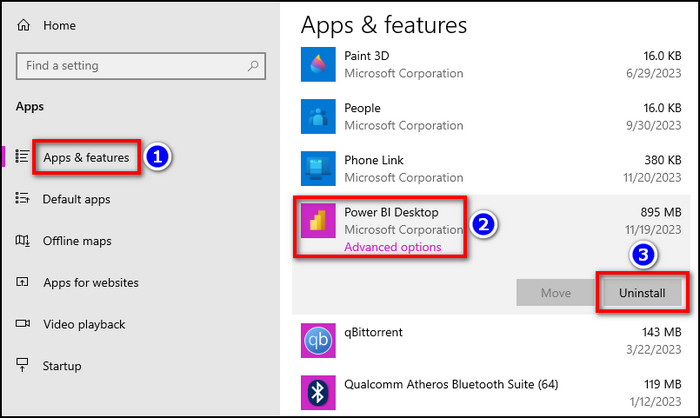
- Go to Microsoft Store and search for Power BI.
- Select Power BI Desktop from the search results and click on Get.
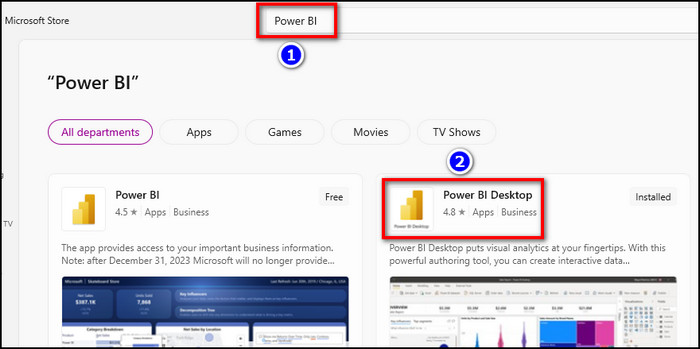
After the application is installed, open it and check if you can connect to the organization account. If not, move on to the next solution.
4. Check the Windows Firewall for Network Policy
There’s a good chance that the Windows Firewall is preventing the Microsoft program from connecting to the internet. If that’s the case, you will be unable to log in with your organizational account and see the aforementioned error message while doing so.
Follow these steps to allow Power BI through Windows Firewall:
- Click on the Windows search bar and type windows defender firewall.
- Select Windows Defender Firewall from the search results.
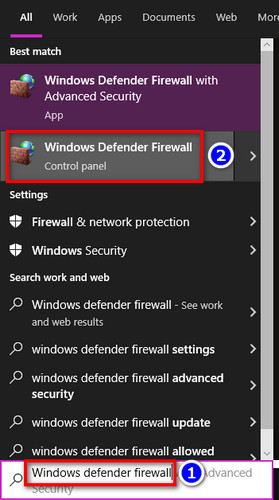
- Click on Allow an app or feature through the Windows Defender Firewall.
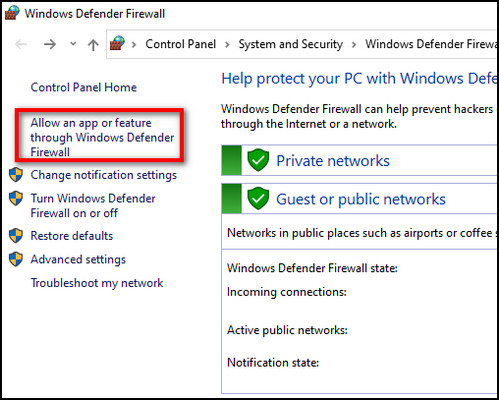
- Scroll down to find Power BI Desktop and make sure both Private and Public boxes are ticked. If not, click on Change settings and modify accordingly.
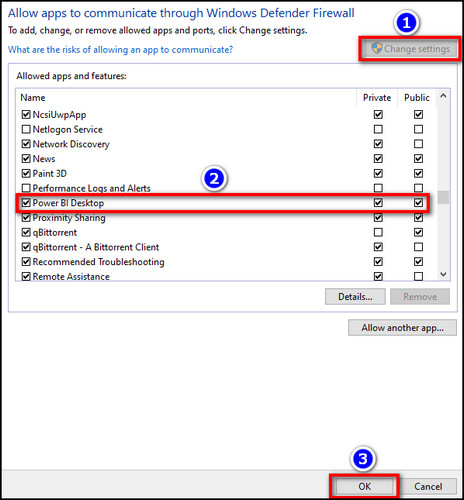
For added measure, ask your network admin to whitelist these domains: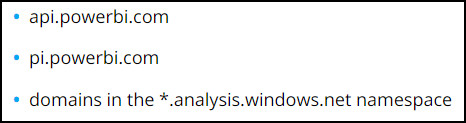
5. Enable Authentication to Load the OAuth Page in Default Browser
When the Power BI is not prompting for credentials, users can enable authentication through their web browser to get the log-in prompt properly. To do so:
- Run the Power BI app on your computer and click on File > Options and settings > Options.
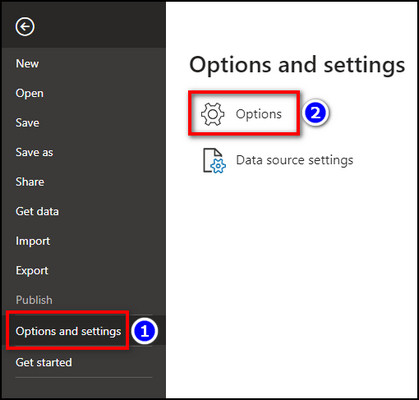
- Click on the Security tab from the left side pane.
- Scroll down to the Authentication Browser and tick the Use my default web browser box.
- Hit OK.
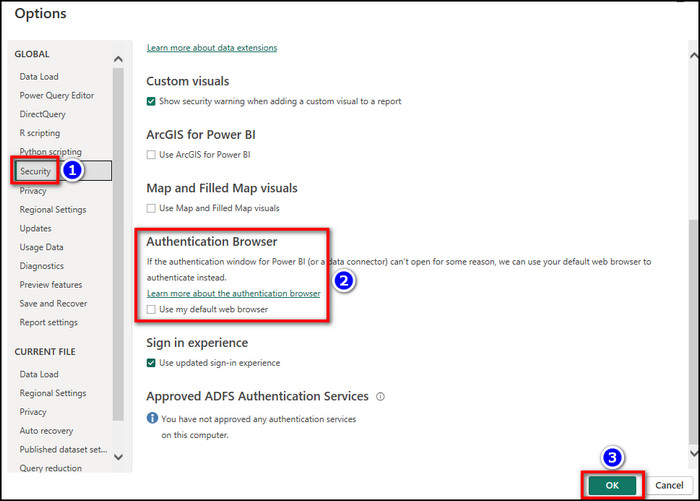
That’s it. Now, when you try to log in to your organization account from the Power BI desktop app, the default browser will pop up with the OAuth prompt. It’ll bypass the in-app prompt, which might be preventing you from connecting to the service.
If you can custom permissions, you should also navigate to File > Options and settings > Data source settings and change the permission to allow Microsoft Power BI Sign in.
Wrapping Things Up
Despite being a handy analytical tool, Power BI becomes useless if you can’t even get into the service with your organization account.
Primarily, hitting the hard reset on your tenant credentials or simply switching to the web version can effectively solve the Power BI organizational account not connecting issue. Furthermore, following this article is a guaranteed way to resolve this ongoing login error.
Anyway, that’s all there was to say. In case you ever get stuck with any Power BI-related issue, feel free to visit our website. Adios!