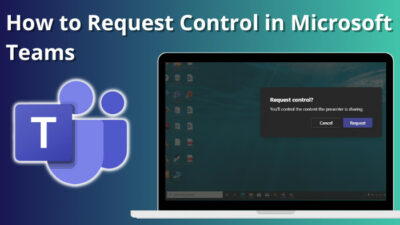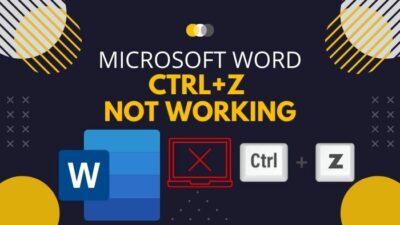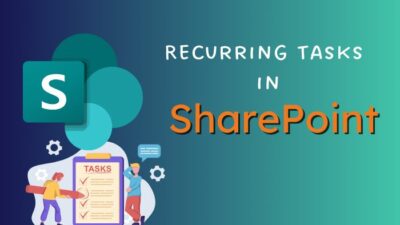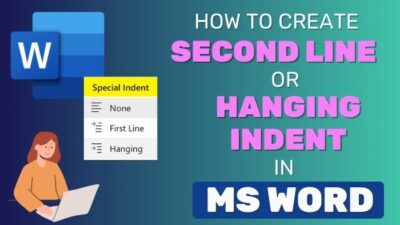Google Analytics offers invaluable website traffic insights. The Power BI Google Analytics connector conveniently integrates Analytics data into reports for unified insights.
However, the connection can abruptly stop working due to expired logins, unsupported data types, and other issues. Thus stopping you from syncing your analytics.
With a few targeted troubleshooting steps, you can easily make the connector seamlessly transfer Analytics metrics into advanced, up-to-date Power BI dashboards.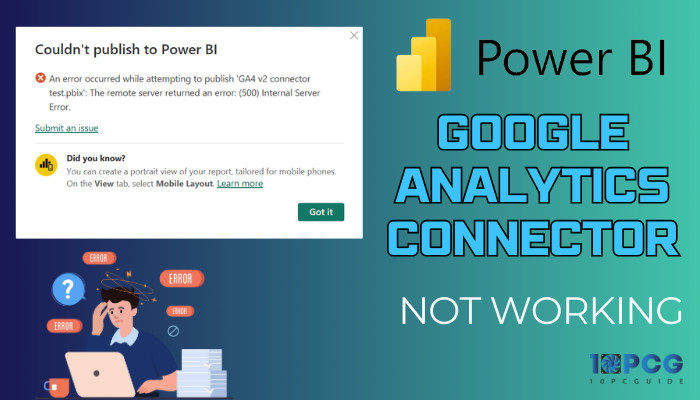
Therefore, let’s dive into the article and fix this connection issue in Google Analytics and Power BI.
Why is Google Analytics Connector Not Working in Power BI?
Google Analytics won’t connect through the connector when the API version doesn’t match with your Power BI connection. Additionally, you must ensure that you use the correct credentials when connecting your analytics and have a stable internet connection.
So, what is the Google Analytics connector in Power BI?
The connector is a built-in feature you can use to connect your GA information without any third-party plugins.
This means you can use Power BI to visualize and analyze your analytics data, such as website traffic, user behavior, and marketing campaign performance.
Here are the reasons the Google Analytics connection doesn’t function correctly in Power BI:
Unsupported API Version
The connector relies on specific Google Analytics API versions. Using an outdated Analytics data API that’s incompatible will cause access issues. Verify you use a supported API. Also, watch for potential version mismatching after Google updates APIs.
Incorrect Authentication
You entered incorrect login details during connector setup, resulting in unauthorized data access failures. Carefully confirm you entered the correct credentials under the proper Google account with access. For OAuth, recheck permission.
Restricted Network
Firewalls that block traffic, proxy server rules, allowlist constraints, and similar network-layer access barriers frequently disrupt access. Check rules allow outbound flows.
Large Datasets
Providing large Analytics datasets can cause the GA connector issue in Power BI. To resolve this, restrict data volumes and reconfirm Analytics permissions.
That said, there are also scenarios like your GA connection works perfectly fine today, but you can’t access the data after a couple of days. That happened for the API limit.
How to Fix Power BI Google Analytics Connector Not Working
To Fix the Google Analytics connector that doesn’t work in Power BI, you need to ensure you are using the correct credentials when signing in to your Google account. Also, update your app and clear its cache if you constantly encounter the Analytics connector failing to work.
But how do you connect Google Analytics to Power BI?
You can easily connect Google Analytics to Power BI through the Power BI connector.
Here are the steps to connect:
- Click the Get data option from the ribbon and select More.
- Choose Online Services from the left, select Google Analytics, and click Connect.
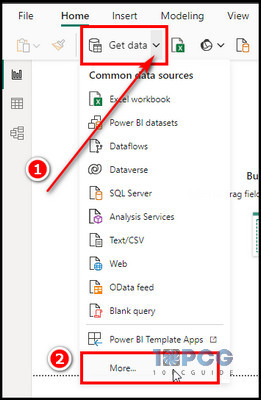
- Click on Continue on the prompt Third-Party warning window, choose 2.0 (Beta), and click OK.
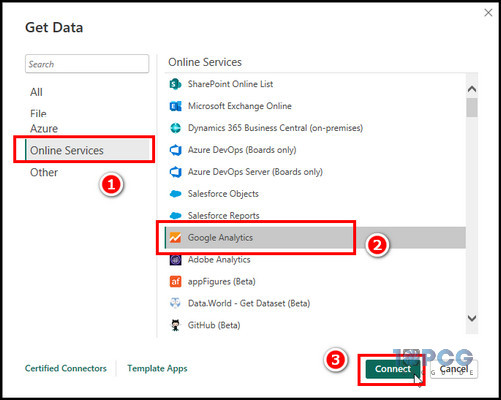
- Select Sign in on the pop-up.
- Provide proper credentials, click on Connect, select the data from the Navigator, and pick Load.
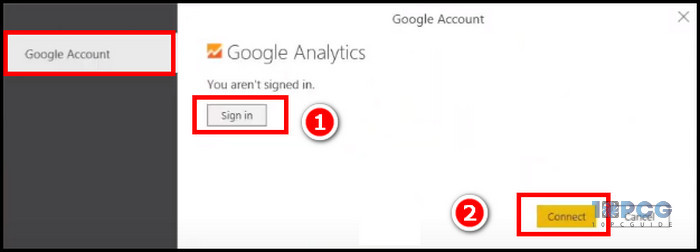
That’s how you can add your website analytics with the built-in link feature. Though the procedure is relatively simple, many have issues connecting. Let’s now fix the issue.
Here are the methods to fix the GA connector that isn’t working in Power BI:
1. Check for Limitations
Millions of websites use Google Analytics, so Google limits the API to prevent the system from being overloaded with data.
Power BI allows anyone to use 1,500,000 queries per day and 4,000 queries per 100 seconds.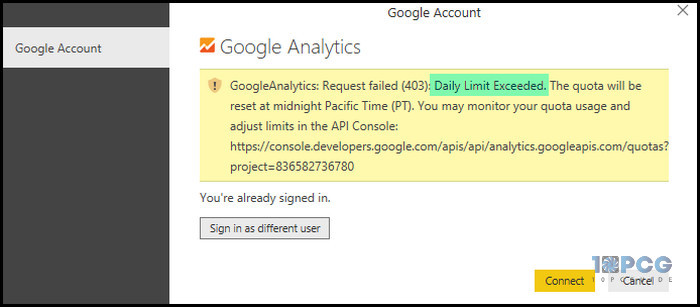
If your dashboard receives more queries than the limitations, it might stop you from showing your analytics information. Therefore, check your traffic and other data for limitations if you have a constant issue.
2. Provide Proper Credentials
The first thing you must check is having the proper OAuth credentials set up in Power BI. Also, when you connect to analytics, provide proper account information for the Google account.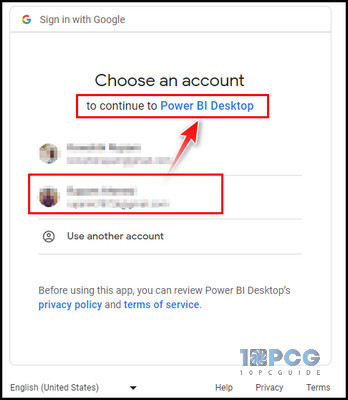
This involves generating a Client ID and Client Secret through the Google API Console and inputting them correctly.
3. Use Google Analytics 4 (GA4) Connector
There was a common issue in Power BI: It couldn’t connect to Google Analytics 4 (GA4) through the built-in link option.
However, it’s now resolved, and you can link the files through the Power BI connector effortlessly for the GA4.
Additionally, the GA4 connector could not retrieve all the data from GA4 properties. This was due to a limitation in the link feature that prevented it from querying all the available data in GA4.
This is just because you don’t use the latest version of the app. So, if you can’t link your GA4, simply update your Power BI Desktop app.
4. Update Power BI
Make sure you are using the latest version. Google updates the API versions often for security purposes. That’s why you need to use the updated version.
To update, first uninstall it from your system. After that, launch the Windows store, search for the Power BI Desktop, and click the Get button to install the app.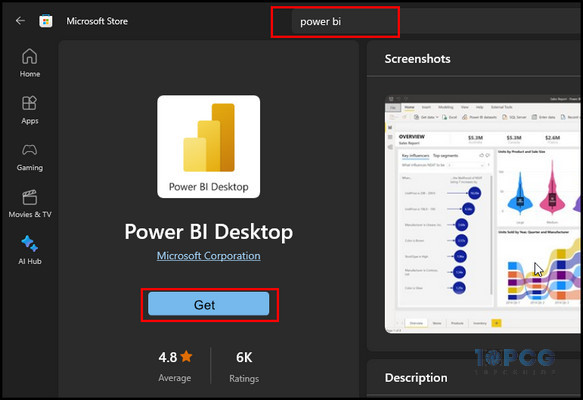
5. Check for API Updates
Occasional updates of Google APIs can result in incompatibilities with other link options such as Power BI. Ensure that the Google Analytics connector and the Google Analytics Reporting API version you use are compatible.
Visit your Analytics Reporting API documentation page and browse the documentation to identify the version.
6. Clear Power BI Cache
A cache build-up can cause several bugs and conflicts in your app, and Power BI is no exception. That’s why you need to clear the cache periodically.
Here are the Steps to clear the cache:
- Click on File from the ribbon, choose Options and settings > Options.
- Pick Data Load under the GLOBAL.
- Select Clear Cache from the Data Cache Management Options.
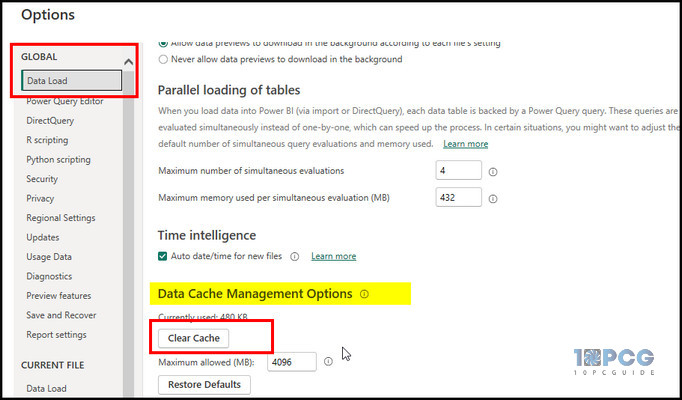
After clearing the cache, restart the app and check how the link feature works.
You can easily connect Google Analytics to Power BI using the built-in connection if you update the app, clear its cache, and keep the query limits in mind.
Wrap-Ups
The Google Analytics integration helps interact website data with Power BI reporting for awesome dashboards.
While connection errors occasionally arise, simple checks of the credentials, monitoring the API limits, and updating will get things flowing again.
With easy guidance, you can troubleshoot connector issues in Power BI and unlock valuable website analytics for more transparent business insights.