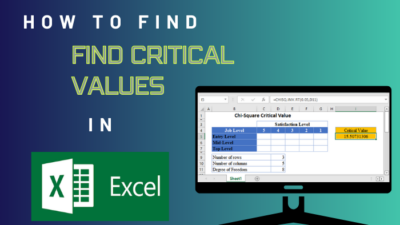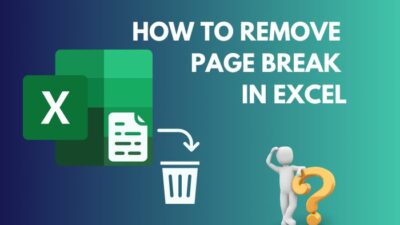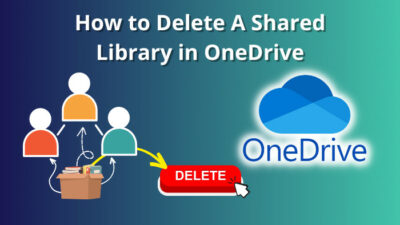Failing to secure a meeting with someone can be frustrating. However, receiving a meeting invitation when you’re off-duty tops everything else.
But thanks to the WHL feature in Outlook, others will know whether you can join a new meeting and if you are working from the office or remotely.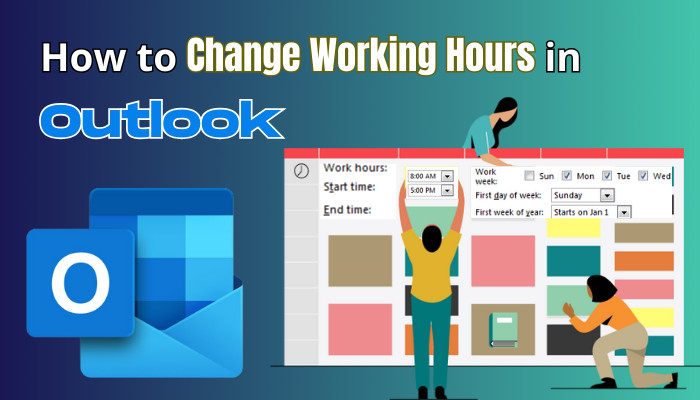
In this article, I’ll explain how to set the start and end times in Outlook according to your working hours.
How to Set and Change Work Hours and Days in Outlook
You can change your work hours and days in Outlook from the Calendar options. To do that, open Outlook, move to the File tab, select Options, then choose Calendar. To change your work hours, set the Start time and End time under the Work time section.
Here are the methods to set and change work hours in different versions of Outlook:
1. Change Working Hours and Working Week in Outlook 365
On the Outlook desktop app, you can customize your working hours from the Calendar options. It’ll let your associates know when you can accept their meeting requests and when you are out of the office.
Here are the steps to change working hours and weeks in Outlook 365:
- Launch Outlook on your desktop.
- Select File from the top left corner.
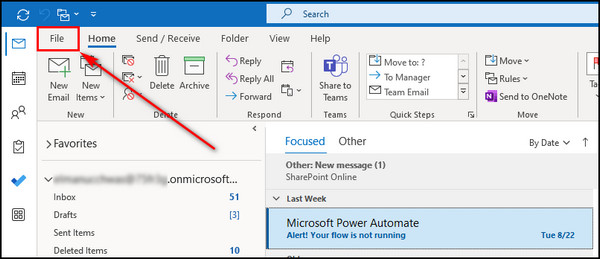
- Choose Options from the left menu.
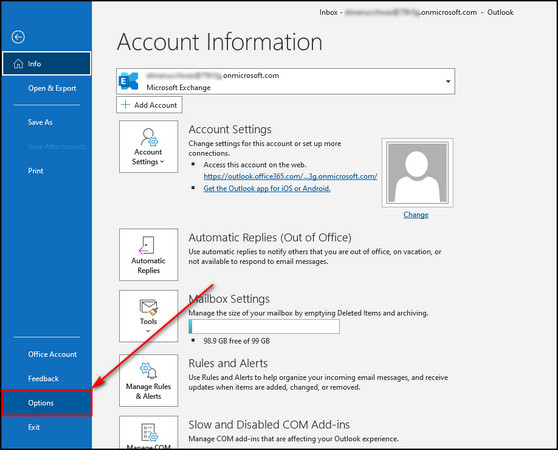
- Go to the Calendar tab.
- Use the Start time dropdown to set your office start time and the End time dropdown to choose when you stop working.
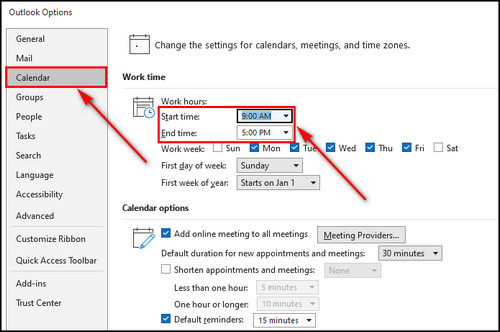
- Change your Work week by removing checkmarks from the days you don’t work.
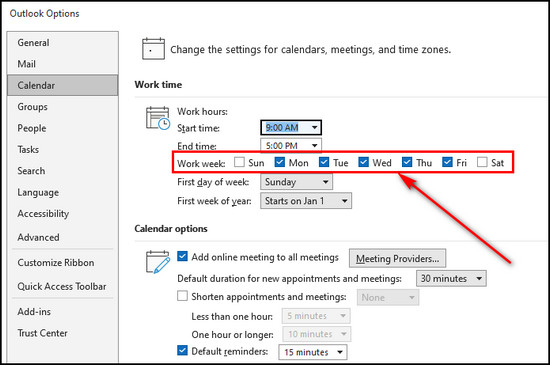
- Select the First day of the week and the First week of year.
- Click OK to save the changes.
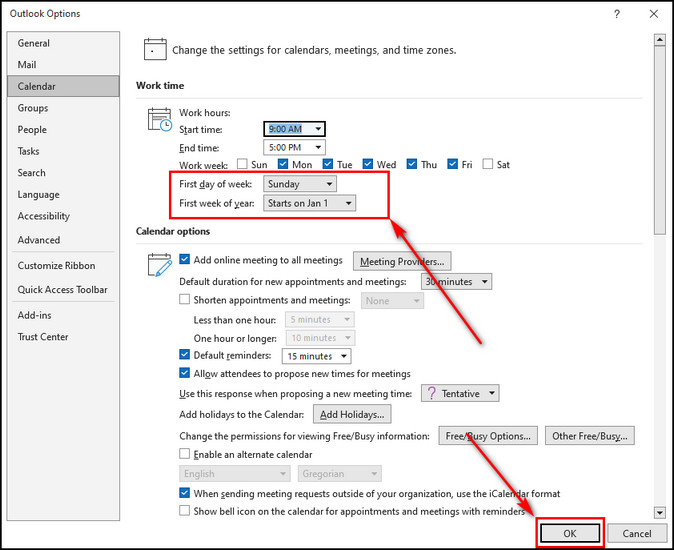
These steps remain the same when you’re changing working hours in Outlook 2016, 2013 & 2010 editions.
If you are using the Outlook 365 desktop app, you can also change the location along with working hours to let your colleagues know whether you are in the office or working remotely.
So, to change your working location in Outlook 365:
- Toggle on the Try the new Outlook option from the top right corner, assuming you are not using the new look.
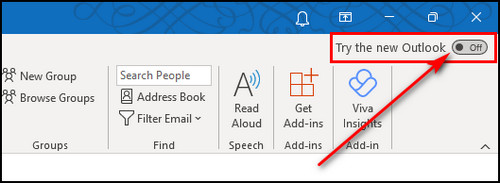
- Click on the Settings icon on the right of the top bar.
- Go to Calendar > Work hours and location.
- Choose between Office or Remote for each day. It’ll let your colleagues know where you’ll be working from on that specific day.
- Click Save when you are done.
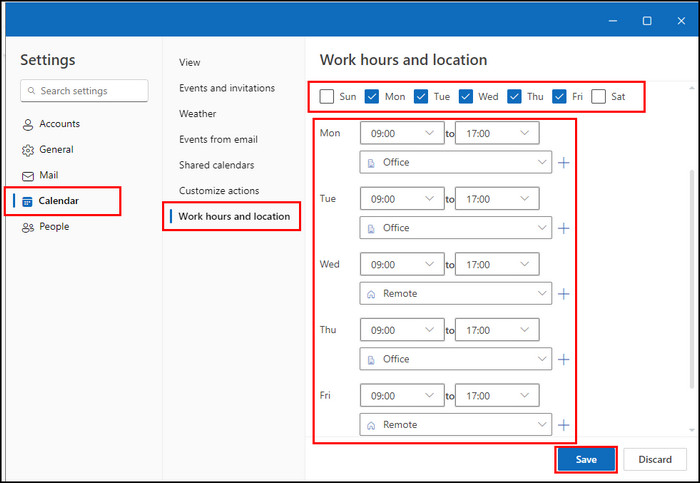
For Outlook 2007
Setting your work hours and location feature is also available in Outlook 2007, similar to the recent versions of Outlook, the Working Hours and Location (WHL).
To change working hours and week in Outlook 2007:
- Open Outlook on your desktop.
- Select Tools from the top bar and choose Options.
- Go to the Preferences tab and click the Calendar Options button.
- Remove the checkmarks from the days that you don’t work.
- Choose the First day of the week and the First week of year.
- Set the time when your office starts as the Start time and the End time to when the office ends.
- Select OK to apply the changes.
3. Set Working Hours and Location in Outlook on the Web
In addition to the working hours, you can also set your location for each day of the week. It lets other people with access to your calendar know whether you’ll be working from the office or remotely on particular working days.
Here’s how to set working hours and location in Outlook on the Web:
- Open Microsoft 365 and sign in to your Office account.
- Click on the App launcher from the upper left corner and choose Outlook.
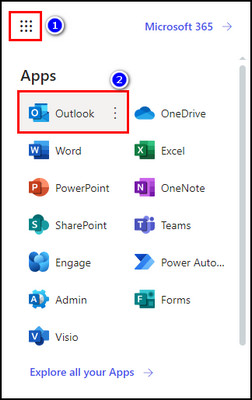
- Click on the Gear icon from the top bar.
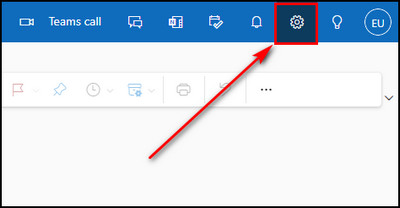
- Select Calendar > Work hours and location.
- Remove the checkmarks from the days that you don’t work.
- Choose your Start time & End time and Location (Office or Remote) for each working day of the week.
- Click the Save button to apply the changes.
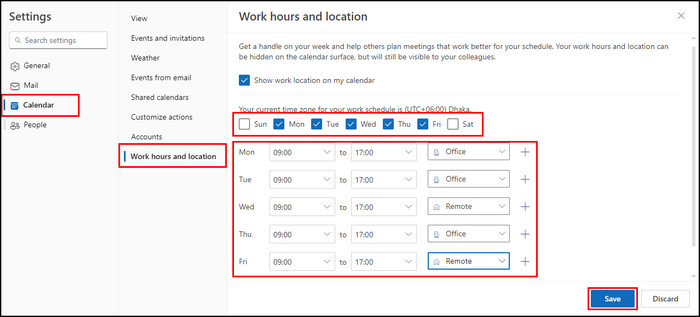
4. Set Working Hours in Outlook Mac
On the Outlook app for macOS devices, you can customize your working hours from the Calendar option available in the Preferences section.
Here are the steps to set working hours in Outlook Mac:
- Launch the Outlook app on your macOS.
- Click on Outlook from the top bar and choose Preferences.
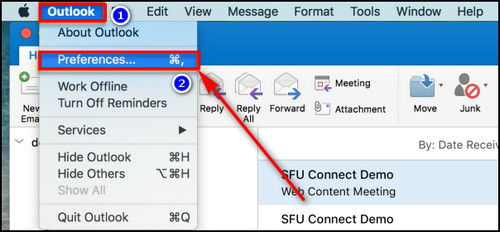
- Select Calendar from the Other section.
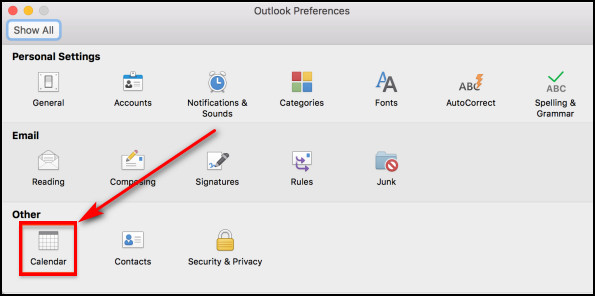
- Set the time when you start working for the Work day starts option and select when you stop working for Work day ends.
- Choose the First day of week and close the Calendar window.
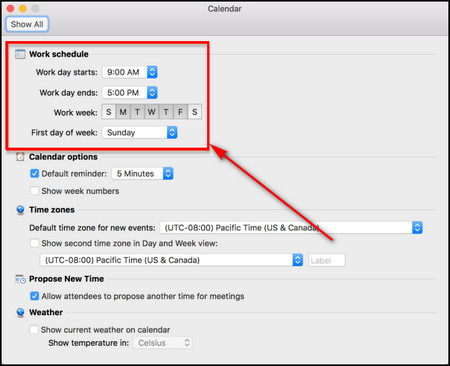
How to Show Your Working Hours in Outlook
In Outlook, the Scheduling Assistant feature helps to find a suitable time when you and your teammates are available while creating a new meeting. The feature displays the hours from the Start time and End time you’ve set in the Work time section of the Calendar option.
To access the feature, go to the Meeting tab in Outlook and choose Scheduling Assistant. In Outlook 365, the option is labeled Schedule View and available in the Calendar tab.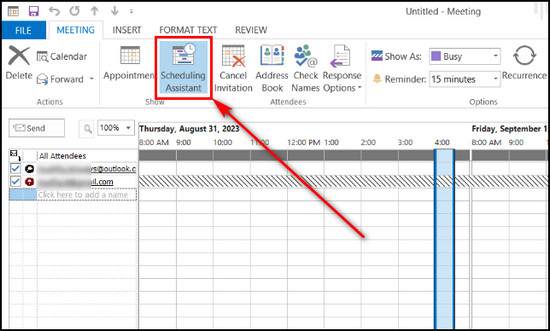
Anyone with access to your calendar can view your work schedules by observing the working hours you’ve set when trying to get an appointment with you.
When someone composes a meeting request and includes you, Outlook displays your working hours. The hours outside your working period are light gray bars, indicating you’ll be unavailable during those hours.
FAQs
How do you change your Outlook Calendar view to show only working hours?
In Outlook, you can view the Calendar only as a day, week, work week, the whole month, or just your working hours for each day. To change your Outlook Calendar view to show only working hours, click the Schedule View button on the Home tab.
What does setting work hours in Outlook do?
When you set Work hours in Outlook, the users who have access to your calendar can observe when you are working and off-duty. It helps them to determine the time to schedule a meeting with you.
Can others see your work hours in Outlook?
The work hours feature is related to your Outlook calendar. So, whoever has access to your calendar can also see your work hours.
Final Thoughts
By accurately setting your availability, your colleagues and clients can schedule meetings at suitable times. It’ll lead to smoother communication and collaboration.
The steps provided in this article will help you to adjust your working hours for each day of the week. Thus, all your meetings and tasks will be scheduled at times that align with your preference.
Comment below if you have further questions, and we’ll get back to you.