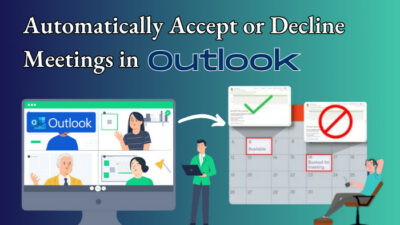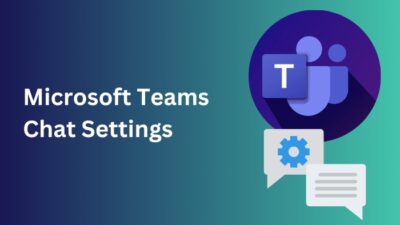Although time travel is still a theoretical fantasy, OneDrive allows users to travel back to the previous file states. You can view the changes of a file side by side. And even restore it to a previous version if you want.
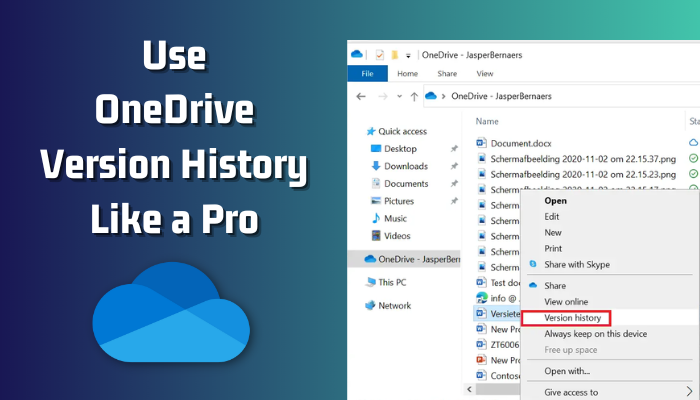
In my office, I frequently use this feature every single day to manipulate the changes made in files edited by multiple authors.
So, I’ll explain how OneDrive Version History works & share some pro use with examples.
Can I Return to the Previous Version Of a File in OneDrive?
The Version History feature is meant to recover, view & edit previous versions of a file saved/synced in OneDrive online storage. You can switch back up to 500 major file versions and restore them within 30 days.
There are several tasks you can perform with OneDrive’s Version History. I’ll explain each function with some professional uses from my daily usage experiences.
Essentially the Restore feature is THE most used feature that I use. Co-authors usually contradict writings with various viewing angles & perspectives. They contribute new & interesting information, but some are intention breakers. Since I am an editor, my responsibility is to choose the fitting one.
Whenever an author changes files, OneDrive keeps a copy of every edit as a version. Later I choose among the multiple functions and restore the best state from the version list.
For example, V1.0 is the first state of a file. Then each time our authors edit files & sync in OneDrive, corresponding changes create V2.0, V3.0, V4.0, and so on. It also holds the author’s name, editing date & time.
Note: The highest number version is the latest state of a particular file.
How does Restore Function Work?
You can restore a previous version, and the restored version will replace the earlier state of the file, taking the later version serial. Since this is a matter of a long version queue, an explanation with examples is better than a usual interpretation.
Let’s take an MS Word file, for example. The first time you create a doc file, it’ll be initialized as V1.0 after a successful sync. Suppose you edited the file six times. Then the latest version of the file is V6.0. But the 4th edit was optimal, and you want to return to that condition.
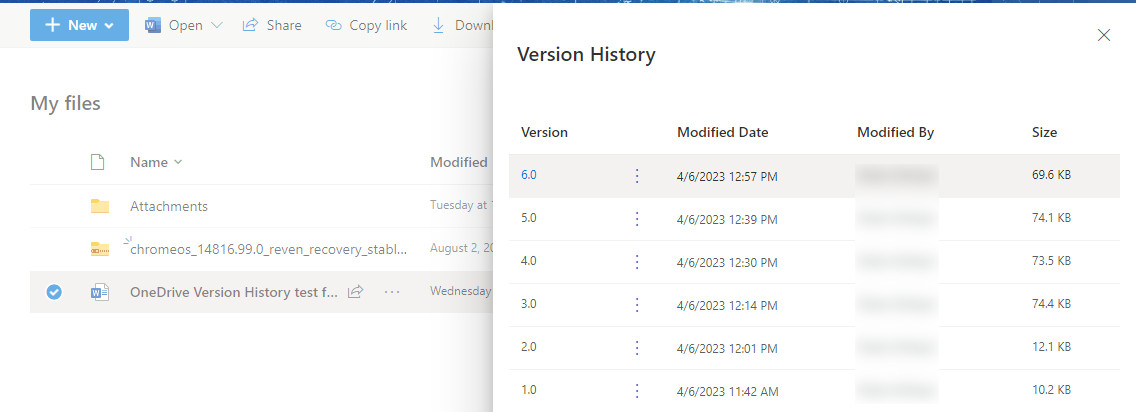
Click on the preferred (V4.0) version and select Restore.
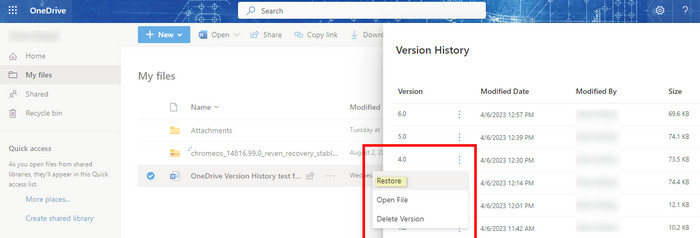
Now OneDrive will create another new version(V7.0) identical to your previous file version (V4.0). It won’t delete V4.0.
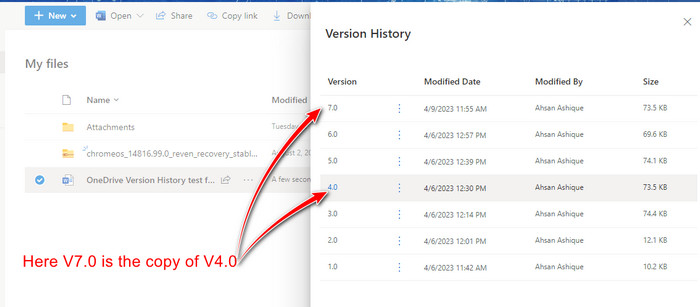
I always restore the best version of a file edited by multiple authors and roll back to the previous file version if there is a mistake in the latest version. It’s a requisite feature if you accidentally make any changes and can’t figure out the way out. Plus, you can even check & restore the versions of photos backed up in OneDrive.
How Does the Open File / View Option Works?
The user will inevitably view the previous file version from the history. But the View / Open File option isn’t that simple. It offers a lot more functionalities than it sounds.
You can compare content between versions with a side-by-side tile view with View / Open File option.
For instance, take an MS Word file. I’ve opened a previous version of a file with the Open File option, and the file is opened on the PC’s MS Office software. Then it shows two options above, which are Compare & Restore.
Since we’re done speaking about the Restore Option, click the Compare button. It will show four tiles, whereas the left section is named Revision, showing all the change logs and contents separately.
Then the mid-tile will show the current version of the document & the changes with red lines at the side. Lastly, from the rest two tiles, one named the original Document will show the previous file version. And the lower tile, named Revised Document, is the latest file version.
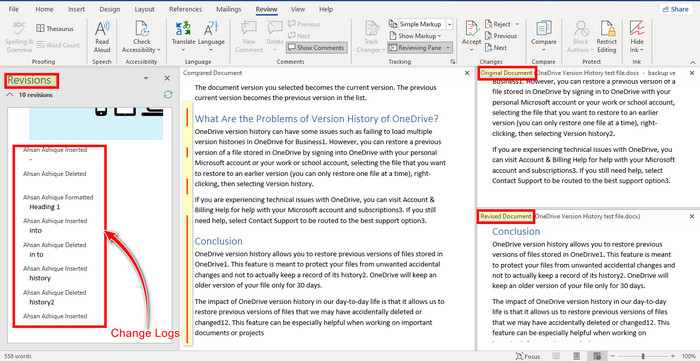
As you can see in the picture, it will show you the exact part of the content on every tile while you scroll to monitor the difference.
Furthermore, opening the file in the online Microsoft Office can show you the changes with more properties in Compare Mode. You’ll see the added sections in the red color font. And the trimmed parts with a red strike-through & red fonts.
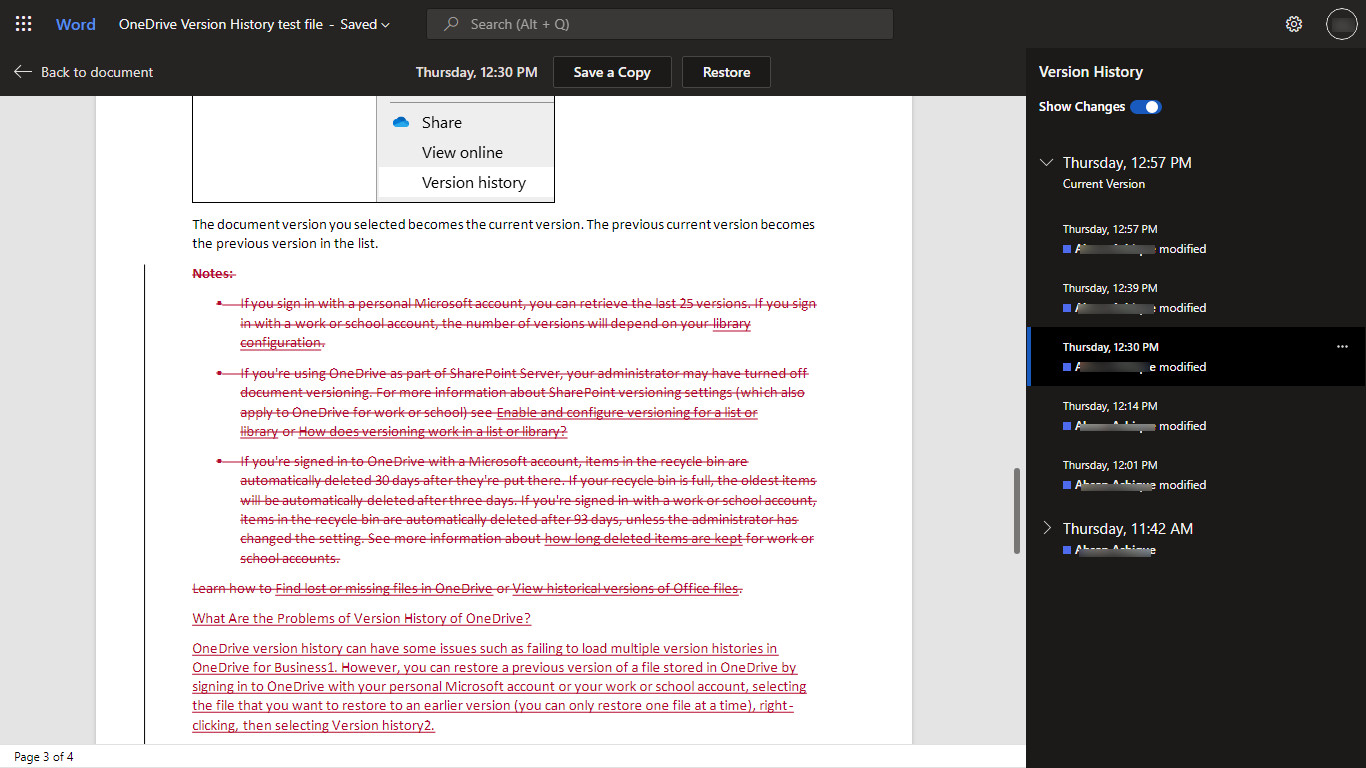
How to Use the Delete Version Option Safely?
OneDrive gives brilliant flexibility with the delete option in Version History. Imagine you have copied & pasted confidential information accidentally, and it’s been saved in a version.
What could you possibly think of?
You may consider deleting the entire file to preserve the information. As a result, you have to erase the entire hard work you did on that file. Should you do that?
No, you can simply delete the exact version where it’s holding the information. But remember to delete the file version from the trash, because the version you delete is recoverable from the trash.
How To Access OneDrive Version History on Different Platforms?
Microsoft offers multi-platform support for its products. Plus, the web version of the Microsoft Office Application is a game changer.
Users can access & work anywhere or platform with the web version. Even a Linux user can use MS Office through a browser.
Although there are many good things about OneDrive and MS Office, the procedure of using Version History is different on various platforms. It gets confusing sometimes.
The Version History is turned on by default. But accessing the version history is distinct on different OS and Software, which I’ll describe in different sections.
How to Access Version History in OneDrive Sync Folder?
Since Windows natively comes with the OneDrive Software by default, the OneDrive Sync folder is always visible in the left section of File Explorer. If you don’t have one, re-enable OneDrive by downloading it from the web.
Thus, accessing the Version History from the OneDrive Sync folder is easy and fast. To access the Version History of a file, right-click on the file & select Version History.
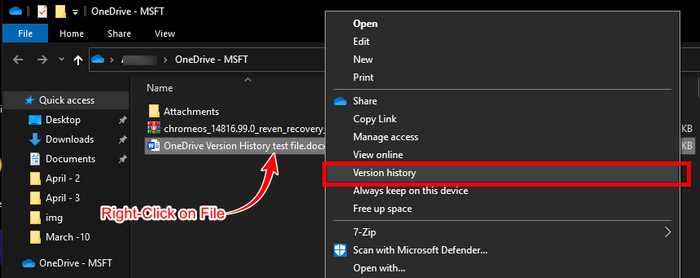
You’ll see a pop-up window where it will show the time & the dates of versions but not the version number.
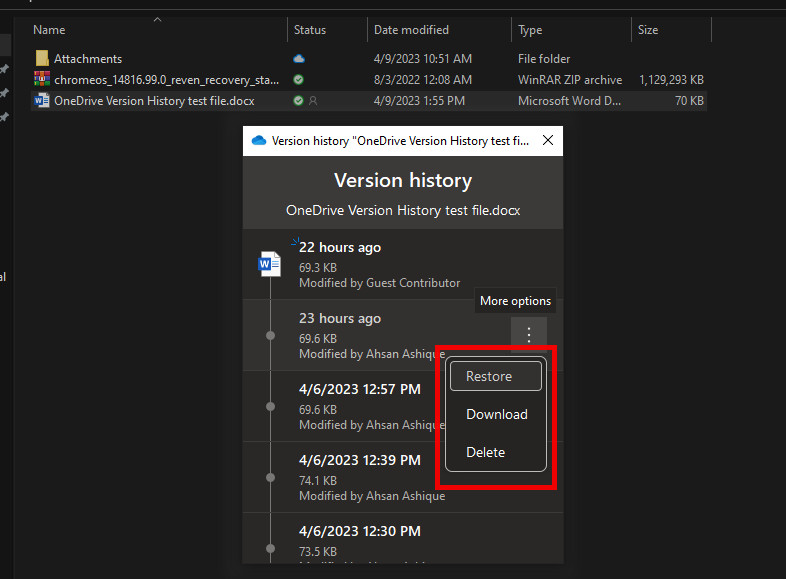
You can only Restore a file but can’t View or Open File without downloading it. You can’t even compare files here. But the online version of OneDrive provides more flexibility except for the feature File On Demand to access files in a sync folder without the internet.
How To Access Version History in OneDrive Online?
The online access to OneDrive is robust and feature-rich. The OneDrive Desktop app can’t show you the previous version without downloading, let alone the Compare feature.
But the web version of OneDrive Offers a lot like Open File to view the previous file version, Delete, & Restore.
Here are the steps to access the Version History and its features:
- Go to OneDrive online.
- Click on My Files.
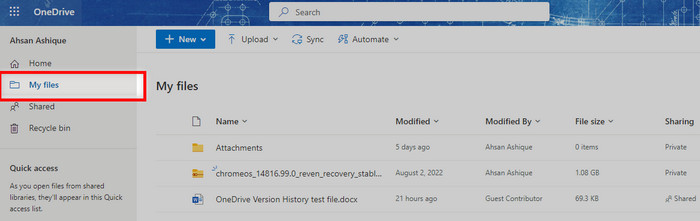
- Hover Over the file, and you’ll see a three dots menu after the file name.
- Click on the Three Dots menu.
- Select Version History from the right-click menu.
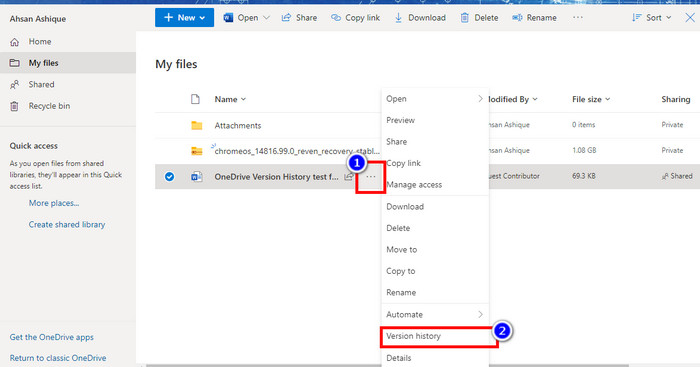
A floating window will arrive from the right, where you’ll see all the versions of your particular file. Now you can use features like Restore, Open File, Delete Version, or Compare different file versions using MS Office Software.
How To Access Version History in MS Office Online?
Accessing Version History in Office Online is the most convenient, and the Compare feature is effortless. Remember the Compare feature with red fonts and strike-throughs I explained in the earlier section?
Yes, you can use that specific feature in MS Office Online. Moreover, the other features are also available with full-fledged MS Office functionalities.
Here is the step-by-step process to access Version History in Office Online:
- Open the file you want to see Version History.
- Click on the File Name of the file at the top-left.
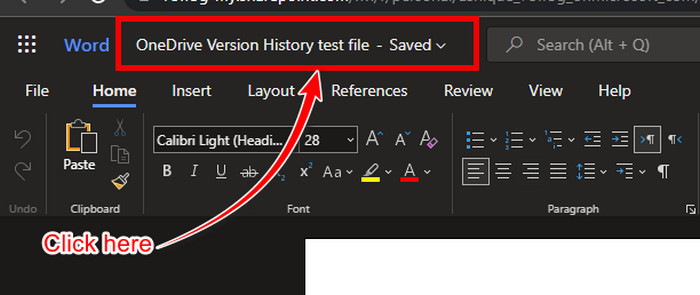
- Click Again on Version History.
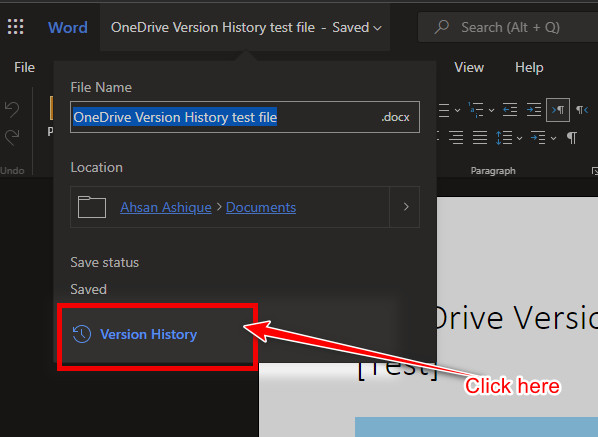
Then a window will slide in at the left where you can see the exact time & date of each edit or file version with the author’s names.
- Select a version of the file to view the previous file condition.
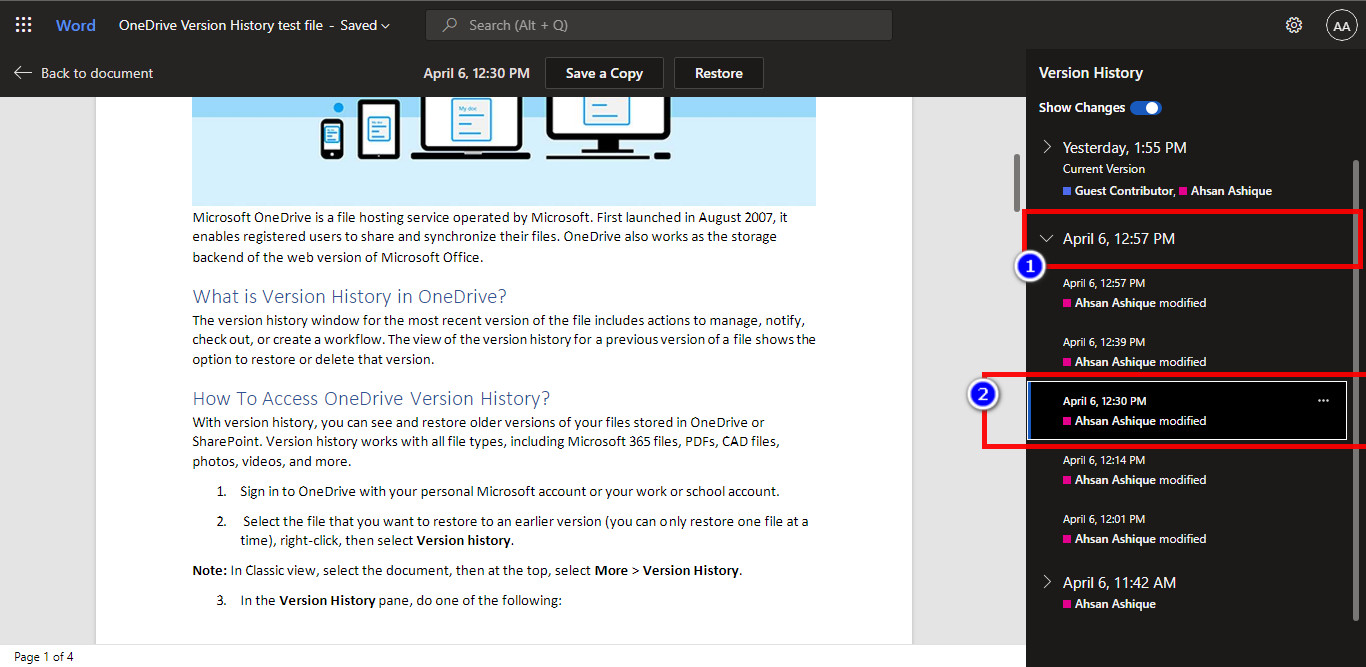
- Scroll through the file & you can see the changes compared to other file versions.
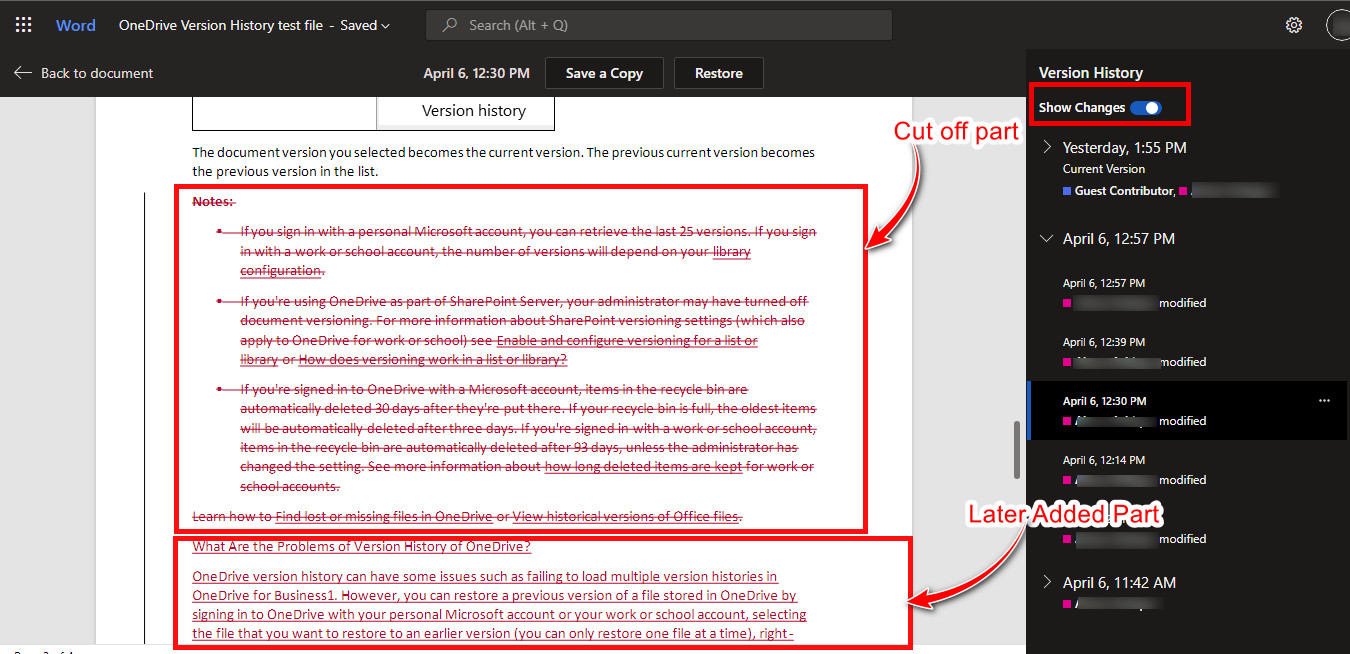
- Toggle off the Show Changes button to view the original state of a file without any comparison.
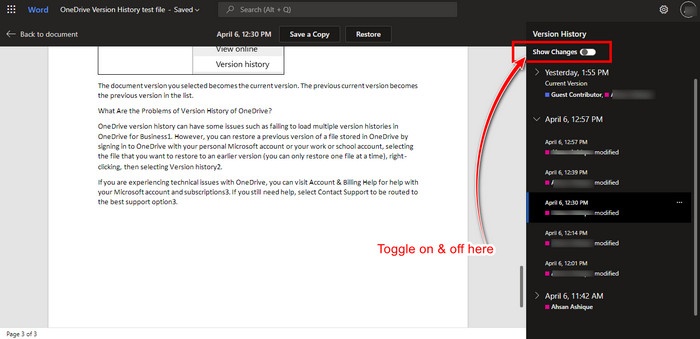
Now you can quickly Restore, view, compare, or save a copy of a file version here. Since most options are visible by default, it’s easy to navigate.
FAQs
Is OneDrive a free version?
You’ll see OneDrive-MSFT in the taskbar tray area if your OneDrive is a Premium version. Else you are using the free version with limited storage & functionalities.
How safe is OneDrive?
OneDrive is a safe enough choice because each file is encrypted at least with a unique AES256 key.
What is the OneDrive limit?
If you purchase a premium business account of OneDrive, you’ll get up to 5TB of storage with lots of advanced features.
Does OneDrive use a lot of RAM?
The OneDrive uses around 1.4 to 1.6 GB of RAM in idle mode. But if you don’t require the sync feature, accessing OneDrive in a Browser doesn’t need dedicated RAM.
Does OneDrive have a download limit?
You can download 20GB of .zip files overall, and & a single .zip file must be under 10GB if you’re downloading multiple files at a time.
Final Thoughts
In certain circumstances, the Version History is a life-saving feature. It’s like an advanced recycle bin in OneDrive. Such features win over me & the other users to use OneDrive instead of any other cloud storage.
Do share your thoughts in the comment box below & ask questions if needed.