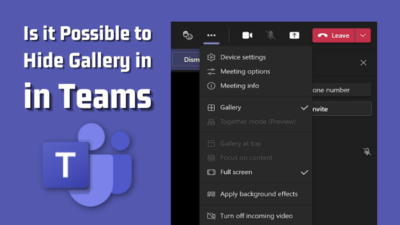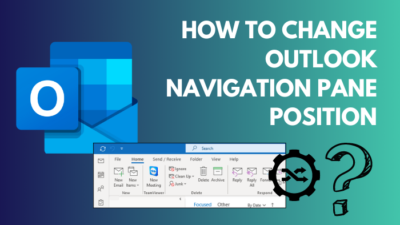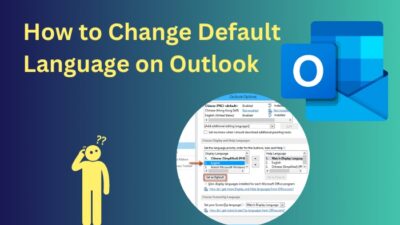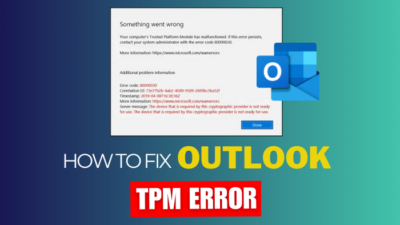In today’s fast-paced digital world, where seamless connectivity is the lifeblood of productivity, cloud storage solutions have become indispensable.
However, lurking beneath the surface lies a peculiar challenge that has left many users scratching their heads, the unexpected clash between OneDrive’s sync feature and our special internet connection.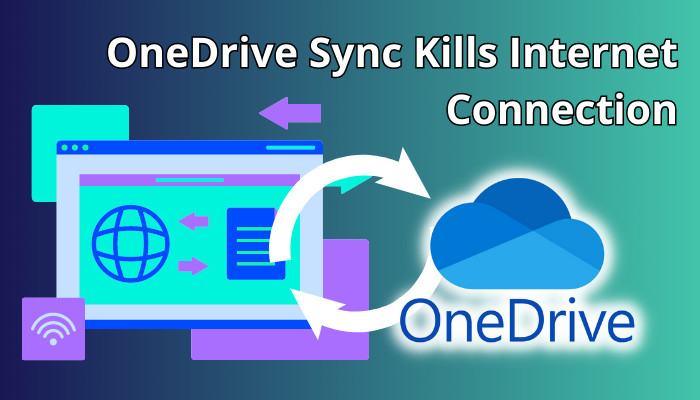
For that particular reason, in the article I will discuss – when you try to sync on OneDrive, it kills the network connection. So, let’s begin.
How to Solve OneDrive Sync Kill My Internet Connection
When you try to sync a huge chunk of files and folders on OneDrive, then it can kill the connection. This report is usual, and while there was an opinion on the prior version of OneDrive to limit your download and upload, the option is now removed.
In case you are using an older version of OneDrive, you can right–click on OneDrive and go to Settings, and click Network from the top bar. Click on Don’t limit and choose OK. That will resolve your internet issue.
I eagerly sat down to begin my work on a crucial assignment, and after finishing the task, I started to sync the task I finished. However, as soon as I click that sync button, my once-reliable internet connection starts gasping for breath.
Suddenly, web pages load at a snail’s pace, video streams stutter, and frustration begin to brew. How did a seemingly harmless file-syncing process manage to take a toll on my digital lifelines, and how to solve it?
1. Split Big Volume of Data
OneDrive sync works diligently behind the scenes, constantly monitoring the changes you make to the files and ensuring that they stay up to date across all your devices.
However, this continuous synchronization can become problematic, especially when dealing with large files or a massive volume of data. As OneDrive busily transfers data to and from the cloud, it consumes a significant portion of your available internet bandwidth, leaving little room for other online activities.
Having said that, you can make it easy for OneDrive to perform the syncing easily. If possible, then split the big file into smaller ones, like you can compress it or divide it into different folders. In case you have a folder that has the size of 10 GB, then split it into 1 GB and then sync them one by one.
That will not constrain your internet connection and solve the Internet killing issue from the precious OneDrive sync. It is one of the proven techniques to maintain a stable internet connection with OneDrive sync.
2. Solve Network Bottleneck
Imagine your internet connection as a bustling highway, with various applications vying for a lane. When OneDrive sync kicks into high gear, it becomes a traffic hog, consuming the lion’s share of available bandwidth.
This surge in network traffic can lead to bottlenecks and congestion, resulting in sluggish performance for other online tasks such as browsing, streaming, or video calls.
You can limit the workload to your personal preference, or halt OneDrive from syncing for a particular time when you have other important tasks. Also, it’s better for you to run the internet connectivity troubleshooter. Here is the step you need to take.
- Press Win + I to run Settings.
- Choose Network & Internet and click on Status.
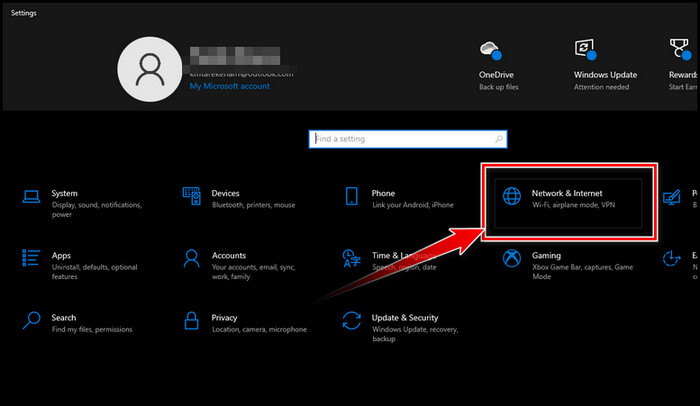
- Scroll down and pick Network troubleshooter.
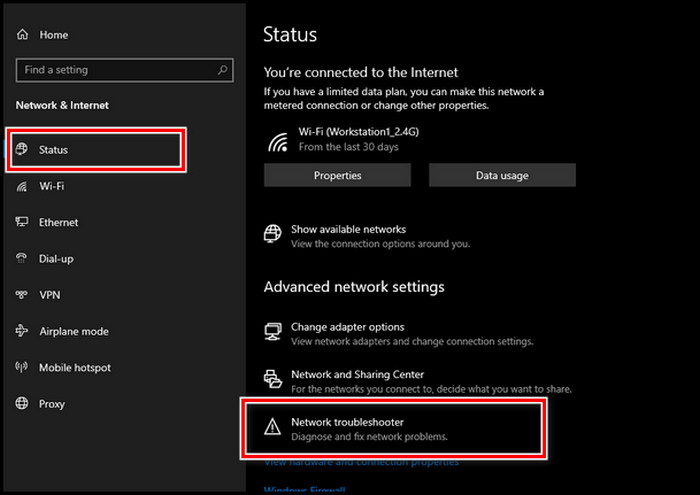
Follow the on-screen process to complete the troubleshooting. And after completing the troubleshooting, restart your device and check for the issue.
3. OneDrive App Issue
There are many times when you Install OneDrive on your system, the installation becomes buggy. Thus, the app reacts abnormally and causes many issues. This can be the reason for killing your internet while you start the syncing process.
The Solution is first to try unlinking your account from OneDrive and log in again. But when you face the issue again, then uninstall OneDrive from the machine if there is a third-party app and then reinstall again. For Windows 11, you don’t need to install OneDrive, cause it’s a built-in service of Microsoft now.
After reinstalling the OneDrive app and logging in again, you can test the result. In my case, this solves the issue on my first attempt.
4. Upload and Download Together
OneDrive sync involves a delicate dance of uploading modified files to the cloud and downloading any changes made elsewhere. This two-way data transfer not only strains your internet connection but can also disrupt its equilibrium.
The simultaneous upload and download activities significantly load your network, causing latency issues and potentially choking your internet speed. For example, Outlook’s PST file can be so significant for big organizations, and problems arise when you try to sync PST files to OneDrive.
Increasing the internet speed can solve the issue, as well as it will be safe for future issues. Also, make schedule sync for OneDrive, which also solves the internet-killing problem.
FAQs
Why does OneDrive sync slow down my internet connection?
When OneDrive is doing the syncing staff, and when there is a larger file that OneDrive needs to sync, this can lead to congestion and slower internet speeds.
Can I pause or control OneDrive sync to prevent it from impacting my internet speed?
Yes, it’s possible for you can pause or control OneDrive sync. Within the OneDrive settings, you can adjust the sync frequency or manually pause syncing to reduce its impact on your internet connection.
How can I optimize my internet speed while using OneDrive sync?
You can optimize your internet speed by scheduling OneDrive sync during off-peak hours or when you’re not actively using your internet for other tasks. Additionally, you can prioritize critical tasks by adjusting bandwidth allocation in the OneDrive settings.
Does OneDrive sync affect both upload and download speeds?
Yes, OneDrive sync involves both uploading modified files to the cloud and downloading any changes made elsewhere. The simultaneous upload and download activities can strain your internet connection and impact both upload and download speeds.
Wrap-Ups
While OneDrive sync offers convenient file synchronization, its impact on internet connection speed can be frustrating. By implementing strategies such as adjusting sync settings, optimizing file sizes, and prioritizing critical tasks, you can mitigate the detrimental effects.
Remember, striking the right balance between seamless syncing and a stable internet connection is key to ensuring a smooth and efficient digital workflow.