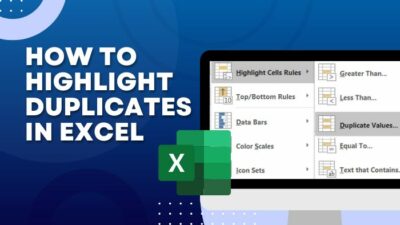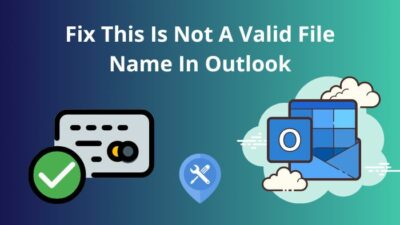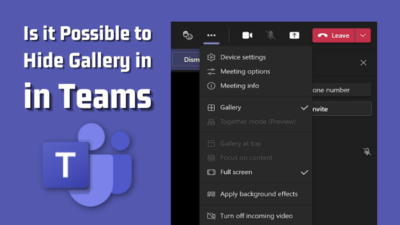When you try to log in or complete a daily task on OneDrive, you may encounter the error 1001: Something went wrong. This error usually appears during the log-in process. This is just due to a poor internet connection or faulty OneDrive setup files.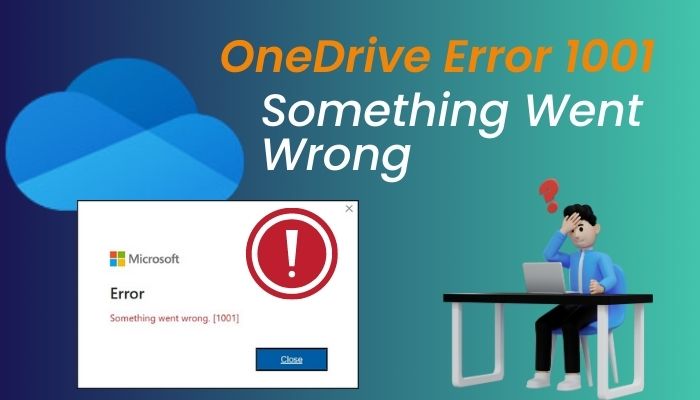
The bottom line, this is a basic error with simple fixes, which I will discuss in the article below.
How Do I Fix OneDrive Error 1001?
Using an older version of OneDrive can lead you to error 1001. Updating Windows and OneDrive may resolve the issue. Reinstalling OneDrive is also an important remedy if the setup file is corrupt. Monitoring your network system is also vital at times.
As I previously stated, this is a basic issue you may encounter frequently, but what is the 1001 error?
“OneDrive Error code 1001 login” typically occurs when there is an issue with the program. This error may also occur if you enter the incorrect credentials. Furthermore, if the installation file or Windows is faulty, you may encounter the issue more frequently than usual.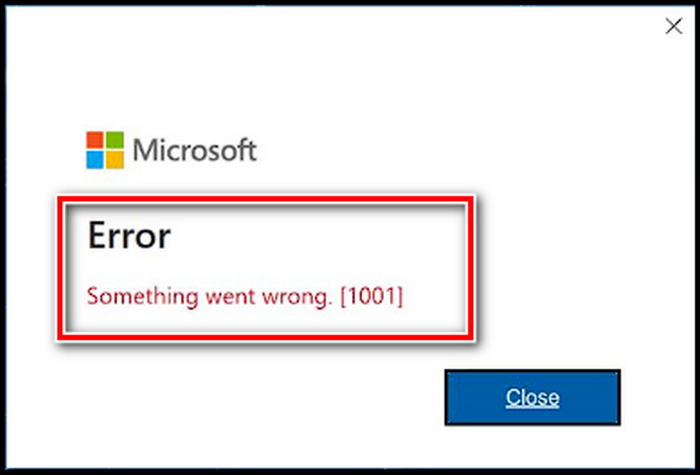
The essence of the situation is that when something is not usual, then the error occurs, which is why the error 1001 message says, “Something went wrong.” So let’s get to the bottom of this.
1. Check Your Internet Settings
An Internet connection can cause many issues to the apps which use the constant connection to work. So if there is an issue with your connection, then there is a great chance that you will face error 1001. So, let’s check that first.
- Press Windows + R key to initiate Run.
- Type inetcpl.cpl in the Run prompt and click OK.
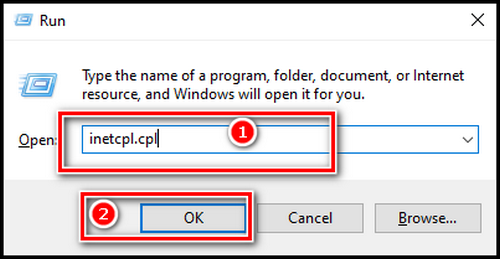
- Choose the Connections tab from the top, and at the new window, pick LAN Settings.
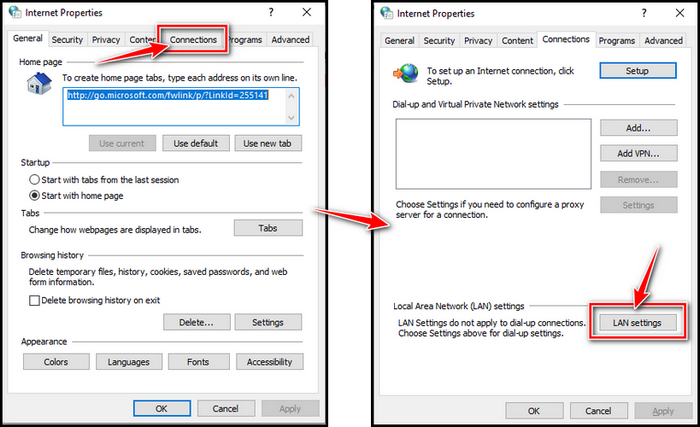
At the new prompt window, check for Automatically detect settings. If the checkbox is marked, then everything is okay, otherwise mark it and click OK.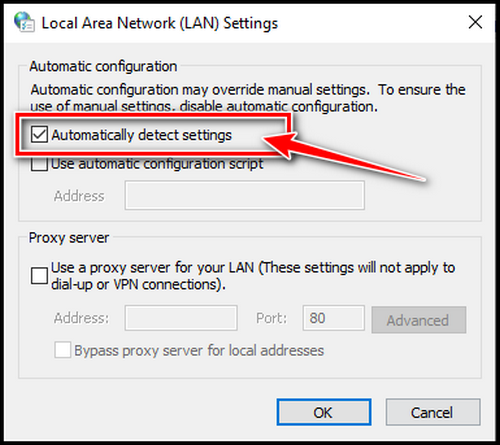
2. Reinstall the OneDrive App
In case you get the error 1001 at random, you’ll need to delete and reinstall the software. The issue could occur due to a faulty OneDrive installation.
- Press Windows + I to run Settings.
- Choose Apps.
- Find out OneDrive, and click on it.
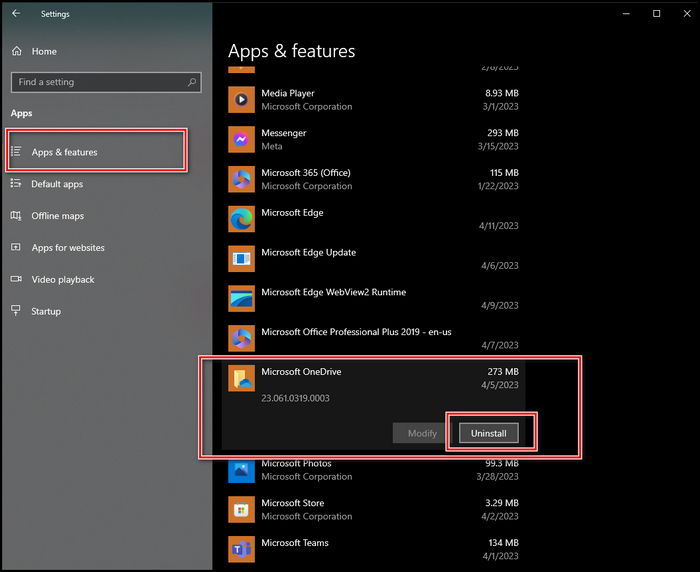
- Pick Uninstall, and again pick Uninstall.
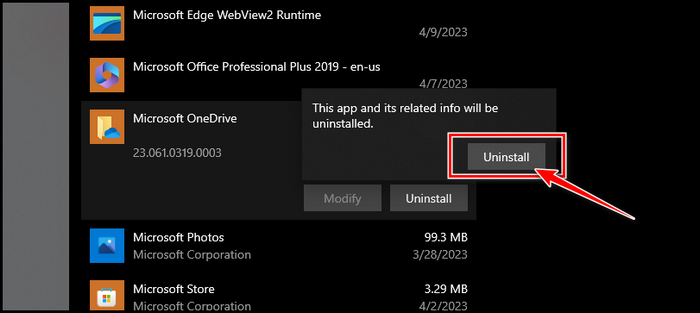
After the uninstallation is complete, go to Microsoft Store. Search for OneDrive, and when the app launches, click on the Get button. Also, you can log in to the web version of OneDrive and click on the Get The App button from the Bottom Left corner.
3. Log Out and Log In to the OneDrive account
Why not start fresh again? It’s not a totally fresh start, but for your device, it’s a clean start. Also, personally, I do this one whenever I face error 1001 or any other issue. And this also works great most of the time.
- Go to the OneDrive web version and log in.
- Click on your profile from the far top-right corner.
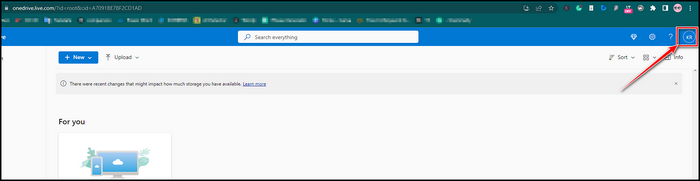
- Choose Log Out.
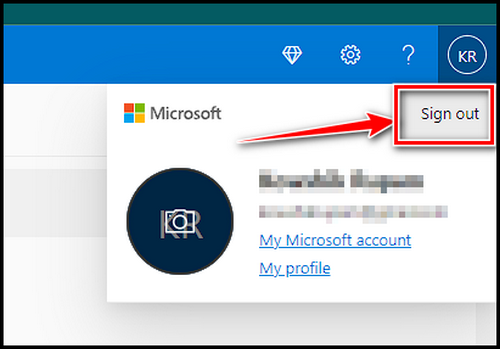
- Click on the OneDrive Cloud Icon from the right side of the taskbar.
- Pick the gear icon.
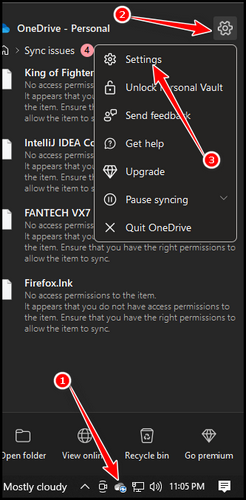
- Click on Settings and select Account.
- Pick the options Unlink This PC.
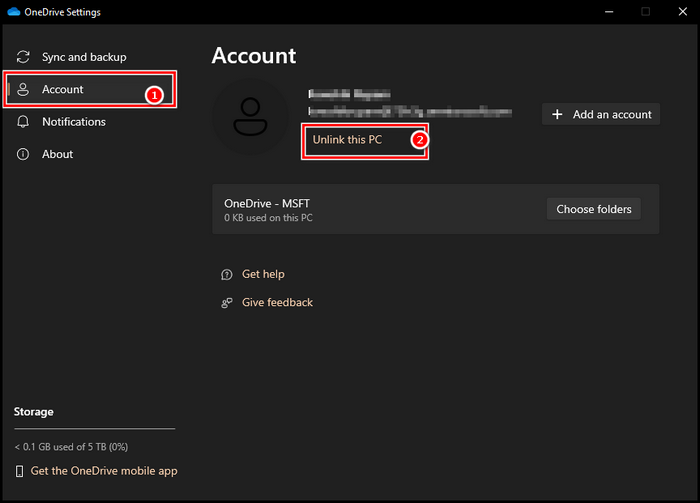
- Choose to Unlink This Account.
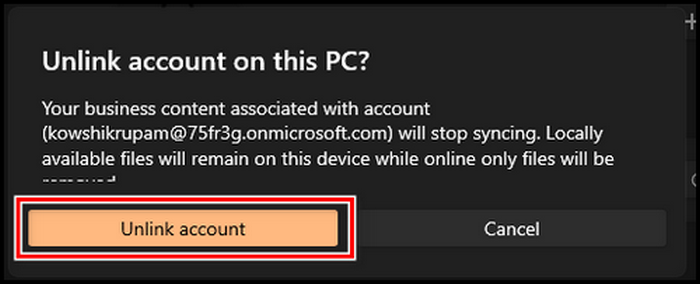
After logging out from the web version and device app, then log in again. And, look for the issue.
4. Repair The OneDrive App
When there is an issue with any app, you can repair them with the help of Windows. Here are the steps to Repair the OneDrive app.
- Press Windows icon on the start menu and choose Settings.
- Click on Apps.
- Locate OneDrive and select the three dots from the right side.
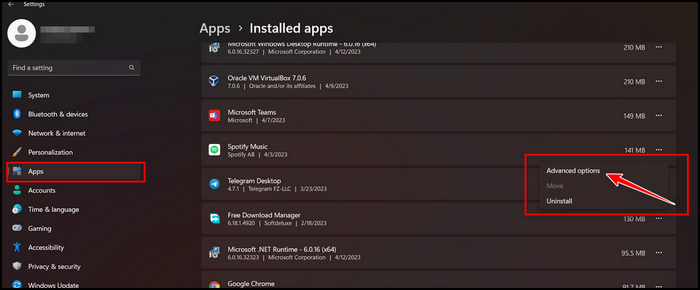
- Choose More and Advanced option.
- Select Repair after clicking Terminate.
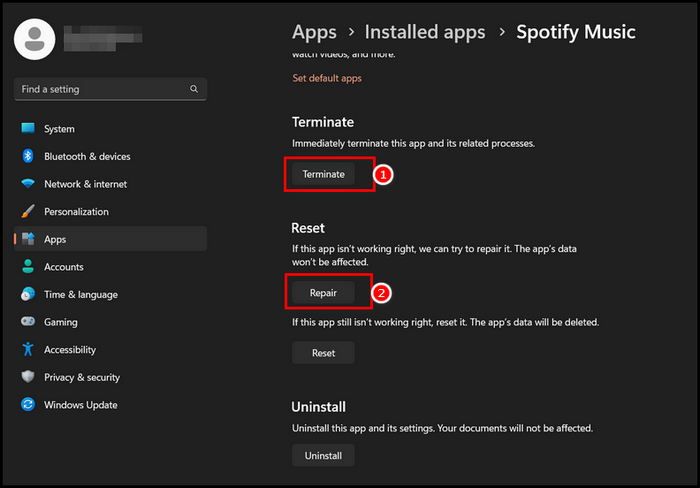
Windows will automatically repair the app. After the repair process completes, check for the issue again.
5. Clear OneDrive Cache Files
Excessive cache files frequently cause a variety of issues and difficulties. You must periodically monitor and erase the cache files. Here’s how to delete OneDrive cache files. Just unlink the OneDrive account before deleting the cache files.
- Click on the OneDrive cloud icon from the taskbar.
- Select the gear icon and choose the option Quit OneDrive.
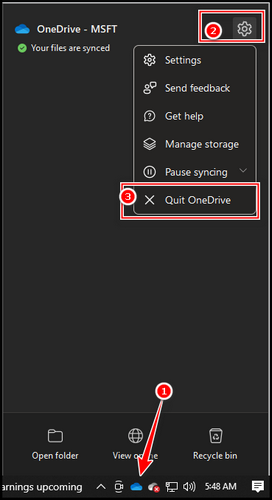
- Press Windows + R to initiate the Run program.
- Paste %appdata%\Microsoft\teams in the Run prompt, and press Ok.
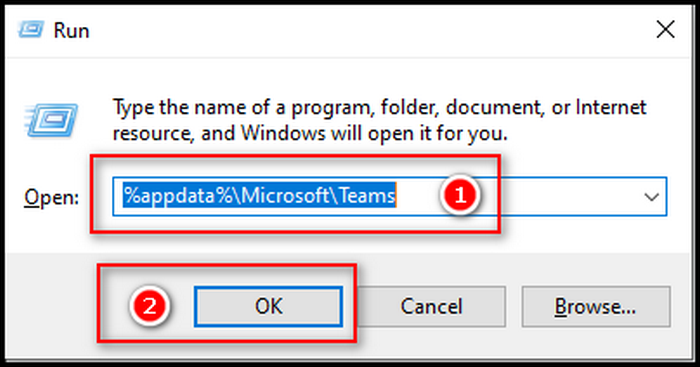
Now get into these particular folders – blob_storage, Cache, Databases, GPUCache, IndexedDB, tmp, and delete the files. After that, restart your system, and log in to OneDrive.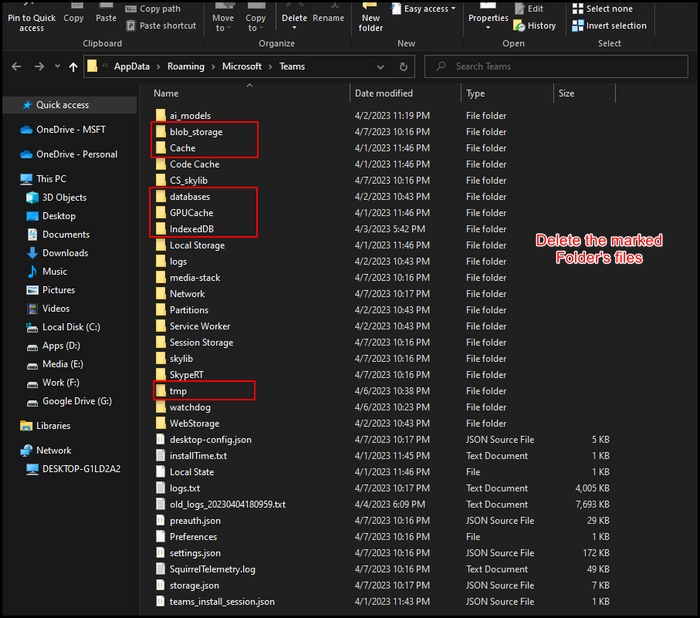
When I tried to log in to the web version of OneDrive a few days ago, I received the error 1001. However, the app on my device works flawlessly. After some troubleshooting, I purged my browser’s data, and the issue was instantly resolved.
In the Chrome browser, press Ctrl + H and pick the option Clear browsing data. Set the Time range to All time and select Clear data from the prompt window. This will delete all the data. However, the procedure will alter depending on your browser.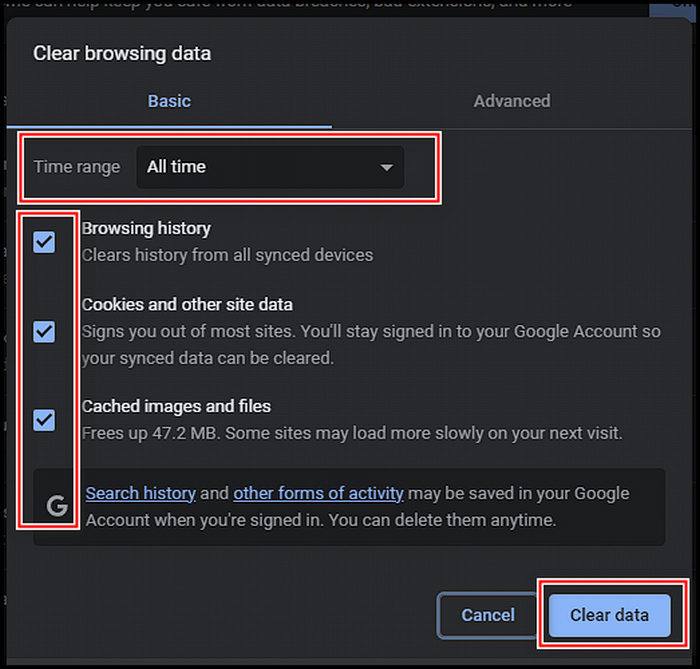
Furthermore, you can scan for viruses and malware, and if any are found, you must take action. Simply launch Windows Security settings and select the option Virus & Threat Protection. After that, choose Scan Now.
Windows will start scanning and take the necessary steps depending on the result. And completing these processes will solve your error 1001 matter.
FAQs
What is error 1001 in OneDrive?
OneDrive’s error 1001 can be caused by a number of problems, including internet connection issues, server-side issues, invalid login credentials, and outdated OneDrive software. Also, if no troubleshooting works, then your machine may be suffering from more serious Windows issues.
What is error code 1001 something went wrong?
Do not be afraid if you are unable to access your account due to “Something went wrong” issue 1001; there are various solutions accessible. The most typical cause of this difficulty is an unstable internet connection, although there are other causes.
Wrap-Ups
Error 1001 in OneDrive is a rather common occurrence. But the worst part is that once it starts, it simply keeps coming. Nevertheless, the solutions are very standard.
You can try many troubleshooting actions to overcome this error, including checking your network connection, temporarily removing antivirus software, and resetting OneDrive. If none of these procedures work, you can contact Microsoft support for help.