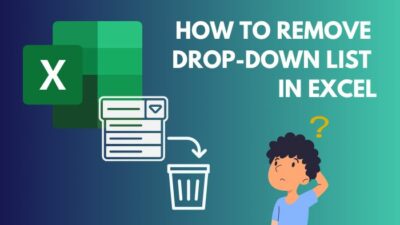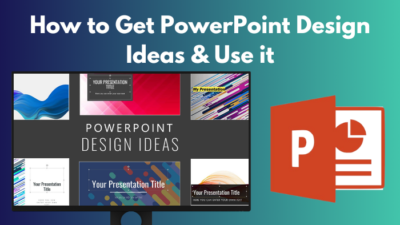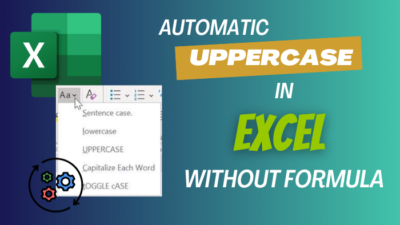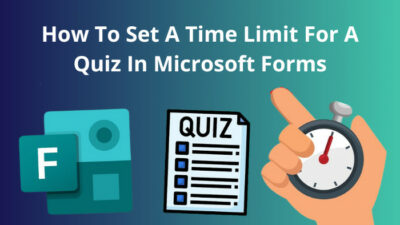Imagine using a keyboard and mouse back and forth to make a call or conversation in Teams, where you could use the shortcuts to do the job in a fraction of the time.
Moreover, it increases precision and productivity and helps you work faster and more efficiently.
In this article, I will provide all the keyboard shortcuts to help you use Microsoft Teams more easily.
So, let’s begin.
List of All Microsoft Teams Keyboards Shortcuts
There are a total of sixty-six keyboard shortcuts available for Microsoft Teams. The keybindings are different for Windows and Mac Teams desktop applications. When using Microsoft Teams on the web, the shortcut changes depending on the device you are using currently.
If you are in the Microsoft Teams desktop application or using the web version, you can find the most common list of keyboard shortcuts from Microsoft Teams Settings.
Follow the steps below to find the common keyboard shortcuts in MS Teams:
- Open Microsoft Teams.
- Click on Settings and more ( … ) from the top left corner.
- Press on the Keyboard shortcut.
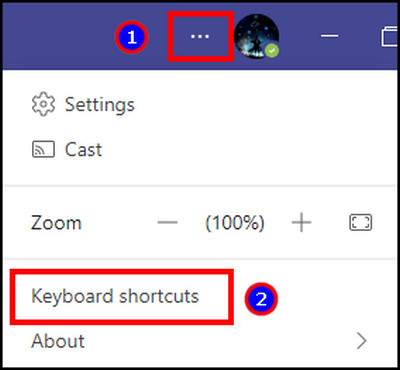
It will show the most used and popular keyboard shortcut to manage your Teams chat and meetings and help you navigate quickly.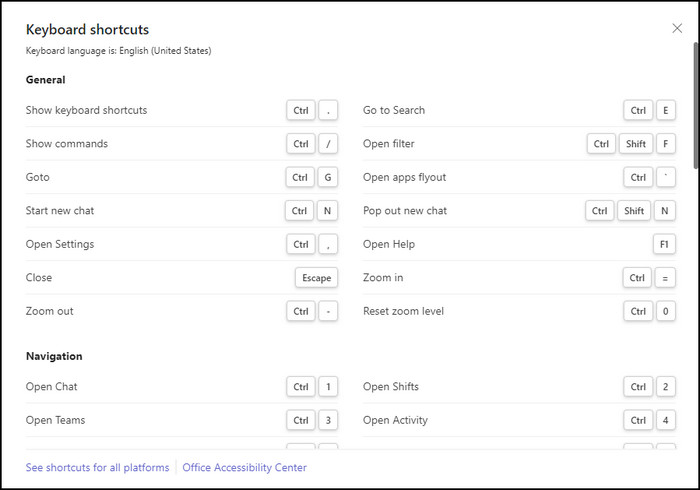
However, if you are looking for all the key binding manuals, you can check our Microsoft Teams keyboard shortcuts PDF.
All the MS Teams keyboard shortcuts are divided into five sections. They are:
- General
- Navigation
- Messaging
- Meetings and calls
- Debug
Here are all the keyboard shortcuts in Microsoft Teams:
General
| Feature | Windows Desktop App Shortcut | Mac Desktop App Shortcut | Web App Shortcut |
|---|---|---|---|
| Show keyboard shortcuts | Ctrl+Period (.) | Command+Period (.) | Ctrl+Period (.) or Command+Period (.) |
| Go to Search | Ctrl+E | Command+E | Ctrl+Alt+E or Command+Option+E |
| Show commands | Ctrl+Slash (/) | Command+Slash (/) | Ctrl+Slash (/) or Command+Slash (/) |
| Open filter | Ctrl+Shift+F | Command+Shift+F | Ctrl+Shift+F or Command+Shift+F |
| Go to a specific team or channel | Ctrl+G | Command+G | Ctrl+Shift+G or Command+Shift+G |
| Open apps flyout | Ctrl+Accent (`) | No shortcut | Ctrl+Accent (`) |
| Start a new chat | Ctrl+N | Command+N | Ctrl+N or Option+N |
| Open Settings | Ctrl+Comma (,) | Command+Comma (,) | Ctrl+Shift+Comma (,) or Command+Shift+Comma (,) |
| Open Help | F1 | F1 | Ctrl+F1 or Command+F1 |
| Close | Esc | Esc | Esc |
| Zoom in | Ctrl+Equals sign ( = ) | Command+Equals sign ( = ) | No shortcut |
| Zoom out | Ctrl+Minus sign (-) | Command+Minus sign (-) | No shortcut |
| Reset zoom level | Ctrl+0 | Command+0 | No shortcut |
| Feature | Windows Desktop App Shortcut | Mac Desktop App Shortcut | Web App Shortcut |
|---|---|---|---|
| Open Activity | Ctrl+1 | Command+1 | Ctrl+Shift+1 or Control+Shift+1 |
| Open Chat | Ctrl+2 | Command+2 | Ctrl+Shift+2 or Control+Shift+2 |
| Open Teams | Ctrl+3 | Command+3 | Ctrl+Shift+3 or Control+Shift+3 |
| Open Calendar | Ctrl+4 | Command+4 | Ctrl+Shift+4 or Control+Shift+4 |
| Open Calls | Ctrl+5 | Command+5 | Ctrl+Shift+5 or Control+Shift+5 |
| Open Files | Ctrl+6 | Command+6 | Ctrl+Shift+6 or Control+Shift+6 |
| Go to previous list item | Left Alt+Up arrow key | Left Option+Up arrow key | Left Alt+Up arrow key or Left Option+Up arrow key |
| Go to next list item | Left Alt+Down arrow key | Left Option+Down arrow key | Left Alt+Down arrow key or Left Option+Down arrow key |
| Move selected team up | Ctrl+Shift+Up arrow key | Command+Shift+Up arrow key | No shortcut |
| Move selected team down | Ctrl+Shift+Down arrow key | Command+Shift+Down arrow key | No shortcut |
| Open the History menu | Ctrl+Shift+H | Command+Shift+H | No shortcut |
| Go to previous section | Ctrl+Shift+F6 | Command+Shift+F6 | Ctrl+Shift+F6 or Command+Shift+F6 |
| Go to next section | Ctrl+F6 | Command+F6 | Ctrl+F6 or Command+F6 |
Messaging
| Feature | Windows Desktop App Shortcut | Mac Desktop App Shortcut | Web App Shortcut |
|---|---|---|---|
| Start a new conversation | Ctrl+N | Option+Shift+C | Alt+N or Option+Shift+C |
| Go to compose box | Alt+Shift+C | Option+Shift+C | Alt+Shift+C or Option+Shift+C |
| Expand compose box | Ctrl+Shift+X | Command+Shift+X | Ctrl+Shift+X or Command+Shift+X |
| Send a message | Ctrl+Enter | Command+Return | Ctrl+Enter or Command+Return |
| Start a new line | Shift+Enter | Shift+Return | Shift+Enter or Shift+Return |
| Reply to a thread | Alt+Shift+R | Option+Shift+R | Alt+Shift+R |
| Mark a message as important | Ctrl+Shift+I | No shortcut | Ctrl+Shift+I |
| Search current chat or channel messages | Ctrl+F | Command+F | Ctrl+F or Command+F |
Meetings and calls
| Feature | Windows Desktop App Shortcut | Mac Desktop App Shortcut | Web App Shortcut |
|---|---|---|---|
| Accept video call | Ctrl+Shift+A | Command+Shift+A | Ctrl+Shift+A or Command+Shift+A |
| Accept audio call | Ctrl+Shift+S | Command+Shift+S | Ctrl+Shift+S or Command+Shift+S |
| Decline call | Ctrl+Shift+D | Command+Shift+D | Ctrl+Shift+D or Command+Shift+D |
| Start audio call | Ctrl+Shift+C | Command+Shift+C | Ctrl+Shift+C or Command+Shift+C |
| Start video call | Ctrl+Shift+U | Command+Shift+U | Ctrl+Shift+U or Command+Shift+U |
| End audio call | Ctrl+Shift+H | Command+Shift+H | No shortcut |
| End video call | Ctrl+Shift+H | Command+Shift+H | No shortcut |
| Toggle mute | Ctrl+Shift+M | Command+Shift+M | Ctrl+Shift+M or Command+Shift+M |
| Temporarily unmute | Ctrl+Spacebar | Option+Spacebar | Ctrl+Spacebar |
| Announce raised hands (screen reader) | Ctrl+Shift+L | Command+Shift+L | Ctrl+Shift+L or Command+Shift+L |
| Raise or lower your hand. | Ctrl+Shift+K | Command+Shift+K | Ctrl+Shift+K or Command+Shift+K |
| Start screen share session | Ctrl+Shift+E | Command+Shift+E | Ctrl+Shift+E |
| Toggle video | Ctrl+Shift+O | Command+Shift+O | No shortcut |
| High motion screen share | Ctrl+Alt+Shift+T | No shortcut | Ctrl+Alt+Shift+T |
| Filter current list | Ctrl+Shift+F | No shortcut | Ctrl+Shift+F |
| Go to sharing toolbar | Ctrl+Shift+Spacebar | Command+Shift+Space | Ctrl+Shift+Spacebar or Command+Shift+Space |
| Decline screen share | Ctrl+Shift+D | Command+Shift+D | No shortcut |
| Accept screen share | Ctrl+Shift+A | Command+Shift+A | No shortcut |
| Admit people from lobby notification | Ctrl+Shift+Y | Command+Shift+Y | No shortcut |
| Open the Background settings menu | Ctrl+Shift+P | Command+Shift+P | No shortcut |
| Schedule a meeting | Alt+Shift+N | Option+Shift+N | Alt+Shift+N or Option+Shift+N |
| Go to current time | Alt+Period (.) | Option+Period (.) | Alt+Period (.) or Option+Period (.) |
| Go to previous day or week | Ctrl+Alt+Left arrow key | Control+Option+Left arrow key | Ctrl+Alt+Left arrow key or Control+Option+Left arrow key |
| Go to next day or week | Ctrl+Alt+Right arrow key | Control+Option+Right arrow key | Ctrl+Alt+Right arrow key or Control+Option+Right arrow key |
| View day | Ctrl+Alt+1 | Command+Option+1 | Ctrl+Alt+1 or Command+Option+1 |
| View workweek | Ctrl+Alt+2 | Command+Option+2 | Ctrl+Alt+2 or Command+Option+2 |
| View week | Ctrl+Alt+3 | Command+Option+3 | Ctrl+Alt+3 or Command+Option+3 |
| Save or send meeting request | Ctrl+S | Command+S | Ctrl+S or Command+S |
| Join from meeting details | Alt+Shift+J | Option+Shift+J | Alt+Shift+J or Option+Shift+J |
| Go to suggested time | Alt+Shift+S | Option+Shift+S | Alt+Shift+S or Option+Shift+S |
Debug
| Feature | Windows Desktop App Shortcut | Mac Desktop App Shortcut | Web App Shortcut |
|---|---|---|---|
| Download diagnostic logs | Ctrl+Alt+Shift+1 | Command+Option+Shift+1 | Ctrl+Alt+Shift+1 |
Top 10 Microsoft Teams Keyboard Shortcuts to Make You a Pro
There are numerous keyboard shortcuts in MS Teams, but not each of them is necessary. Some are highly used during Team meetings, chatting, and for quick navigation. Mute/ unmute, camera, new chat, search bar, and emoji shortcuts are the most used by Teams users.
After doing several surveys, we’ve found the most preferred and favorite shortcuts for Microsoft Teams users and provided them below.
Here are the top 10 keyboard shortcuts in Microsoft Teams:
| No. | Shortcut | Feature |
|---|---|---|
| 1 | Ctrl + Shift + M | Mute/unmute yourself during Teams meetings. |
| 2 | Ctrl + Shift + O | Turn on/off your camera. |
| 3 | Ctrl + N | Start a new chat. |
| 4 | ^ | Edit your last sent message. |
| 5 | Ctrl + O | Attach a file. |
| 6 | Ctrl + Number (1 - 6) | Navigate to Activity, Chat, Teams, Calendar, and Calls. |
| 7 | Ctrl + E | Quick access to the top search bar. |
| 8 | Ctrl + F | Find a message or file. |
| 9 | Ctrl + / | See all the commands available for you. |
| 10 | Ctrl + Shift + H | Open history. |
What are Microsoft Teams Shortcuts?
Shortcuts are the quick ways to access, enable or disable a feature in Microsoft Teams. Many users prefer keyboards to do an activity, and the shortcut makes it easier than using touchscreen, mouse, or alternatives for completing the corresponding tasks.
The shortcut is usable in desktop and web apps using Windows and Mac. Unfortunately, the mobile version doesn’t have the features to use keyboard shortcuts.
Microsoft has set shortcuts for every essential activity a user can think of. However, if you’re looking for a way to customize or add new shortcuts, it’s still not possible in Teams because Microsoft doesn’t allow users to change or customize shortcuts.
Microsoft fixes the Teams keyboard shortcuts so it doesn’t conflict with other bindings and stays the same for desktop and web versions.
The following passage will describe all the available shortcuts in Microsoft Teams for Windows, Mac, and Web versions to ease your Teams use that help you to boost your productivity 2x times more than before.
Frequently Asked Questions
Can you add shortcuts in Teams?
No, you can’t add shortcuts in Microsoft Teams because Microsoft doesn’t allow users to change or customize shortcuts. You can only use the built-in shortcuts set by Microsoft.
What’s the mute and unmute shortcut in Microsoft Teams?
The mute and unmute shortcut in Microsoft Teams is Ctrl+Shift+M in Windows application and Command+Shift+M in macOS.
Can you use shortcuts in the Teams mobile version?
No, you can’t use shortcuts in Microsoft Teams mobile version. The feature is only available for Windows, Mac, and Web applications.
Conclusion
Keyboard shortcuts are time-saver when in a meeting or collaborating in Microsoft Teams. The shortcut will give you an advantage if you prefer the keyboard over the mouse.
This article has provided methods to find keyboard shortcuts and the complete list to make your session more productive. If you found the article helpful, don’t forget to share it in the comment box below.
Cheers!