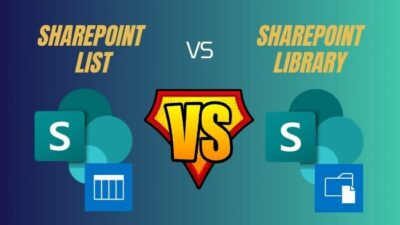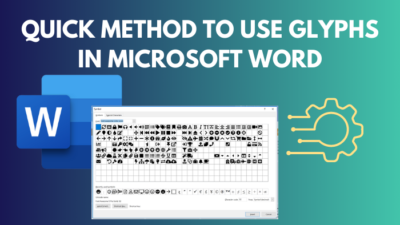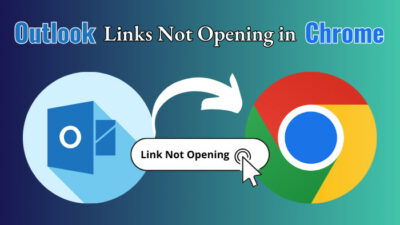Microsoft Office is a collection of productivity programs, and to install it on your system, you can use the MS Office Deployment Tool (ODT). It is an invaluable resource for IT administrators seeking to streamline the installation of Office across a fleet of devices.
However, even the most helpful tools can hit smash occasionally.
When I try to manage my office installation, I’ve hit my fair share of issues with ODT that stopped my deployment process dead in its tracks.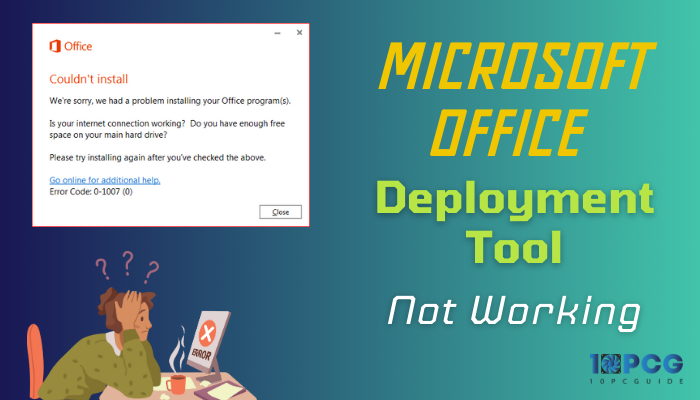
In this post, I’ll discuss the most common ODT problems and the troubleshooting steps.
So, let’s begin.
What is the Microsoft Office Deployment Tool?
The ODT is a command-line tool that provides control over the deployment or installation process. You can customize the installation process, specify which Office applications to install, and configure various settings, such as the installation language and update options.
This flexibility ensures you can tailor the deployment to your needs and requirements.
Whether deploying Office to new devices or updating existing installations, the ODT can significantly reduce your workload and minimize downtime.
By leveraging the ODT’s capabilities, you can automate repetitive tasks, manage software licensing, and ensure consistent configurations across your organization.
Though the ODT tool is helpful to the installation process, you might get into buggy situations where the process doesn’t function or shows you errors.
So, let’s discuss why the deployment tool functions inadequately, and eventually, we will jump to the Fix section.
Why is MS Office Deployment Tool (ODT) Not Functioning?
Your MS Office Deployment Tool may not function as expected due to an invalid XML configuration or insufficient permissions. Moreover, you might encounter the issue if you don’t have a stable internet connection, a corrupted ODT installation file, or outdated Windows.
Here are some of the most common causes for ODT not working:
| Causes | Explanation |
|---|---|
| Invalid XML Configaration | The ODT relies on the XML configuration file to define the deployment settings. Your ODT won't function properly when your XML file has syntax errors. |
| Insufficient Permissions | The Office Deployment Tool requires administrative privilege to perform the process. So, you need to provide administrative permissions to work correctly. |
| Unstable Network | A stable internet connection is essential for downloading the office installation files after you deploy. Therefore, verify that your internet connection is working properly. |
| Corrupted ODT Installation | When the ODT installation is corrupted or damaged, it causes errors and malfunctions in the deployment process. |
| Outdated Windows Version | Underlying issues with Windows updates can sometimes affect the ODT’s functionality and halt your deployment process. |
These are some of the common reasons for your ODT to malfunction. Let’s now fix the issue.
How to Fix Microsoft Office Deployment Tool Not Working
If you have issues with the Office Deployment Tool, you must first configure the XML file properly. The best way to configure your XML file is to create an XML file from the Microsoft Config site with your own preferences. Also, make sure you have a stable internet connection.
Otherwise, reinstalling the ODT file or running the ODT file with administrative privilege can fix the issue. Let’s now solve the Office Deployment Tool not functioning.
Here are the methods to fix the MS Office Deployment Tool stopped working:
1. Configure XML File
XML is the core component for the OTD to function correctly. When you download the OTD Microsoft, provide some XML files; sometimes, those files need basic editing.
The issue arises when you perform any editing and you accidentally remove any syntax from the XML file.
That’s why the best process is configuring a custom XML file from the Office config website and running the deploy process with that. I will demonstrate how you can configure the file and complete the deployment process.
Here are the steps to configure the XML file:
- Download the Office Deployment Tool first.
- Launch your Chrome or Edge browser and search for Office Deployment Tool download.
- Click on the first search result and click the Download button to initiate Download.
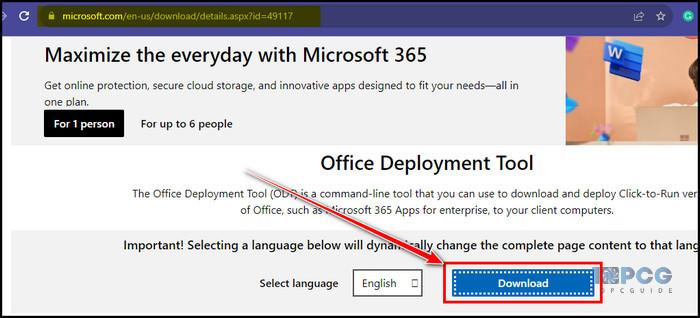
- Double-click on the tool, provide the location to your C drive, and complete the installation.
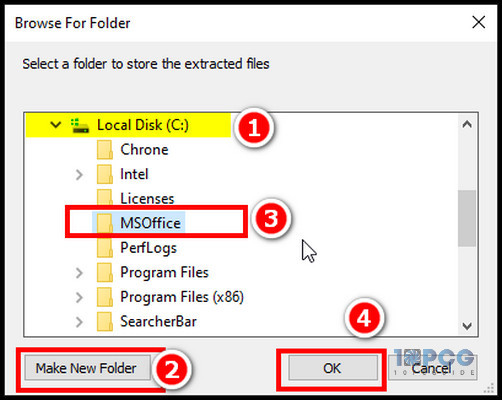
- Initiate your browser again, go to config.office.com, and click on Create.
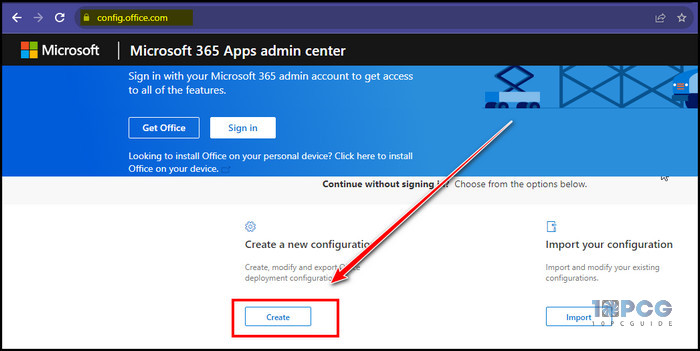
- Choose the architecture version and Office suite option.
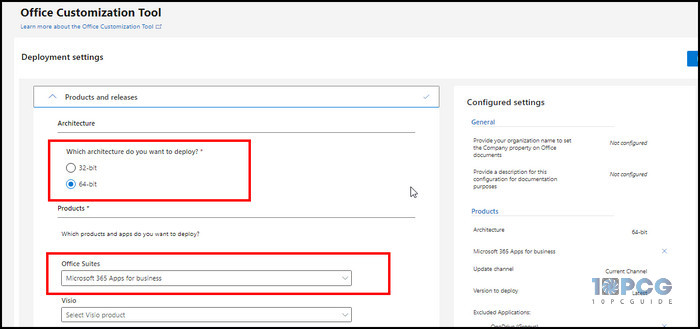
- Scroll down to the Apps section, pick the apps you would like to install with the package, and click Next.
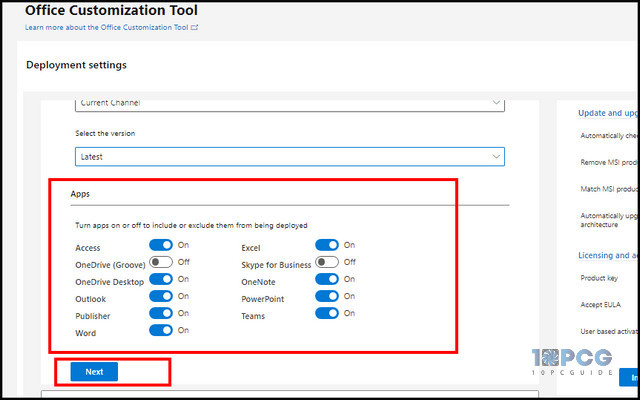
- Choose your preferred language from this section. You can also choose additional language and language for proofing tools. After selecting, click Next.
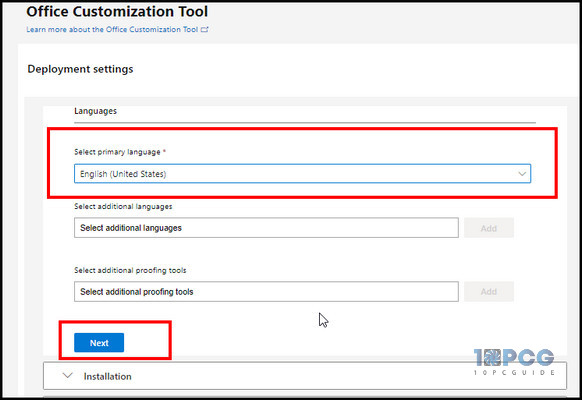
- Select the deploy method and click next.
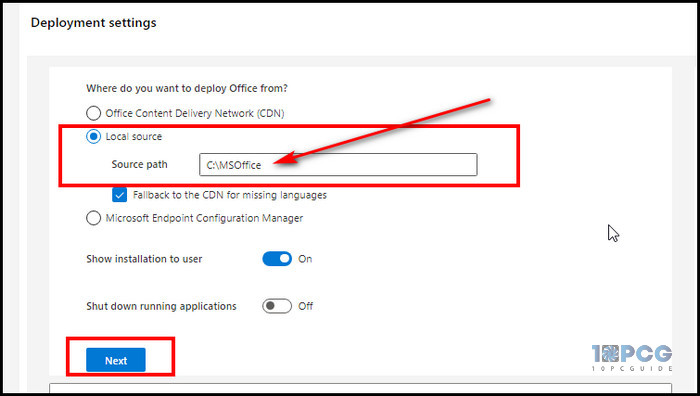
- Turn on the toggle for EULA if you need a silent installation process, and select next.
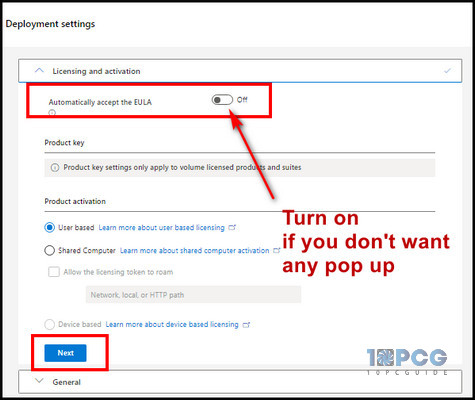
Now, after you select all the options, you can view your configuration setting on the right side of the section. Now, let’s export your XML file.
- Click on the Export button, mark the Office Open XML formats, and click on OK.
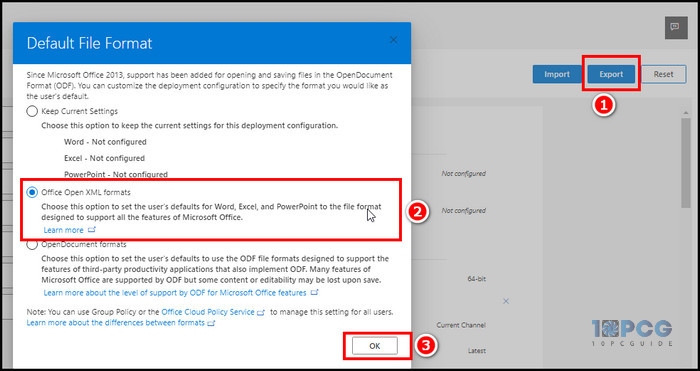
- Put a checkmark on the license agreement, provide a name to your configuration file, and click Export.
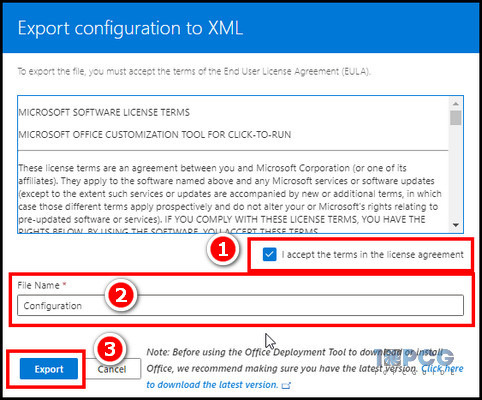
- Save the file in the same folder where you installed the ODT, or after downloading the XML file, move the XML file to the ODT folder. In my case, that is the MSOffice folder in my C drive.
After installing the configured XML file, let’s install the MS Office with the ODT. I am using Windows PowerShell for today’s example, but you can also use the CMD.
- Run PowerShell and type CD C:\MSOffice\ to choose the location (that’s my ODT installation folder).
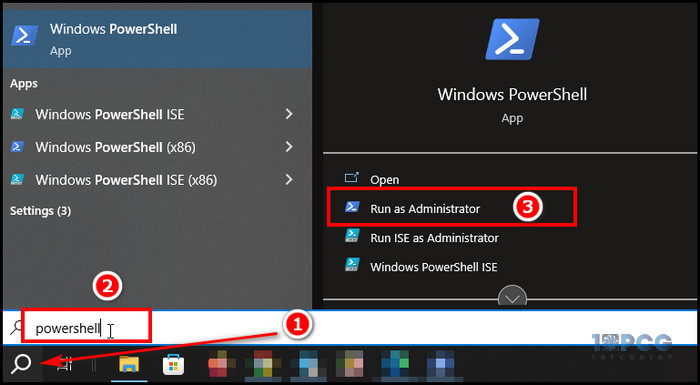
- Type .\setup.exe /download .\Configaretion.xml and hit Enter to start the Office file downloading process.
- Paste .\setup.exe /configure .\Configaretion.xml to start the setup process after the download process completes.
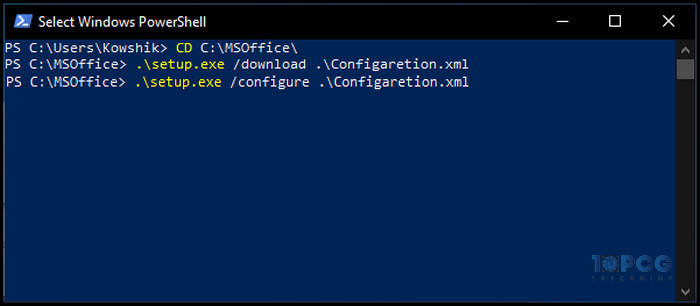
If you have configured the XML file correctly, I believe your office deployment will work now. In case you are still having issues, check the below methods and inspect them properly.
2. Check Your Internet Connection
When you make the download command through PowerShell or CMD, your system downloads the office installation file in the background.
If you run Task Manager and go to the performance tab > WiFi, you will notice that internet consumption is high due to the download process.
That’s why you need a stable network connection to complete the process. Otherwise, you may find an error message, or the deployment process stops.
Here are the steps to check your internet connection:
- Puch Win + I key together to initiate the Settings window and select Network & Internet.
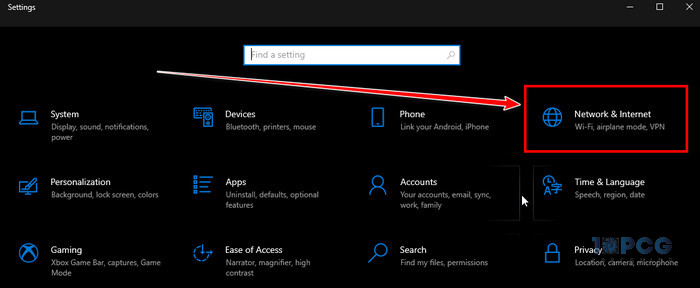
- Choose Wi-Fi and pick Hardware Properties.
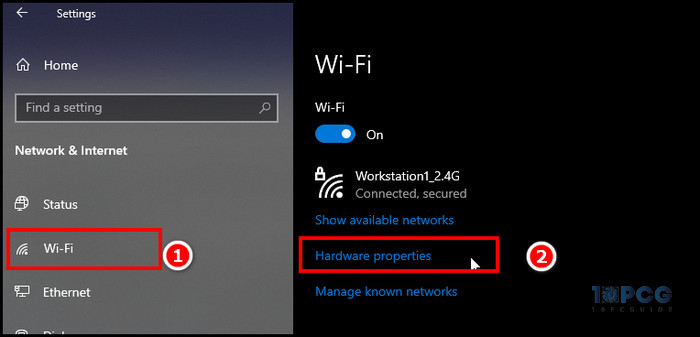
- Inspect your Network brand and make sure it’s at least 2.4 GHz.
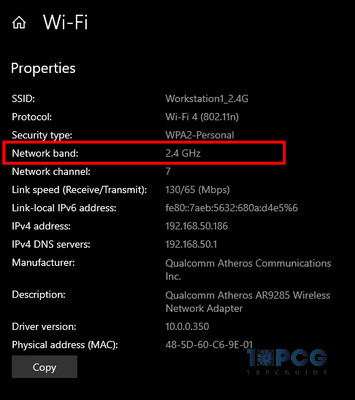
After you check the connection, start the deployment process again. Also, if you have connection issues, contact your internet service provider.
3. Reinstall the Office Deployment Tool
Sometimes, the ODT file becomes buggy. It’s a very small file, so I recommend you install the ODT with a freshly downloaded file. Here is how to do it:
- To download, search for Office Deployment Tool download on your browser.
- Click on the first suggestion and click on the Download button.
- Double-click on the freshly downloaded file and install it to your C drive.
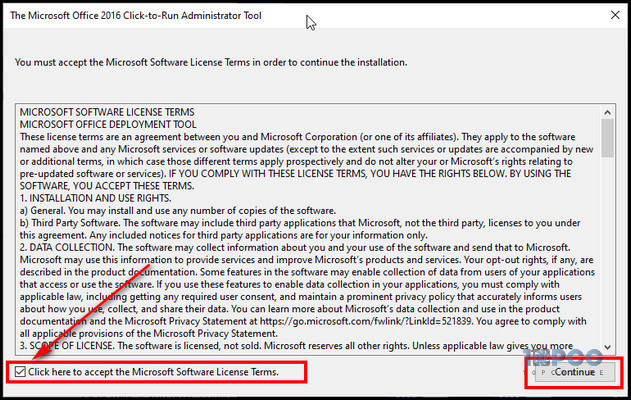
- Click OK after the installation process is complete.
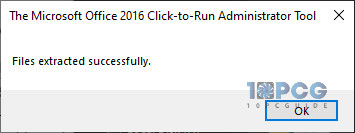
Now start the deployment process from the method one and see how this works.
4. Run ODT as Administrator
Running a program as administrator grants the program full access to the computer’s resources, allowing it to perform actions that require elevated privileges.
When installing the Office Deployment Tool, right-click on the file and choose Run as administrator to initiate the installation process with administrative privilege.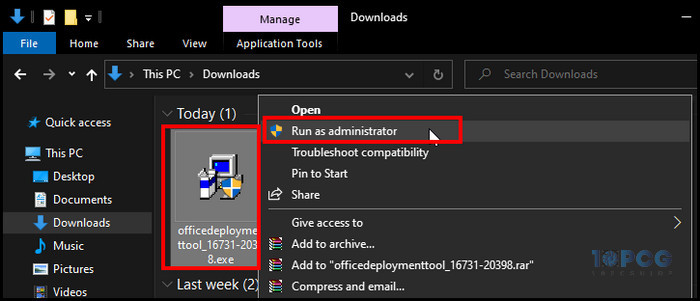
These are the methods to solve your Office Deployment Tool not functioning in Microsoft. Generally, if you have configured the XML file correctly, the deployment process will complete without issues.
Wrap-Ups
Although Microsoft Office Deployment Tool is a crucial tool for managing Office deployments, running into problems can cause your workflow to be disturbed.
You can successfully address the issue by configuring your XML file from the Microsoft config site and ensuring you have a stable internet connection.