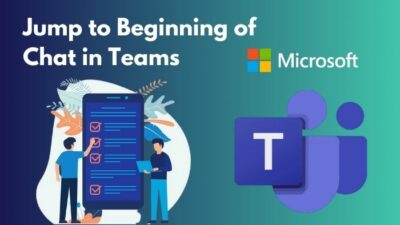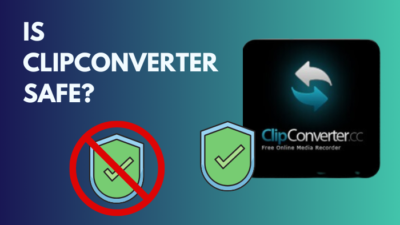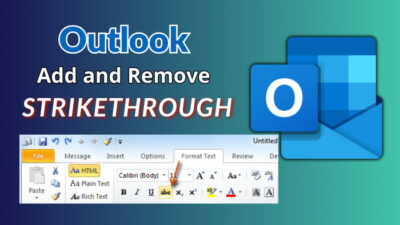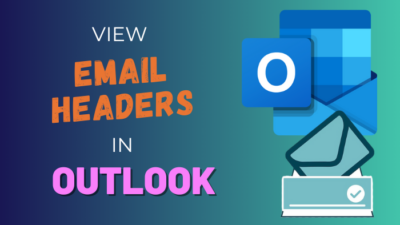Effective note-taking has become an indispensable skill. Among the various note-taking methods, Cornell Notes stands out as an organized approach to capturing information during lectures or while studying.
But what if you could simplify the process even further?
Here, I’ll describe how to use Google Docs to create a Cornell Notes template to make your note-taking experience smoother and more efficient than ever before.
Let’s get started!
What is the Cornell Notes Format?
The Cornell Notes is an essential data collection system. The basic idea behind Cornell Notes is that you have a place to write down facts, note down questions, and summarize what you’ve learned. It helps your brain to understand and retain information.
In 1950, Professor Walter Pauk from Cornell University invented the Cornell note-taking system for students. And after more than 70 years, it’s still one of the most suitable ways to summarize & arrange notes for students.
The Cornell notes format breaks a page into 4 main parts so you can easily review the important information. They are:
- Topic & Date.
- Keywords & Questions.
- Notes.
- Summary
The topic title and date of the Cornell note go at the top of the page with a large heading style, preferably Title or Heading 1. Then, separate the main body between 2 columns with a 1:2 split. These columns will include questions & notes. Then, summarize the topic in the section below.
Besides this format, using Cornell notes also helps you with critical thinking.
Why Should You Use Cornell Notes Template in Google Docs?
Using the Cornell Notes template in Google Docs offers a structured, efficient, and customizable approach to note-taking. It enhances your learning experience and makes reviewing and retaining information easier.
Whether a student or a professional, this template can significantly improve your note-taking and study habits.
Here’s why you should use the Cornell Notes template in Google Docs:
- Saving your time and effort: Providing a structured page layout saves time and effort in organizing your notes.
- Simplicity and efficiency: Cornell notes the template’s straightforward design simplifies the note-taking process, making it efficient and accessible.
- Systematic Organization: the systematic arrangement of information enhances your note’s structure. So you can easily retrieve information.
- Adequate Preparation for Exam: the Cornell system is helpful when preparing for exams because it helps you to summarize a topic in a few lines and extract critical information.
Even though Google Docs offers a range of built-in free Cornell Notes templates, this article guides you through making a custom Cornell note-taking template.
How to Create Cornell Notes Templates in Google Docs
Making Cornell Notes templates in Google Docs is a straightforward process that can help simplify your note-taking. To start, insert a table in a blank Google Doc with two columns – a narrow one on the left (around one-third of the page width) and a wider one on the right.
The left column will be your Cues section, while the right column is for your Notes. Add a title and any additional formatting you prefer, then save this document as your Cornell Notes template.
Whenever you need to take structured notes, simply open the Cornell Notes template you’ve created, and you’ll have a neat and organized format to work with.
For more detailed step-by-step instructions on constructing Cornell notes, follow the process below.
Here are the steps to create Cornell Notes templates in Google Docs:
Make Two Columns Cornell Notes Template:
- Visit the Google Docs website and open a blank document.
- Select Insert > Table and choose 2 x 3 table.
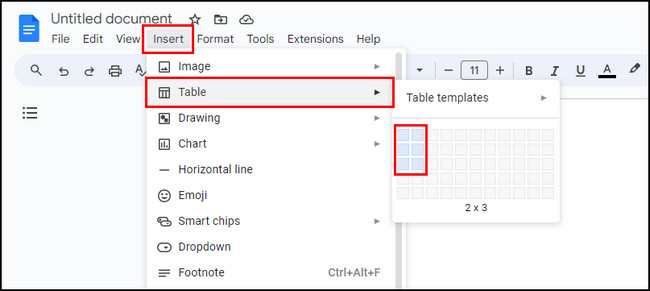
- Highlight the two cells in the first row, right-click, and choose the Merge cells option. It is the header section, which includes the subject/topic and date.
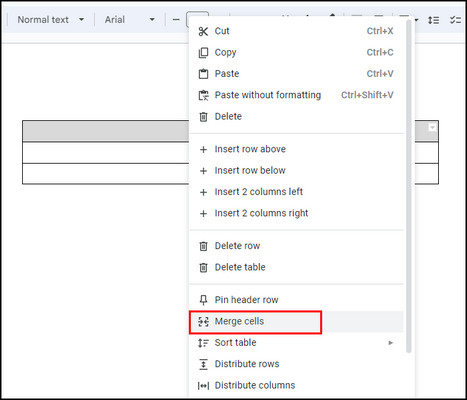
- Highlight the bottom two cells in the third row, right-click, and select Merge cells. It’ll be the Summary section.
- Make sure the topic and date line have adequate space between them. In this example, I’ve chosen the Double spacing. You can also select the Custom spacing option and assign your own line space.
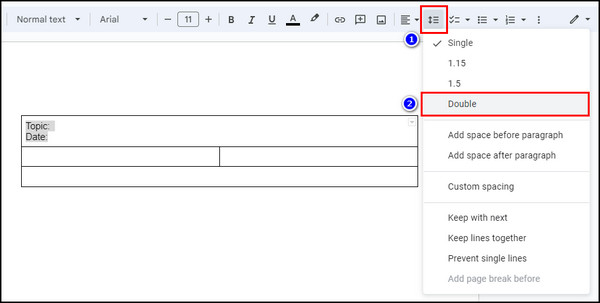
- Write down Notes with center-aligned heading in the 2nd-row 2nd-column cell.
- Label the 1st cell in the 2nd row as Keywords & Questions to write down the main ideas and questions related to the particular notes you’ve taken.
- Drag the line that splits the table in half on the left so roughly 30% of the table is on the left, and the rest 70% is on the right.
- Enter Summary as the heading for the 3rd row. Write a few sentences about the topic for this Cornell Note in this section.
- Drag the bottom table border down to expand the Summary section.
- Change the font size, style, and color to your preference.
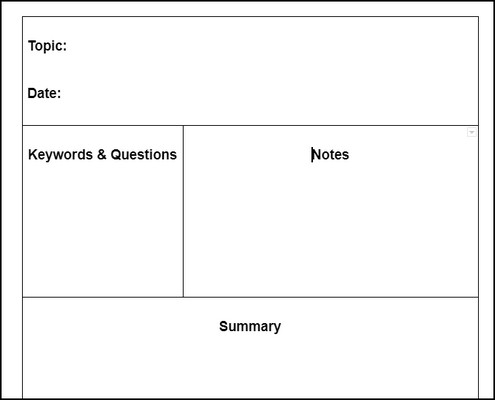
Based on the topic you are creating a Cornell Note, sometimes you might need separate columns for keywords and questions. For that, you need to create a three-column Cornell Notes template. Place your cursor in the 2nd-row 1st-column cell, then right-click and choose Insert column left. 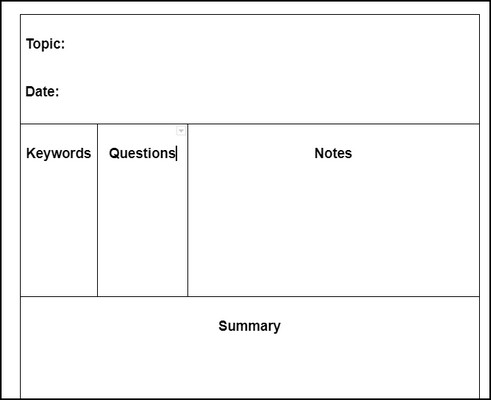
Now that you know how to craft a Cornell Notes template, let’s see how you can use one.
How to Use the Cornell Notes Template
Utilizing a Cornell note template is a straightforward process. Save a blank copy on your computer after creating your own or getting a free Cornell note template. When it’s time to take notes, open the blank template and use software like Microsoft Word or Google Docs.
Here’s how to use the Cornell Notes template:
- Use abbreviations, short forms, and symbols to condense information.
- Cover the primary topic of your notes to answer questions and clarify concepts when reviewing your notes.
- Align keywords and questions with relevant notes in the adjacent column.
- Summarize the topic in just a few sentences.
Using the Cornell Notes template correctly allows you to review and research critical points in your studies more efficiently, saving you time compared to starting from scratch or reading extensive transcripts.
How to Take Cornell Notes on Google Docs
Taking Cornell Notes is a convenient way to organize essential information during lectures or when studying. With the ability to create a structured template in Google Docs with sections for main points, key details, and a summary, users can easily apply the Cornell Note-taking system.
Here’s how to take Cornell Notes on Google Docs:
Topic & Date
The first thing you need to do when making a Cornell note is, on the top line, write the topic that you are supposed to be reading about. Also, it’s a good idea to write the date if you are unsure when the topic was taught.
Notes
In the Notes section, you write down what your professor says and what they write on the board. You don’t need to record every word. Just capture the gist of what’s being said and the essential details. Using abbreviations and symbols can help you keep up.
If you are learning from a video or a PDF online, take notes just like you are sitting in a class and write down the information you need to know when using Cornell Notes on Google Docs.
Keywords & Questions
Use this section for all kinds of questions & comments to help you remember and organize the study material. Usually, the Keywords & Questions column of Cornell notes is used after you write the Notes section.
Summary
The summary is where if someone asks what you learned today, you can tell them in just a few sentences. Going back and forth from details to the big picture helps you learn and is an excellent skill for school, work, and life.
When writing a Cornell Note summary, you make your brain digest what the professor said and transform it into your own knowledge.
How to Modify Cornell Notes Template in Google Docs
Customizing the Cornell Notes Template in Google Docs is a user-friendly process that allows you to create note-taking tools according to your preferences and needs. Whether you’re a student or researcher, the editable Cornell notes template can easily organize your notes.
Here’s how to modify the Cornell Notes templates in Google Docs:
Change the Margins
The margins on Google Docs are set to 1 inch by default on all sides. So when making 2 or 3-column Cornell Notes, you cannot put much data due to the large margin size. Therefore, reduce the margin to insert more valuable information into your Cornell Note.
Here are the steps to change margins:
- Open your Cornell Note in Google Docs.
- Select File from the top bar and choose Page setup.
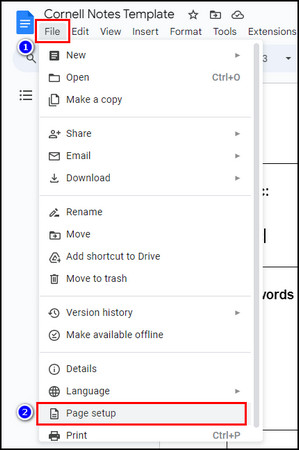
- Adjust the margins 0.5 inches from all sides and click OK.
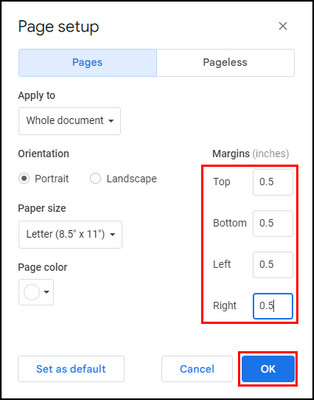
Now, the margins will go closer to the page border, giving you more space to write down data in a Cornell Note template.
Change the Color of the Cornell Note Section
Sometimes, you need to modify different sections of your Cornell Notes template to make them stand out.
To change the color of the Cornell Note section:
- Place your cursor in the section whose background color you want to change.
- Right-click and select the Table properties option.
- Click the dropdown icon for the Cell background color and pick the color you prefer for that Cornell Note section.
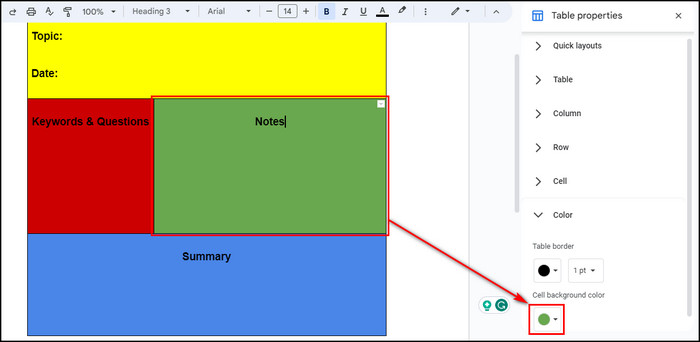
Add Header Information
If you have created multiple Cornell Notes, then through the headers, you’ll quickly understand what each note is about.
To add header information in a Cornell Note:
- Double-click on the top of your Cornell table to customize the heading section.
- Enter your Cornell Note title.
- Enlarge the font size and make the title bold so it becomes more noticeable.
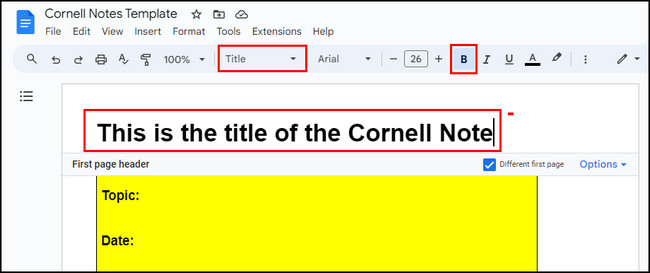
Add Page Number
When making a Cornell Note template, if you keep adding rows to insert more data and the template needs multiple pages, enable the page number in the Google Doc. This way, you’ll know which page has the information you need.
Here’s how to add page numbers in a Cornell Note template:
- Go to the 1st page of your Cornell note.
- Double-click on the bottom of the page to modify the Footer section.
- Click the Options button and choose Page numbers.
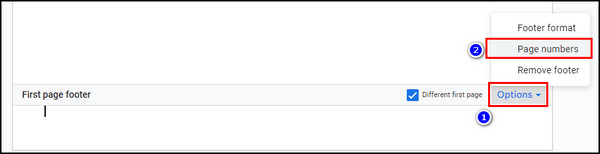
- Check the Show on first page option, set Start at 1, and click the Apply button.
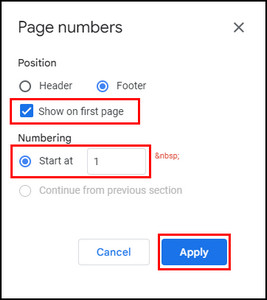
Changing the Cornell Notes Template allows you to adjust this widely-used note-taking system to your specific needs.
FAQs
Does Google Docs have a Cornell Notes template?
No, Google Docs doesn’t have a built-in Cornell Notes template. But Google Docs allows you to insert tables, and it provides so many options to modify the table that you can easily create a Cornell Notes template in just a few minutes.
What templates are available on Google Docs?
Google Docs offers a wide range of free templates you can download, like resumes, cover letters, & business plans, and educational templates for taking notes & research papers. Also, personal templates are available, such as invitations, calendars, and resumes.
How to make aesthetic notes on Google Docs?
To create aesthetic notes, Google Docs has various formatting tools and design options. First, select a visually appealing font, such as Roboto Serif, and use a consistent font size throughout your document. Give the background a nice color; make sure it is readable. Organize your content with headings and subheadings using different font sizes and styles. Insert images, use bullet points, numbered lists, and indentations for a clean structure.
Final Thoughts
Creating a Cornell Notes template in Google Docs is a simple yet powerful way to enhance your note-taking and organizing skills. It can boost your note-taking process, leading to academic success and improved productivity.
So, go ahead and start using Cornell Notes templates in Google Docs, and comment below if you have any questions.