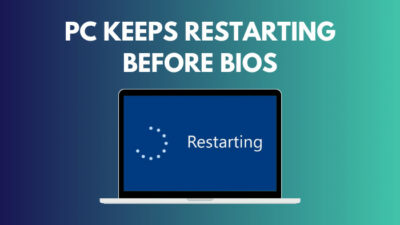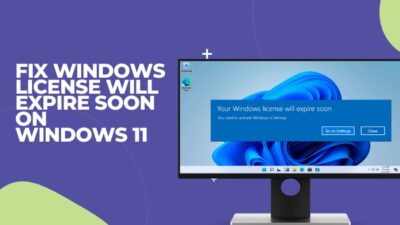Getting caught with the glowing G logo of the Logitech G HUB software is downright maddening. You can not customize the Logitech peripherals when this happens.
But how can you fix this? Why does it even occur in the first place?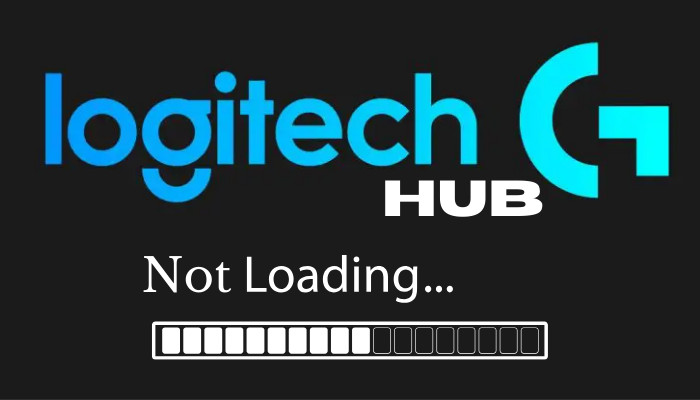
Well, in this write-up, I will explain why G HUB is not loading and how to fix it in a clear and concise manner. Let’s begin, shall we?
Why Is Logitech G HUB Not Loading?
Logitech G HUB is not loading or gets stuck because of a software glitch. When the client’s related services, such as LGHUB UPDATER, LGHUB AGENT, and LGHUB, cannot access system files to make necessary modifications due to a lack of administrative privileges, this problem can arise.
As it happens, the automatic update feature downloads a glitchy software version more than often and causes the G HUB to not start up at all on Windows or Mac. Besides, if there are integrity issues with your system files, this program will stop working.
That said, third-party apps like VPN, antivirus, or RGB software create conflict with the Logitech G HUB program and force it not to open totally.
How to Fix Logitech G HUB Not Loading
To fix Logitech G HUB not loading problem, restart the client and run it as an administrator. Make sure the related services are running properly. Restart them as well. Clear the cache from the G HUB app and reinstall the program after removing old user data.
But these methods may not always be able to resolve all issues, and you might require to get your hands dirty with more complex fixing methods.
Quick Fixes
Before getting occupied with complicated procedures when the Logitech G HUB is stuck on the loading screen, try the obvious and easy fixes.
First, restart your computer and then launch Logitech G HUB as an administrator. It often helps to start the G HUB program perfectly. Make sure the network connection is stable, as this program uses the internet to load up.
With that being said, close unnecessary programs and services to free up memory and avoid conflicts. Press Ctrl + Shift + Esc and skim through the programs list. Right-click on any third-party apps like VPN or RGB program and choose End task.
Relaunch the G HUB app, and it should open without any problem. If quick fixes don’t come as effectively as expected, try the following fixes.
Here are the methods to fix Logitech G HUB Not Loading:
1. Restart Logitech G HUB & Its Services
When Logitech G HUB doesn’t load, close the client and associated processes. After that, restart the G HUB client, and it will start working.
Here’s how to restart Logitech G HUB and its services:
- Open the system tray from the taskbar.
- Right-click on the G HUB client and press Quit.
- Open the Task Manager by pressing Ctrl + Shift + Esc.
- Find LGHUB, LGHUB Updater and LGHUB Agent.
- Right-click on each of the services and choose End task.
Close the Task Manager window and run the Logitech G HUB client as an administrator. This will automatically reopen the services again, and the client will no longer remain stuck on the loading screen.
Move on to the next fix if this step is not working for you.
2. Clear Logitech G HUB App Cache & Data
Remove cache files of the Logitech G HUB app to resolve any unexpected behavior. As cache can create software bugs over time, I recommend clearing these files to resolve the issue when Logitech G HUB doesn’t start.
To clear the cache from the Logitech G HUB software, click on the gear icon. Select General and click on Clear Data.
3. Reinstall Logitech G HUB Application
The G HUB app may encounter unexpected errors during the installation. That is why after setting it up on your computer, it is not launching. Network glitches also introduce errors during an update. So, when the app is not working, a complete reinstall can resolve it.
Here are the steps to a fresh reinstall the Logitech G HUB application:
- Press Win + R on your keyboard.
- Write appwiz.cpl in and hit Enter.
- Locate Logitech G HUB and right-click on it.
- Press on Uninstall. Wait until it is removed from your computer.
- Open Windows Run and type %appdata%, then click OK.
- Delete all files and folders belonging to Logitech G HUB.
- Launch Run once again and write %programdata% and press Enter.
- Delete all files associated with Logitech G HUB software.
- Run the Command prompt as an administrator.
- Type netsh winsock reset and press the Enter key.
- Reboot your computer once the command execution is complete.
- Go to the Logitech G HUB download page.
- Click on Download for Windows.
- Install the program by when the download completes.
- Follow the on-screen instructions carefully.
- Run the newly installed app as an administrator.
The G HUB client should start up just fine. This works 90% of the time.
4. Reinstall or Update Logitech Device Drivers
Another neat way to fix Logitech G HUB not opening on Windows 10 or 11 is to update or reinstall the drivers of Logitech peripherals such as the mouse, keyboard, or game controller.
Here is the process to reinstall or update Logitech G HUB device drivers on Windows 10 & 11:
- Right-click on the Start menu and select Device Manager.
- Expand Human Interface Devices, Keyboards, and Sound, video and game controllers to uninstall the Logitech mouse, keyboard, headphones, and gamepad drivers.
- Right-click on Logitech USB Input Device and choose Uninstall device or Update driver.
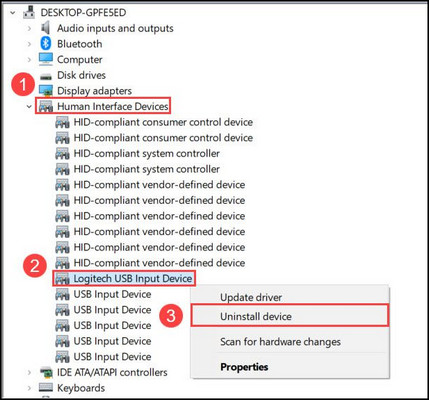
- Check the Delete the driver software for this device and click on Uninstall to remove the driver completely.
- Unplug the peripherals from your PC.
- Restart your computer.
Plug all the peripherals in, and Windows will automatically reinstall new drivers. When you update the drivers, there is no need to disconnect the accessories. A simple restart will do the trick.
5. Restart Logitech G HUB Updater Service
As per numerous user reports, Logitech G HUB will load properly with a simple restart of the accompanying background services.
But is it worth a shot? Absolutely! In our lab, we found it helpful on multiple occasions.
Here’s how to restart the Logitech G HUB update service:
- Open Windows Run and type services.msc.
- Click OK to open the Services menu.
- Keep pressing the L key on your keyboard until you see LGHUB Updater Service.
- Do a right-click and choose Stop.
- Right-click again and select Start.
Run G HUB and check whether it loads properly.
6. Disable Antivirus
Some third-party antivirus programs and even the built-in Windows virus protection service block the Logitech G HUB app, which explains why it gets stuck on the loading screen.
As a solution, disable all antivirus software temporarily and check if it solves the problem.
Here’s how you can disable antivirus on Windows 11 & 10:
- Press Win + I to open Settings.
- Navigate to Update & Security/Privacy & security > Windows security > Virus & threat protection.
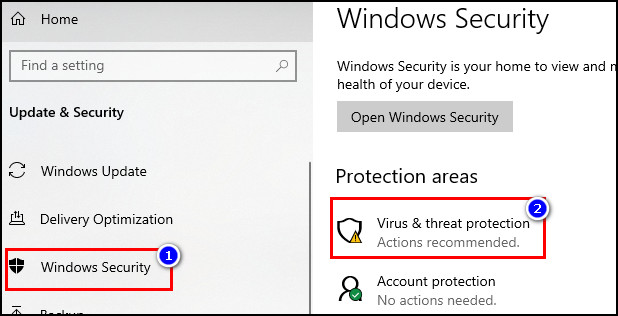
- Click on Manage settings under Virus and threat protection.
- Toggle off Real-time protection.
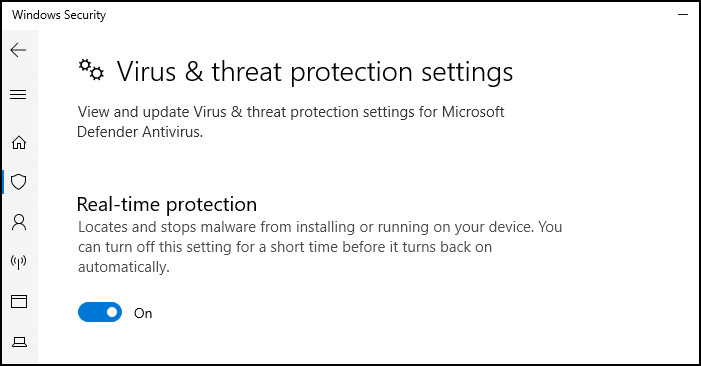
Next, double-click on the Logitech G HUB client, and it will load correctly.
7. Turn Off Logitech G HUB Automatic Update
The automatic Update feature in the Logitech G HUB software often installs glitchy software versions. That is why you experience the client not launching, stuck on the loading screen, or random crashing. This is why I recommended disabling the automatic update option.
To turn off Logitech G HUB automatic update:
- Launch the Logitech G HUB program.
- Click on the Hamburger menu (three horizontal lines) from the top left corner.
- Go to Settings.
- Remove the tick next to Enable Automatic Updates box.
After doing this, you will have to check for new updates manually. So no app-breaking update will install by itself.
8. Perform a Clean Boot on Windows
A clean boot ensures no possible interference caused by third-party programs running in the background. This process is especially useful when the Logitech G HUB stops responding or cannot load.
Here is the procedure to perform a clean boot on Windows 10 & 11:
- Hold down Windows + R to launch Windows Run.
- Write msconfig and press OK. This will open the System Configuration window.
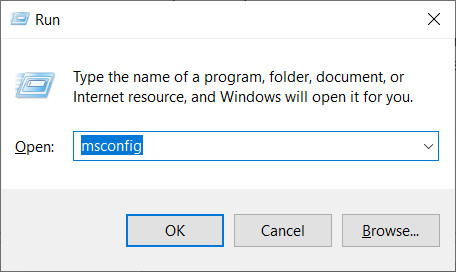
- Choose Selective startup from the General tab.
- Uncheck Load startup items.
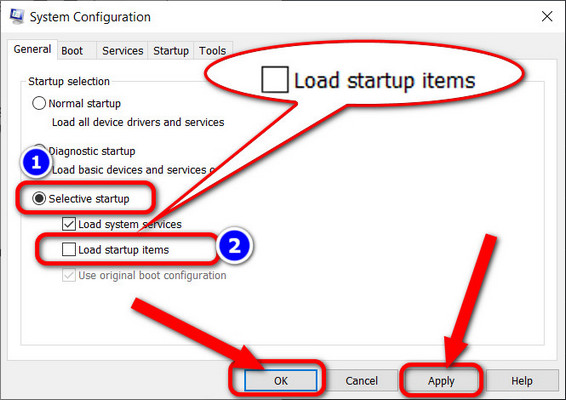
- Switch to the Services tab.
- Check the Hide all Microsoft services box.
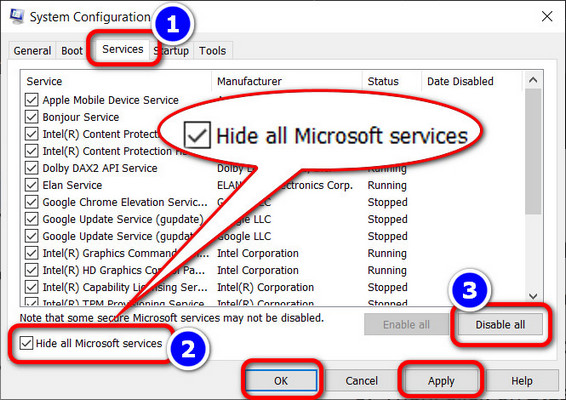
- Click on the Disable all button.
- Press Apply and hit OK.
- Restart your computer.
Try to launch the G HUB application, and it will open this time. If this method does not work, that leads back to problems in the system files. In that case, follow the next fix.
9. Run System File Checker (SFC) Scan
As it appears corrupted or damaged system file can prevent the Logitech G HUB program from loading properly. So run an SFC scan to check and repair these files automatically.
Here’s how you can run the system file checker on Windows 11 & 10:
- Type cmd in the search box.
- Run the Command prompt as an administrator.
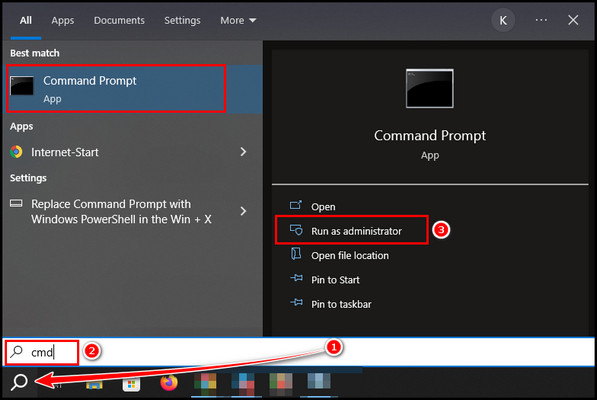
- Type SFC/scannow and press the Enter key.
- Wait patiently until the process is complete.
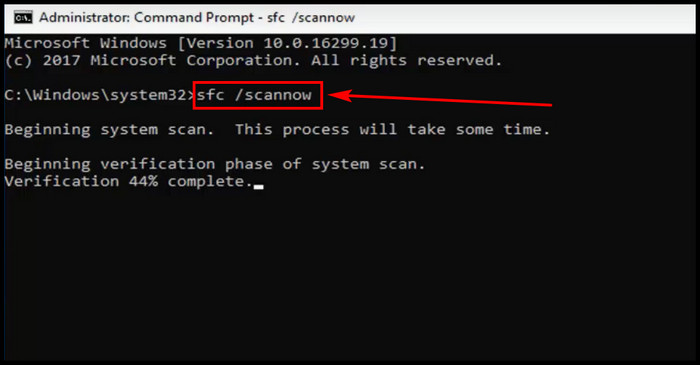
Restart your computer. Now run the Logitech G HUB client, and it will start up fine.
10. Download and Install Pending Windows Update
If you are still struggling with the G HUB software not loading problem, check for new Windows updates. Once you find a new version of additional programs such as Microsoft C++ runtime, Microsoft Net framework, or other services, download and install them. Logitech also rolls out crucial patches, which Windows categorizes as an optional update.
To download and install Windows update:
- Click on the Start menu.
- Press on the gear icon to open Windows Settings.
- Go to Windows Update.
- Click on Check for updates.
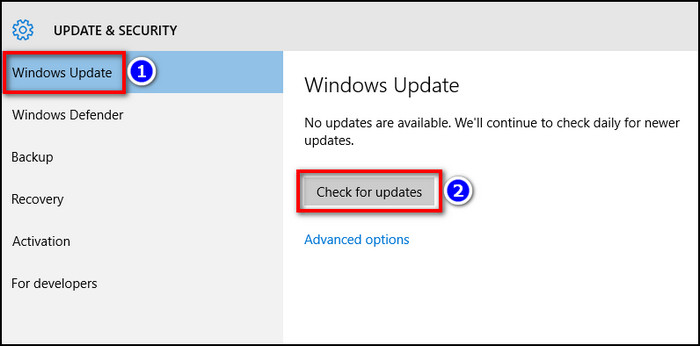
If you notice new updates are ready to install, click on the Download and install text. After the updates get successfully installed, open the Logitech G HUB app, and it should load up without a hitch.
Fix Logitech G Hub Not Loading on Mac
On macOS, Logitech G Hub sometimes stops responding or gets stuck at the loading screen. Removing the app from the Mac and installing the Logitech G Hub fixes the issue.
Here are the steps to fix Logitech G Hub not loading on Mac:
- Click on Finder on your Mac.
- Go to the Aplications folder.
- Move the Logitech G Hub to the bin.
- Navigate to Go > Go to Folder.
- Type ~/library/ and press Enter.
- Head over to the Application Support folder and wipe every folder related to Logitech G Hub.
- Get to the Caches folder inside the Library.
- Delete Logitech G Hub cache files.
- Find the Preferences folder inside the Library and delete everything that is related to Logitech G Hub.
- Restart your Mac or MacBook.
- Download the updated version of the Logitech G Hub software.
Next, launch the G Hub software and it will now load into the menu without a problem.
Last Bit
When Logitech G HUB is not launching, restart the client with administrative access. This is a proven solution, according to many users. If that doesn’t help, uninstall G HUB, wipe previous data entirely from the system, and reinstall it.
Let me know in the comments how it goes for you. Don’t forget to reach out if you face any problems.