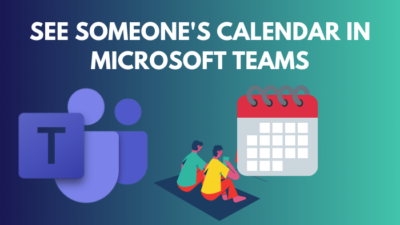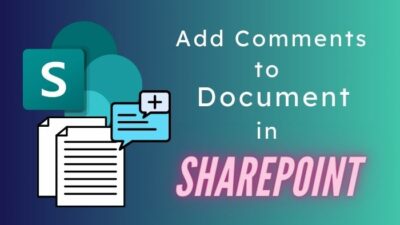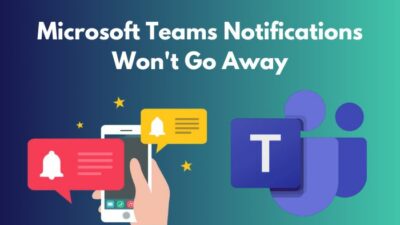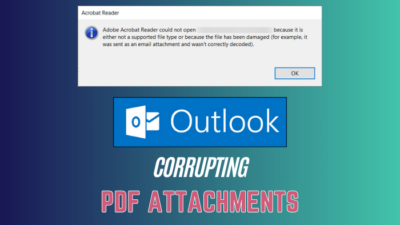Are you tired of limitations while working on your older documents in Microsoft Word? Compatibility mode might be the culprit. While it ensures seamless collaboration with older Word versions, it restricts access to the latest features and functionalities.
In today’s article, I will discuss what compatibility is and explore how to disable compatibility mode to fully utilize Word’s advanced functionalities and enhance the document editing experience.
Let’s begin without further ado.
What is the Compatibility Mode in Microsoft Word?
In Microsoft Word, compatibility mode is a feature that allows you to open and edit documents created in older Word versions. While it ensures document compatibility, this mode may temporarily limit access to newer advanced Microsoft Word features, making the doc accessible to older Word users.
Compatibility mode in Office 365 is there to help you edit Word documents that were created and saved on Word version 97 to 2004. Its purpose is that you don’t need to get an older version of MS Word to change your dated file.
Therefore, the objective is clear, but can you detect which file is running in compatibility mode or why it’s running in compatibility mode? Let’s now discuss that in the below section.
Why is Your Word Doc in Compatibility Mode?
When you use MS Word for Mac 2011 or Word 2016 for Windows or Mac and open a file that is created and saved in the older Word version, your Doc will run in compatibility mode. Also, you will notice the Compatibility Mode label at the top of the document window.
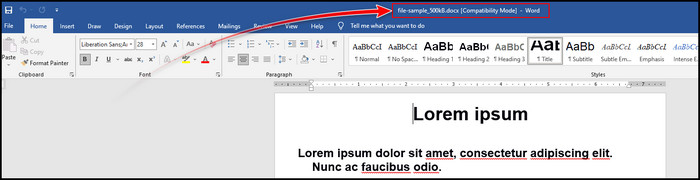
While compatibility mode can help older documents display right, figuring out why your document is in compatibility mode enables you to keep it looking the way you want and avoid unintended changes.
Furthermore, checking old Word documents for issues before opening them in newer MS Word versions is a good idea. This can help fix problems caused by differences between the old and new Word formats.
In the following sections, I will explore how you can get out of compatibility mode in Microsoft Word and fully utilize the application’s advanced capabilities for enhanced productivity and creativity.
How to Turn Off Compatibility Mode in MS Word
To disable Compatibility Mode in Microsoft Word, open your doc file on MS Word. Navigate to File from the ribbon and pick the option Save As. On the Save As window, give a new name to your document and change the Save as type to Word Document (.docx).
When a user opens a document created in an older Word version, Word automatically switches to compatibility mode to maintain the document’s original formatting and layout.
Compatibility Mode prevents any unintended changes due to incompatibilities between different Word versions.
Here are the steps to disable compatibility mode in Office 365 Word:
- Open the Document in MS Word.
- Click on File from the ribbon.
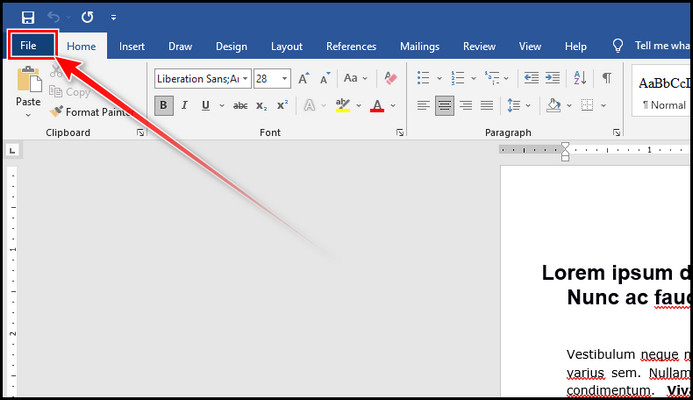
- Choose the option Save As.
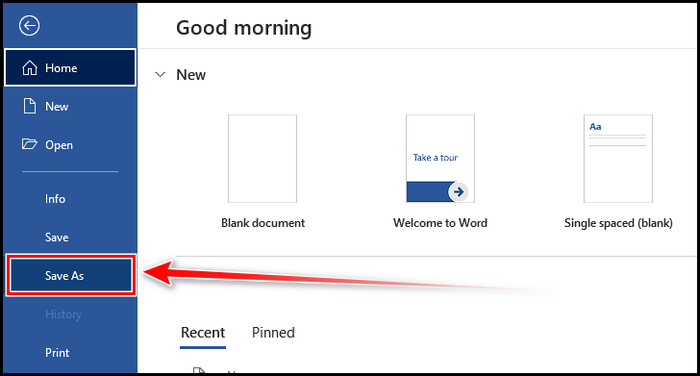
- Change the file Name.
- Select the option Word Document (.docx) from Save as type in the Save As window.
- Click Save.
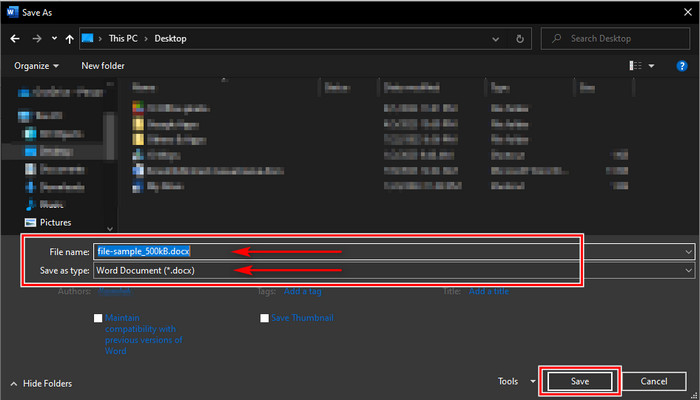
The process will change the file’s compatibility mode. And you can use this process for both Windows and Mac. Also, you can use the Preference feature if you are a Mac user.
Here are the steps to turn off compatibility mode in MS Word using the Preference settings of Mac:
- Open your Document in MS Word.
- Click on the Word menu, and pick the Preference option.
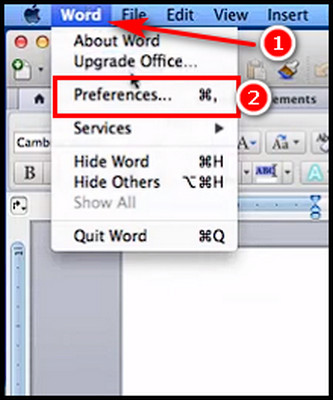
- Select Compatibility below from Output and Sharing.
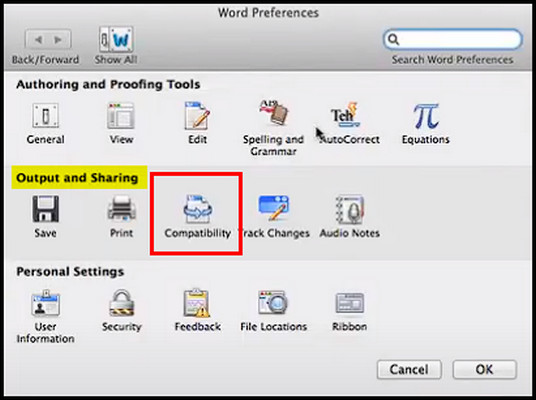
- Remove the checkmark from Check documents for compatibility.
The compatibility mode will be removed from your document. This process is just for the Mac user only.
These are the methods to remove the compatibility mode from your document. Moreover, there are times when you know you are working with an older copy, and you need to change it before you start working.
Therefore, you can utilize all the advanced features of your new MS Word Version. Let’s now talk about that.
How to Convert Older Word Documents to a Newer Format
To convert your older Word documents into your current Word version, click on File from the ribbon and click on Info. Select the Convert option, and Word will show you a prompt window. Finally, click OK on the quick window to convert your documents into your running version.
Older Word documents created using outdated versions may not open properly or take advantage of the latest features in newer Word versions.
Converting these documents updates your file format, so Word can read and display the content correctly while unlocking newer capabilities to enhance and edit the document.
Follow the below steps to convert older MS Word documents to a newer format:
- Open your Word document.
- Click on File from the ribbon.
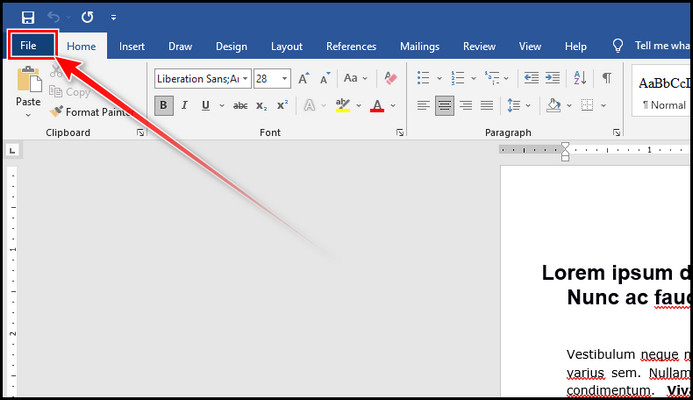
- Choose Info.
- Select Convert.
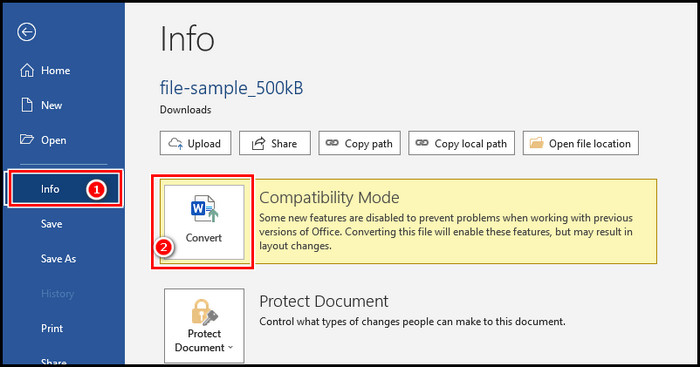
- Click OK on the new prompt window.
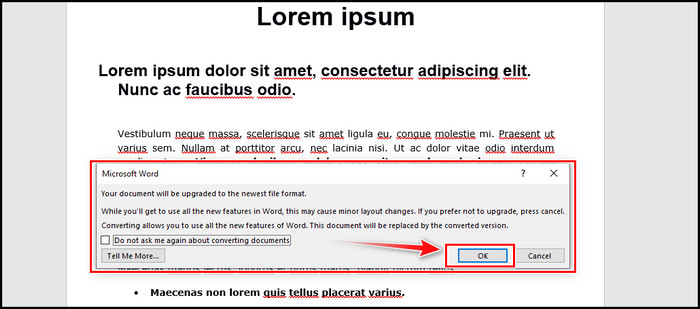
- Press Ctrl + S to save the updated window, or use the Save As option.
Your old document is now updated for your new MS Word version. You can now utilize all the enhancements.
How to Check Your Word Document for Compatibility With Older Versions
Only some documents you work with have compatibility issues. Therefore, why not give it a check when you start working with a new file with just a simple click? And believe it’s necessary.
I was working on a project and had to customize almost 300 Word docs. I edit some documents with my MS Word 2016 version. However, when the organization tries to work with later, they can’t use some features cause they use older versions of MS Word.
That’s why you need to check the document file first.
Here are the steps to check your Word Document for compatibility:
- Launch MS Word, and open your document.
- Click on File from the ribbon.
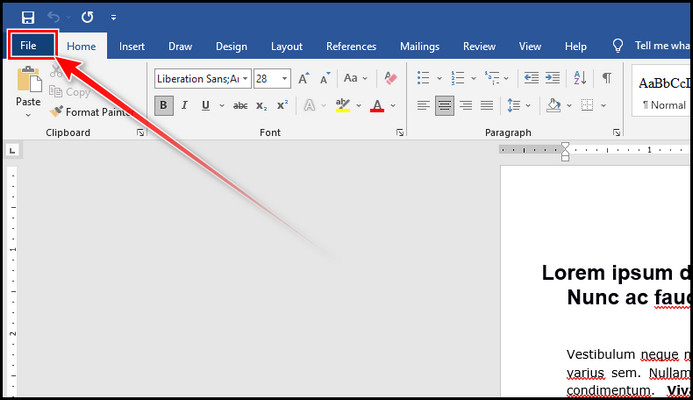
- Select Info and click on Check for issues.
- Pick the Check Compatibility option.
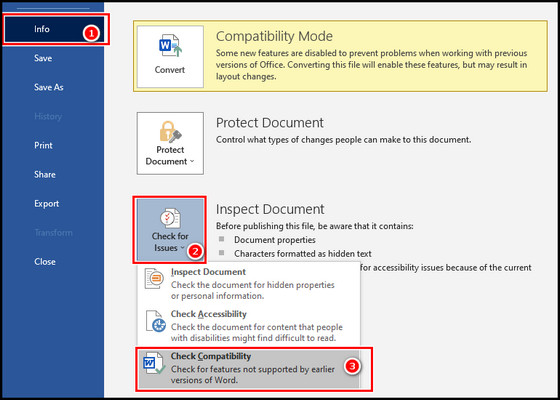
- Choose the Select versions to show option from the dropdown menu when the prompt window appears.
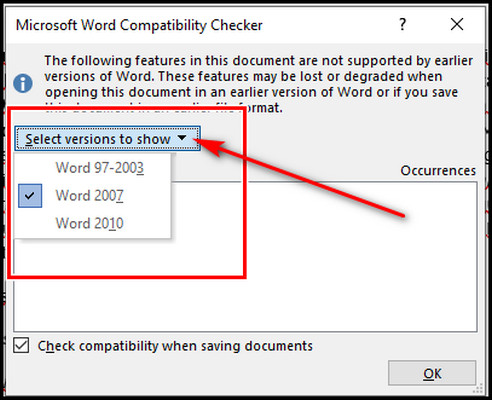
When you click the dropdown option, Microsoft will show which versions the document is compatible with. That’s how you check.
If the document has tick marks on your version, you can just start editing without hesitation and utilize all the features.
However, you can’t utilize all the features if it doesn’t, and you may need to get out of the compatibility mode to get started.
FAQs
How do you get a document out of compatibility mode?
Once you open an older document in compatibility mode, you can make a new save using the option Save As to get out of the compatibility mode instantly. The new save word format will remove the compatibility issue.
Why should you turn off compatibility mode?
Disabling compatibility mode is essential to unlock the full potential of the current Word version. By doing so, you gain access to the latest Word features, advanced formatting options, and improved collaboration tools, enhancing your document creation experience.
Will turning off compatibility mode affect your existing documents?
No, turning off compatibility mode will not alter your existing documents. It allows you to utilize Word’s full functionality for new and future files, leaving your current documents unaffected.
Wrap-Ups
Disabling compatibility mode in Microsoft Word empowers users to fully embrace the application’s modern capabilities and advanced features.
By converting documents to the current Word version, you gain access to enhanced formatting options, streamlined workflows, and improved collaboration tools. Say goodbye to limitations and unleash your creativity with Word’s full functionality.