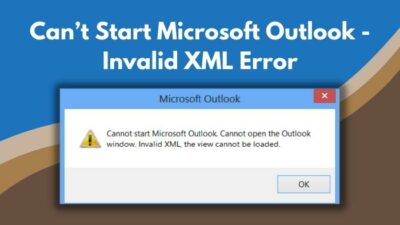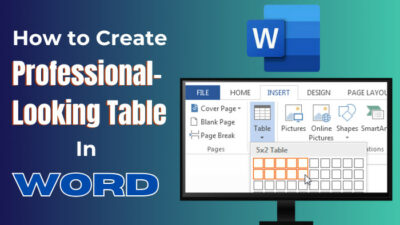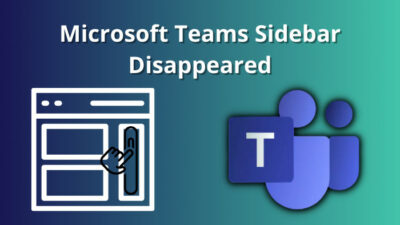When you require confidentiality to send emails in Outlook, you may want to protect sensitive data by encrypting it. The feature safeguards your email from being forwarded & the recipient can only read it.
But, can you send encrypted email free in Outlook? Yes, you can send the secured message in Outlook without requiring you to install any certificates or digital ID.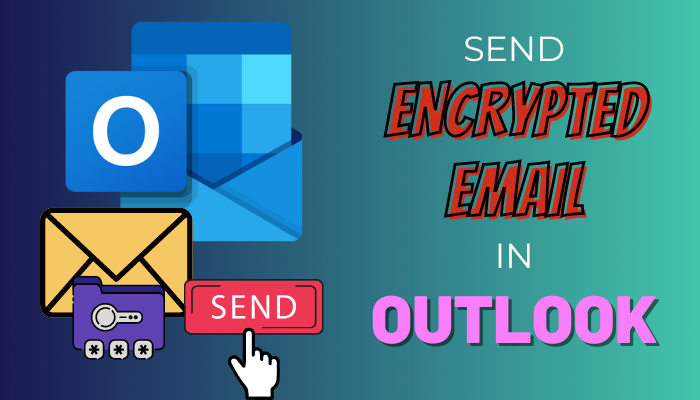
In this article, I will show you how to encrypt emails in Outlook.
Let’s dive in.
What Encryption Options Does Microsoft Outlook Offer to Send an Email?
You can encrypt email in Outlook in three ways. You can use Office 365 Message Encryption (OME), Certificate-based Encryption, or third-party Outlook Add-ins to enable encryption in Outlook.
You will get the following options when using the encrypt option in Outlook:
- Encrypt-Only.
- Do Not Forward.
- Confidential / All Employees.
- Highly Confidential / All Employees.
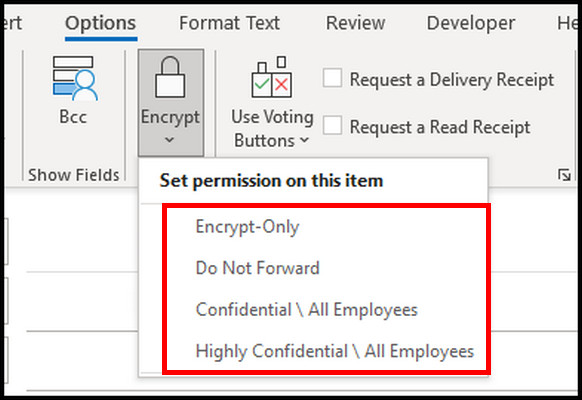
However, the encryption button is only available to Microsoft 365 Subscribers for Windows desktop clients. So if the Outlook encrypt button is missing, it’s because you are on an older Outlook build & it has a Permission button instead of Encrypt.
Besides the updated Outlook version, to use the OME, you must require one of the plans from below:
- Microsoft 365 Personal or Family.
- Office 365 Enterprise E3 or E5.
- Microsoft 365 Enterprise E3 or E5.
- Microsoft 365 Business Premium.
- Office 365 A1, A3, or A5.
How to Send an Encrypt Outlook Email on a PC
To mail an encrypted message in the Outlook desktop version, you have to compose the new mail to begin with. Afterward, you’ll need to go to the options tab, and from there, you have to find the encrypt button and select the preferred encrypt option to secure the message.
Here are the methods to send Outlook encrypted email on a PC:
1. Send Secure Messages In Outlook Using OME
OME is the best & easiest method to send encrypted emails to the recipient, as it doesn’t require installing any certificate from any side. In addition, the recipient doesn’t even require Outlook or an Office 365 subscription to get the email. He/She can open the encrypted mail with any mail client.
Follow the process to send an email in encrypted mode from the Outlook desktop app:
- Launch the Outlook desktop app.
- Click on New Email from the upper left corner.
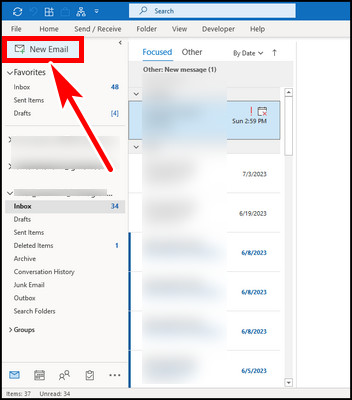
- Complete your email message & go to the Options tab from the top ribbon.
- Click on the Encrypt button & choose the preferred restrictions you want to enforce.
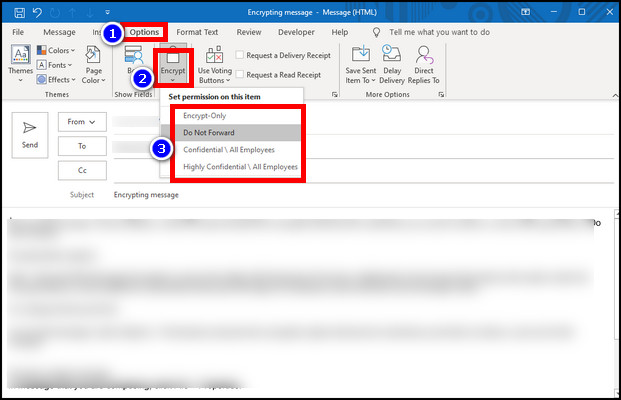
If you are using Outlook 2016 or 2019 version, you will see the Outlook encrypt button is missing. Instead, there is a Permission button. To send a secure email, you must click on the Permissions & choose the encryption option from there.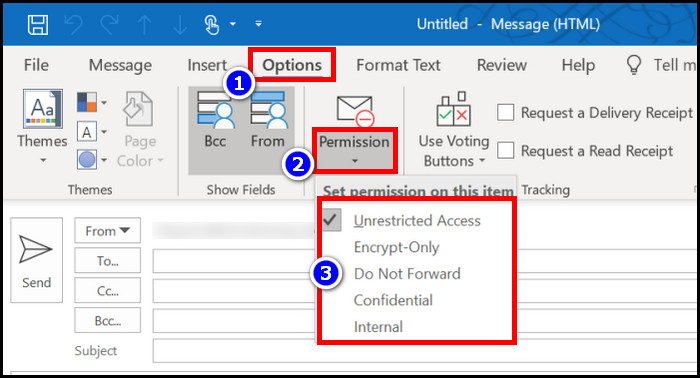
Sending encrypted emails in Outlook web is also easy.
Follow the steps below to send an encrypted email in Outlook web/ Office 365:
- Go to the Outlook web link & log in with your credentials.
- Click on New mail from the top left.
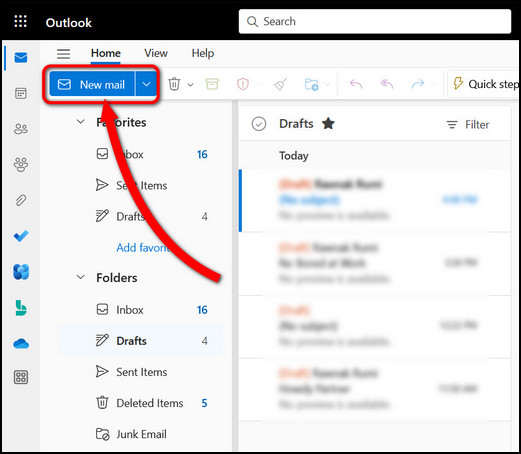
- Navigate to the Options tab.
- Click on the Encrypt button & choose your restriction.
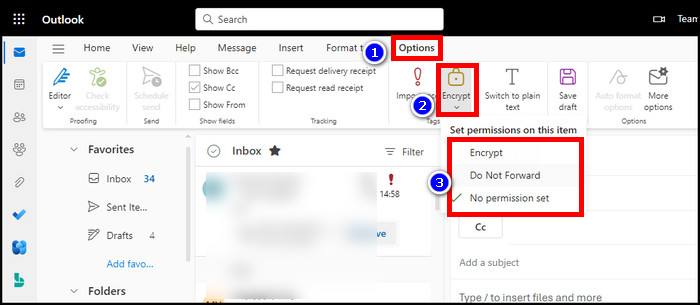
2. Send a Single Encrypt Outlook Email Message
To encrypt a single message in Microsoft Outlook, follow as below.
- Create a New Email in Outlook.
- Click on the File tab from the Message window.
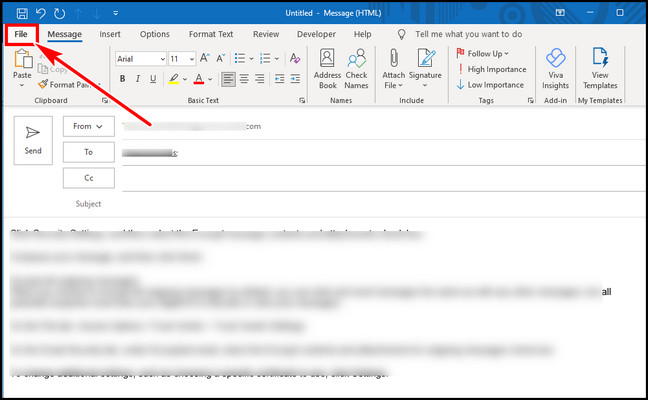
- Select Properties from the right side.
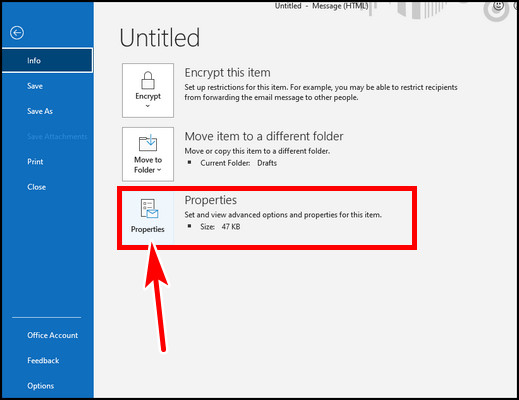
- Click on Security Settings… under the Security section.
- Tick box the Encrypt message contents and attachments & hit OK.
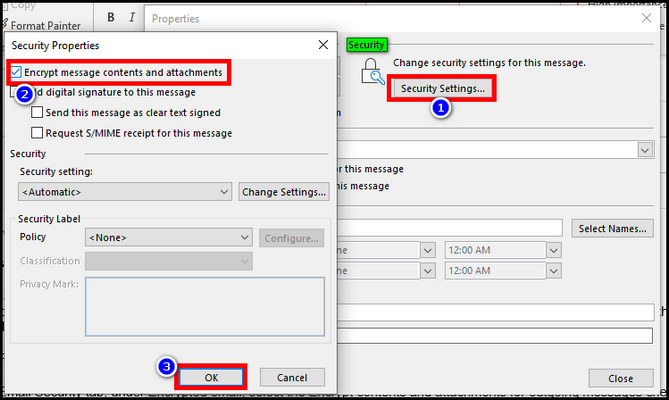
- Complete your message and hit Send.
3. Encrypt All Outgoing Outlook Messages Using Trust Center
If you choose this option to encrypt all Outlook outgoing messages, the recipients must have your digital ID to view your messages. If the digital ID name can not be found in Outlook, verify the digital ID certificate.
Pursue the steps to use Outlook trust center to encrypt all messages by default:
- Launch the Outlook App on the desktop.
- Click on the File tab from the top left corner & choose Options from the left.
- Select Trust Center from the left in the new popped-up window.
- Click on the Trust Center Settings.
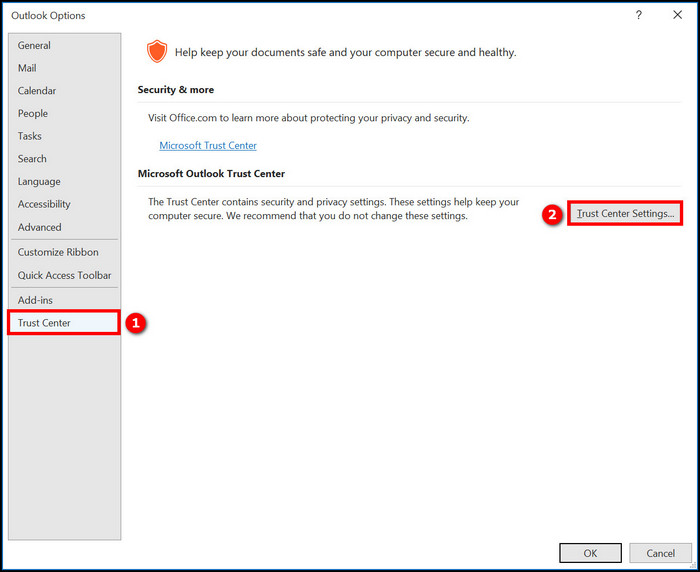
- Choose Email Security from the left side.
- Check the box for Encrypt contents and attachments for outgoing messages.
- Hit OK.
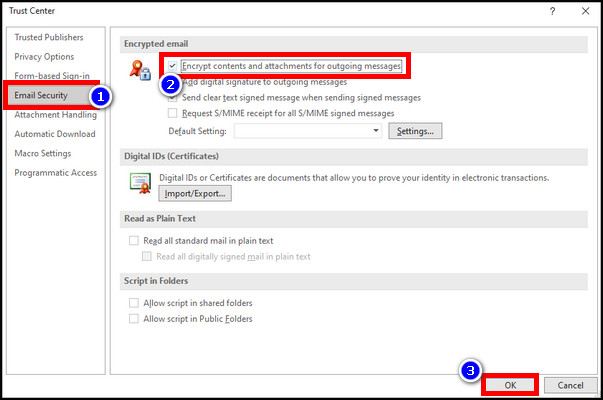
If you want to use Certificate-based Encryption, click on Settings from the Trust Center’s Email security tab to configure additional settings to choose a specific certificate to use.
How Your Recipient Opens Your Encrypted Email from Outlook
If you send a secured message to a user who uses Outlook, the recipient will get the original subject & a lock icon.
To open & read the encrypted message from Outlook, the recipient must click twice on the mail. Outlook will verify the receiver in the background, and the mail will open just like a normal one after authenticating the verification.
But what if the user doesn’t have Outlook & wants to open the mail in other mail clients?
If the encrypted mail receiver doesn’t have Office 365 to open the secured mail, he/she will see only the subject & a button to read the email.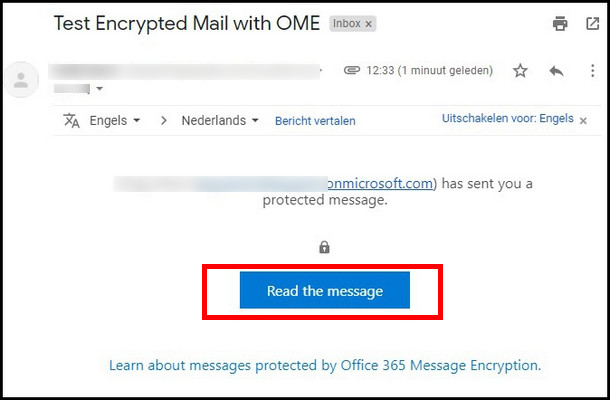
After clicking Read the message, it will redirect to Outlook Online to verify the account. After the verification, the recipient will be able to read the message & attachment.
Can You Move the Encrypt Button in Outlook?
Yes, you can move the encrypt button in Outlook to the convenient tab to make the process of encryption faster & easier. You can transfer the encrypt button to the Message tab, which will be more comfortable to use.
To move the Outlook encrypt button to message tab:
- Create a New Mail in Outlook.
- Click on the Customize Quick Access Toolbar icon from the very top.
- Select More Commands from the list.
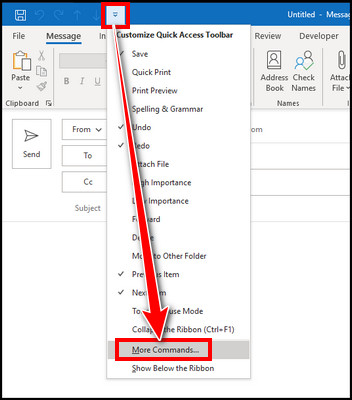
- Choose Customize Ribbon from the left.
- Expand Options from the right by clicking the + icon.
- Select Encrypt.
- Use the up arrow icon from the right & move it to the New Mail Message section.
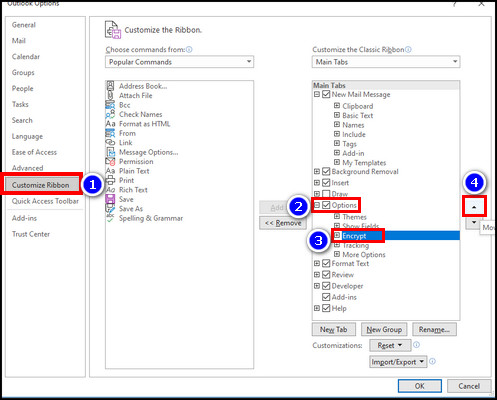
- Place the Encrypt below the Clipboard & hit OK.
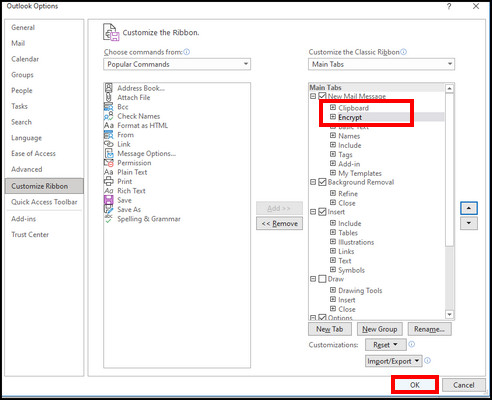
After this, the Encrypt button will move to the Message tab, waiting for you one-click to secure any email.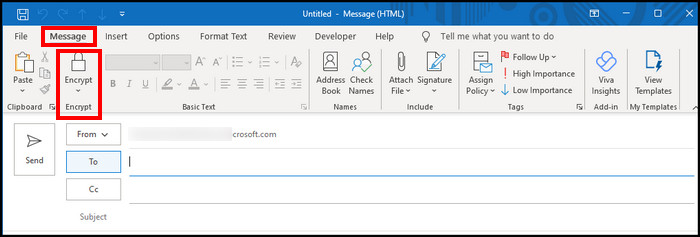
What to Do to Remove Encryption from Send Emails in Outlook?
If you want to remove the restriction from the email in Outlook so that the receiver can read the message without verification, Outlook leaves you that option.
Here are the steps to remove the restriction of encrypted email in Outlook:
- Open Outlook & go to the Sent items section.
- Double-click on the protected mail that you want to remove encryption.
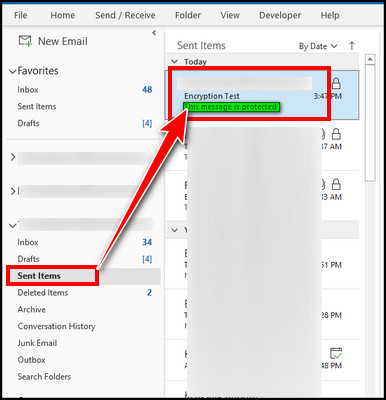
- Click on the File tab.
- Select Encrypt from the right & select Unrestricted Access.
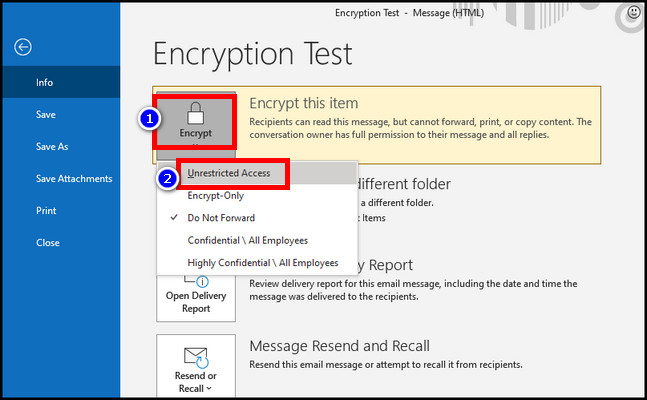
FAQs
Can you tell if the email is encrypted in Outlook?
The padlock icon next to the message indicates that the email is encrypted in Outlook. Moreover, the email header contains Transport Layer Security (TLS) that identifies the message as protected.
Does Outlook automatically encrypt emails?
By default, Outlook doesn’t restrict any email to the recipient. You have to manually configure the email security settings to encrypt all outgoing emails. From Outlook’s Trust Center Settings, you can tick Encrypt contents and attachments for outgoing messages to enable encryption for all messages.
Can you prevent forwarding any email in Outlook?
You can encrypt an email & restrict the receiver from forwarding the message to unauthorized users. This way, you can ensure only the right person will get the message. While applying encryption in Outlook, choose the Do Not Forward option to prevent the email being forwarded, printed, or copied.
Final Thought
Though there are multiple methods to encrypt messages in Outlook, I have shown you the most convenient ones.
The OME lets you encrypt an email from the message tab in Outlook. In addition, You can also enable encryption for all outbound emails from the Outlook Trust Center to protect your confidential message.
Let me know if you have any further queries in the comment sections.
Have a good day!