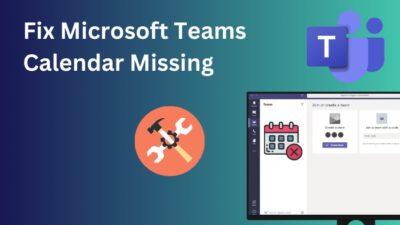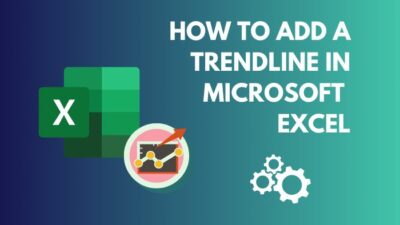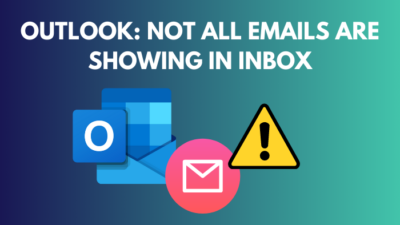It is crucial to do a financial analysis to make a profitable investment. Learning simple and compound interest in Excel helps you quickly make financial decisions with your hard-earned money.
Different interest systems can impact your investment, so you must analyze it correctly to make the investment worthy.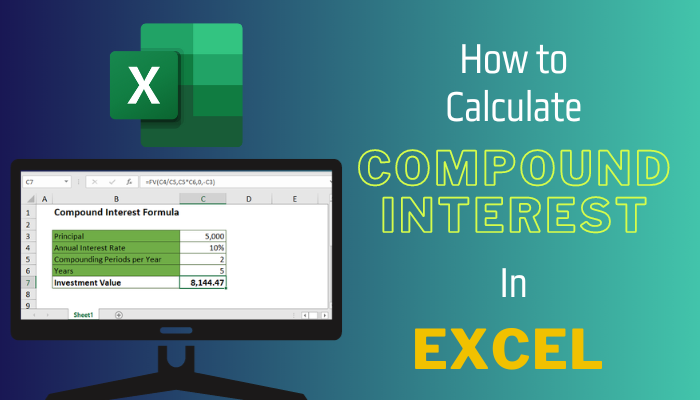
Here, I will show you how easily you can use functions and formulas to calculate compound interest in Excel accurately.
Let’s dive in.
What is Compound Interest?
Compound interest is usually used in financial organizations like banks or investment corporations. It is an interest type, where it is computed based on both the initial deposit and the accumulated interest throughout the duration.
So, as time goes on, the interest earned on the principal grows exponentially, resulting in a greater return on the initial investment. In simple terms, compound interest allows your money to grow more rapidly than you would get with simple interest.
For example, with $1,000 with a 5% annual interest rate compounded annually, you will get $50 interest after one year.
However, at the end of the 2nd year, the compound interest will be calculated on ($1000+$50) = $1050, and you will get $52.5 interest.
So, you will have a total of $1102.5.
The initial deposit grows as time passes for compound interest, and the interest gets bigger due to that. Keep reading to learn how to figure out the compound interest in Excel.
How to Calculate Compound Interest Using Microsoft Excel
You have learned how to determine compound interest in student life, where mistakes cost your grades. But, in corporate life, when you are earning money and ready to invest to get more profit, you need the calculation to be accurate. Otherwise, it will cost your financial stability.
Microsoft Excel is helpful for complicated calculations. With proper guidance, you can easily make a format for calculating compound interest. In addition, you can make a compound interest calculator to do it more efficiently.
Download the following compound interest format in Excel that I will use to explain the calculation process.
Free Download Compound Interest Calculator »Here are the methods to calculate compound interest using Microsoft Excel:
1. Use Compound Interest Basic Formula
In compound interest calculation, you need to find the future value. With the basic formula, you can use the cell numbers containing proper information and get the future value.
To use the compound interest basic formula:
- Select cell C10.
- Type =C6*(1+C7)^C8 in the formula bar and hit Enter.
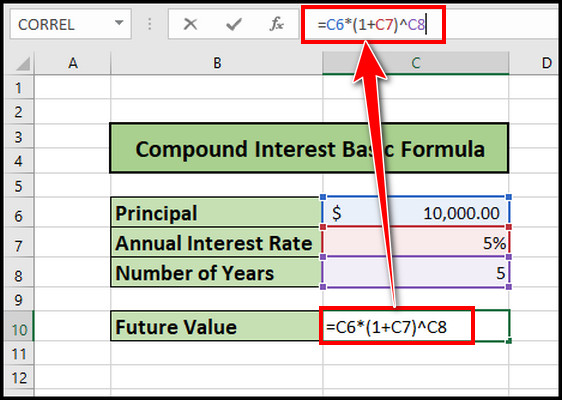
You will find the future value, which is $12762.82.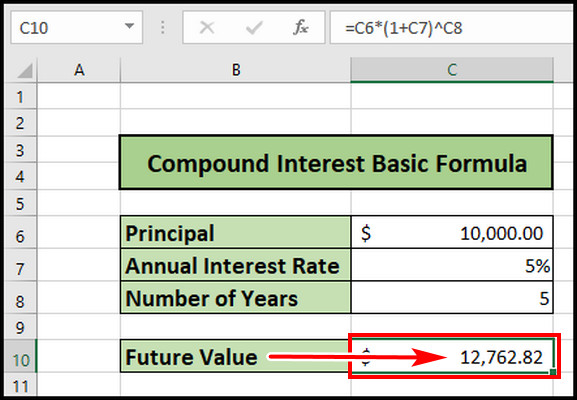
You can also make separate cells for multiple years to get a clear view of compound interest value as the years add up.
Here’s the process to measure compound interest over multiple years:
- Select cell F7.
- Type =$C$6*(1+$C$7)^E7 in the formula bar.
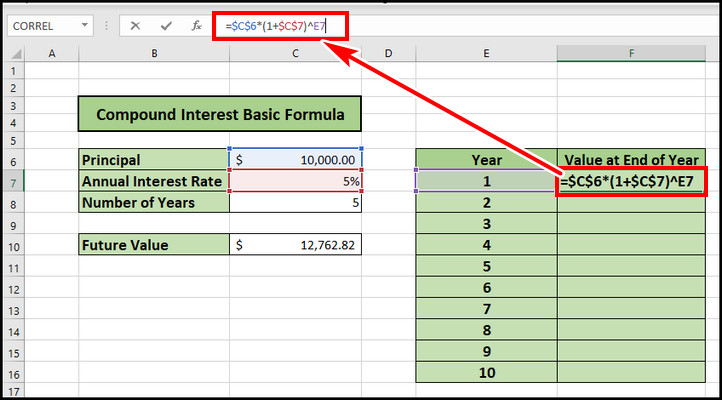
- Hit Enter.
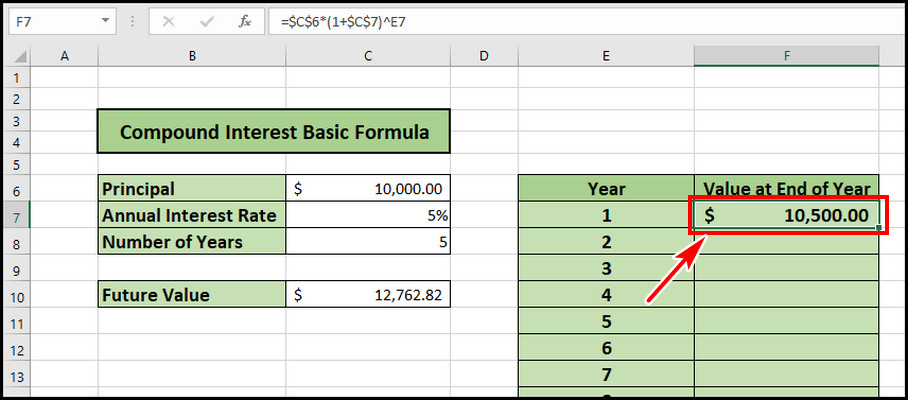
Using $C$6 and $C$7 ensures their values remain absolute for the lower columns when we use the autofill feature. Now drag the F7 cell to lower and use Excel’s autofill feature to fill in the rest of the cells.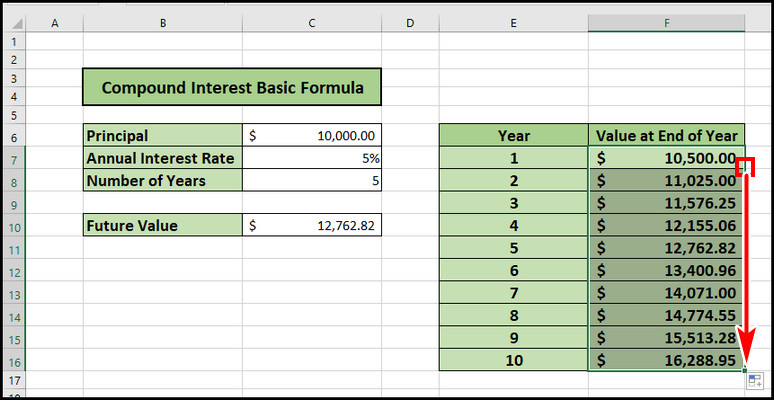
What if it is not a yearly compound interest? Instead, monthly or quarterly? Continue reading to learn the process.
2. Calculate Compound Interest for Different Time Periods
Different time periods affect the compound interest at the end of the year. Instead of yearly, it can be half-yearly, monthly, or even weekly. As there are multiple choices of time intervals, I will add a drop-down to select a preferred duration for convenience.
Follow the process below to calculate compound interest for different time periods:
- Select the C9 cell, go to the Data tab, and click Data Validation.
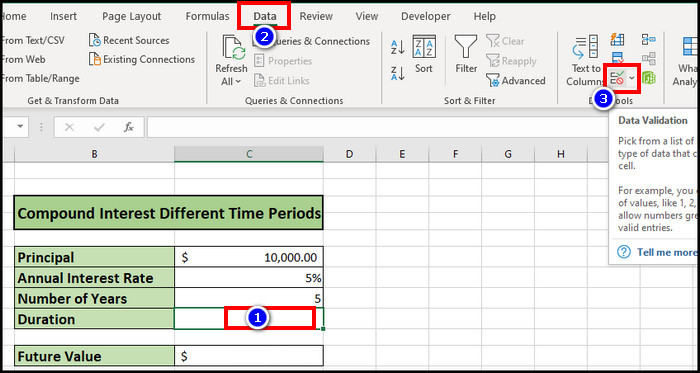
- Pick List from the Allow drop-down.
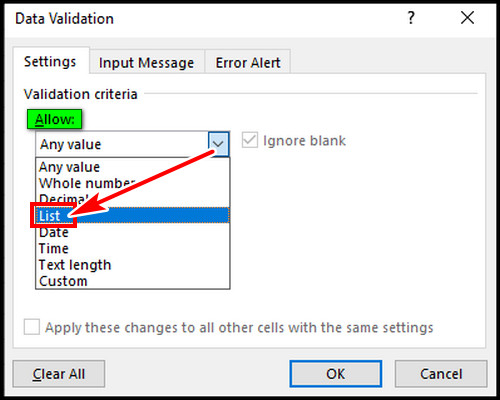
- Click the up-arrow icon from the Source box and select F7:K7 from the Sample Data worksheet.
- Hit OK.
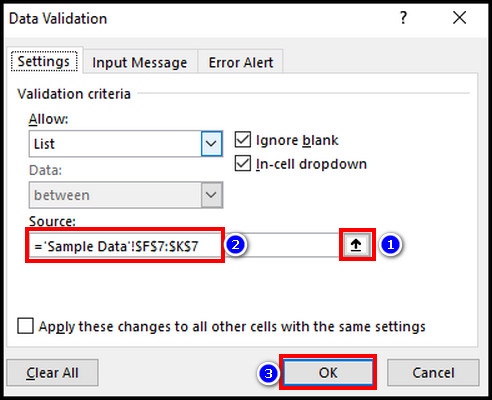
- Select cell C11, type =C6*(1+C7/C9)^(C8*C9) and hit Enter.
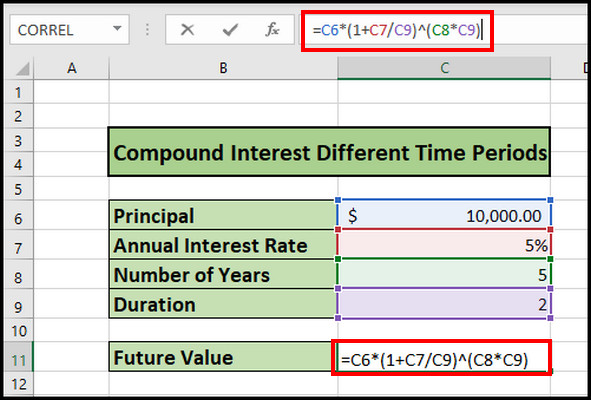
You can change the Duration value from the drop-down, and the future value will change accordingly.
3. Use the FV Function to Calculate Compound Interest
Excel has a built-in FV function that you can use to determine the future value. The FV Excel formula is-
=FV(rate, nper, pmt, [pv], [type])
Here,
- rate indicates the interest rate
- nper refers to number of periods
- pmt implies periodic payment
- pv indicates the initial investment
- type is an optional argument. For convenience, it’s omitted from the example sheet.
Here are the steps to calculate compound interest using the FV function:
- Select C10 cell and type =FV(C7,C8,0,-C6).
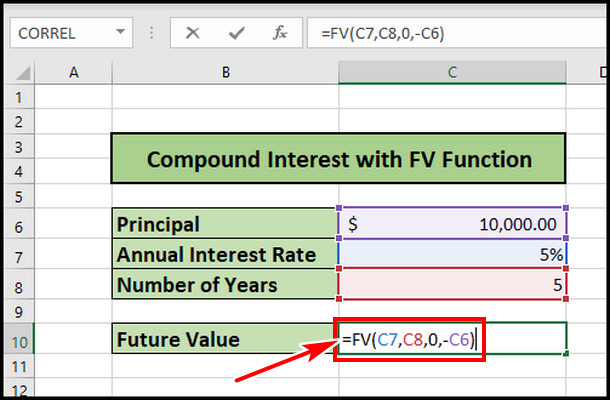
- Hit Enter.
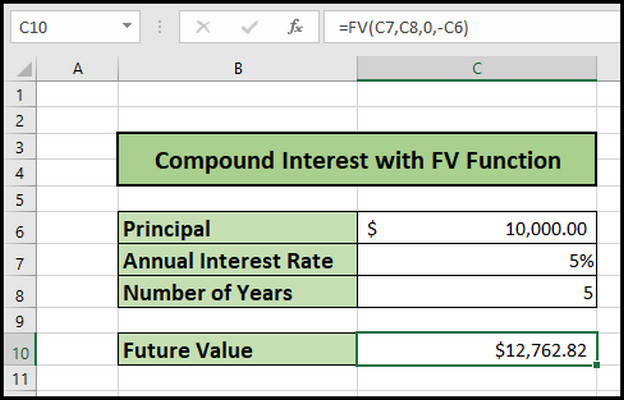
As there is no periodic payment, the value is zero for pmt.
There will be a slight change to the formula when there is a compounded period, like a semi-annual or daily contribution.
To determine compound interest with the FV function and compounded period:
- Select the cell F11 and type =FV(F7/F8,F8*F9,0,-F6).
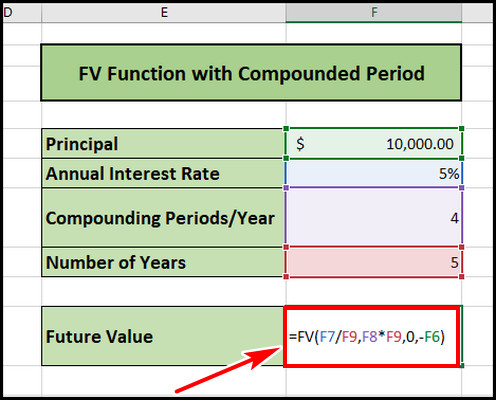
- Press Enter.
The periodic payment is still zero. Hence the pmt value is zero. But how to use the FV function when there is value for periodic payment? Keep reading.
Follow the process below to find compound interest with periodic payments:
- Click the I12 cell and type the function in the formula bar
=FV(I7/I8,I9*I8,-I10,-I6)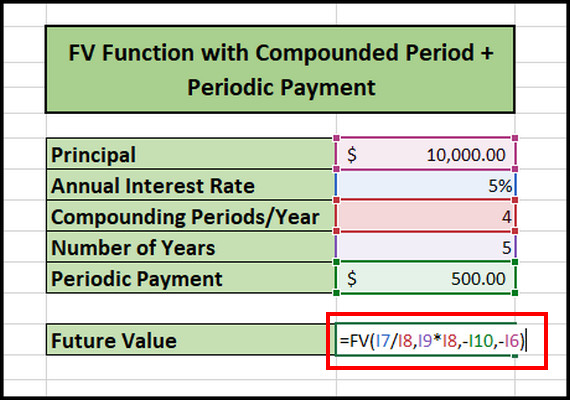
- Hit Enter.
How to Make a Compound Interest Calculator in Excel
You can create a calculator to determine a compound interest in Excel quickly. You have to input the principal value, interest rate, select the interval and total years of investment, and the calculator will show the final amount you will earn.
Follow the process below to make a compound interest calculator in Excel:
- Create a format with Principal Amount, Annual Rate of Interest, Calculation Interval, Time (Years), and Final Amount Earned.
- Make another table with the Time Period and Duration.
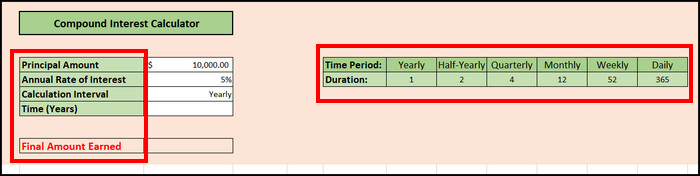
- Select C8 for Calculation Interval, go to the Data tab, and click Data Validation.
- Choose List from Allow and select G6 to L6 for the Source.
- Click the C12 cell and type the following formula.
=C6*((1+C7/HLOOKUP(C8,F6:L7,2,0))^(C9*HLOOKUP(C8,F6:L7,2,0))) - Hit Enter.
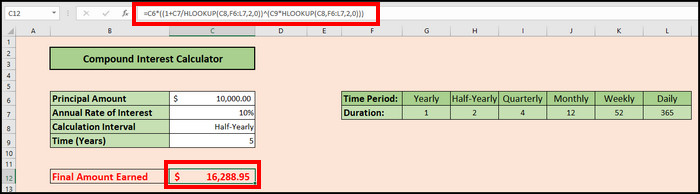
Final Thought
Learning the process of compound interest calculation in Excel will help you make a quick decision before investing. This article will ensure that you learn the methods in a quick way and accurately.
Have a nice investment!