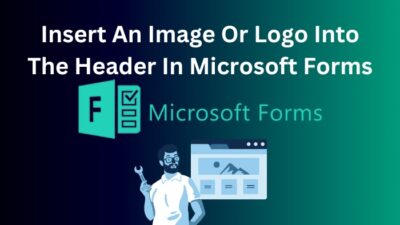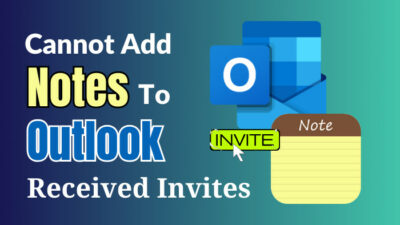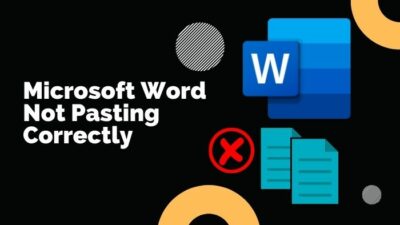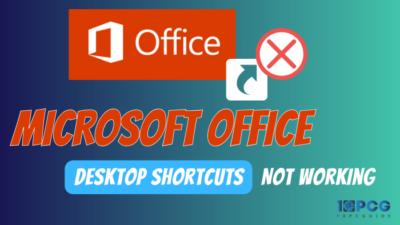OneDrive provides an excellent data storing service for all types of users. Though Microsoft offers only 5 GB of storage for free, users can increase the storage.
While using OneDrive for countless days, checking how much storage is left to use is essential. It will reduce the chance of making the storage full.
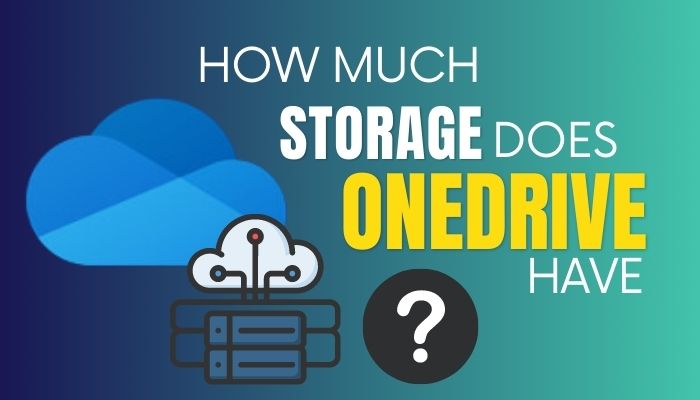
This article will discuss the ins and outs of OneDrive storage and subscriptions.
So, let’s get started!
How Does Microsoft OneDrive Storage Work?
OneDrive is a file hosting service from Microsoft that can store all types of files in one place and share the files with anyone else. With a working internet connection, users can access the files anytime, anywhere, on any device. Other MS products can also store data in OneDrive storage.
MS Office suites applications such as Word, Excel, PowerPoint, and Outlook can access OneDrive and store the necessary files.
And the ability to access files from any device allows users to increase productivity and mobility. OneDrive works in three steps: uploading, syncing, and accessing files.
When someone uploads a file to the OneDrive storage, the file syncs with the account, and then the user can access the file from any device. Additionally, users can share the files with others and collaborate on the same file for remote development.
What is the Storage Limit on OneDrive Account?
For free tier users, OneDrive offers 5 GB of storage for free. Users with active Microsoft 365 subscriptions get 1 TB of default storage space for an individual account. Users can expand the storage to 5 TB by upgrading their existing license or Microsoft 365 subscription.
Microsoft has multiple storage plans for entire Office suites or only for OneDrive. Besides, OneDrive also has file and folder size limits. Consider the following discussion for a better understanding.
Storage Plans
- Basic Plan (Free): This is for the OneDrive starter who doesn’t need much space. In the basic plan, users can use 5 GB of storage for free.
- Microsoft 365 Basic: This is the most low-cost plan, suitable for one person. Microsoft 365 Basic users can use 100 GB of storage with a $19.99 annual subscription.
- Microsoft 365 Personal: Users with Microsoft 365 Personal subscription can use 1 TB (1000 GB) of cloud storage with a $69.99 annual subscription.
- Microsoft 365 Family: This plan is suitable for six family members. Each member can use 1 TB of storage from 6 TB of cloud storage. Microsoft charges a $99.99 annual subscription charge for this plan.
Storage Limits
- File and Folder Size: OneDrive users can upload a file with a maximum size of 250 GB. Furthermore, the maximum size of a folder you can upload directly to OneDrive is 100,000 files or folders.
- Total Storage: Your storage limit is connected to your Microsoft plan. Depending on the plan, you can get 5 GB to 1000 GB of storage.
So, how much is 1 TB of storage on OneDrive? Well, if you want to get 1 TB of storage on OneDrive, you have to pay at least $6.99 per month under the Microsoft 365 Personal plan. Besides, you can add 1 TB for $9.99 per month as additional storage.
After understanding the storage plans and limits, let’s look at how to check the available storage of OneDrive. For precise instructions, move on to the next section of this article.
How to Check How Much OneDrive Storage You Have Left
To view available storage of your OneDrive storage, open your browser and go to the OneDrive homepage. Here, locate the Storage bar in the bottom left corner of your screen, and you will see the used storage. Clicking on Storage will open the Manage Storage page.
Under the Manage Storage page, you will find the entire Storage summary of your OneDrive account. You can also use the Get more storage option to increase drive space.
Besides, you will also find your current plans and details on your additional storage. To check available OneDrive storage on different platforms, check the following instructions.
Here are the methods to check OneDrive storage on various platforms:
On OneDrive Web
- Open your browser and go to OneDrive.
- Sign in to your OneDrive account.
- Locate Storage in the bottom left corner of the home screen and check how much storage is used.
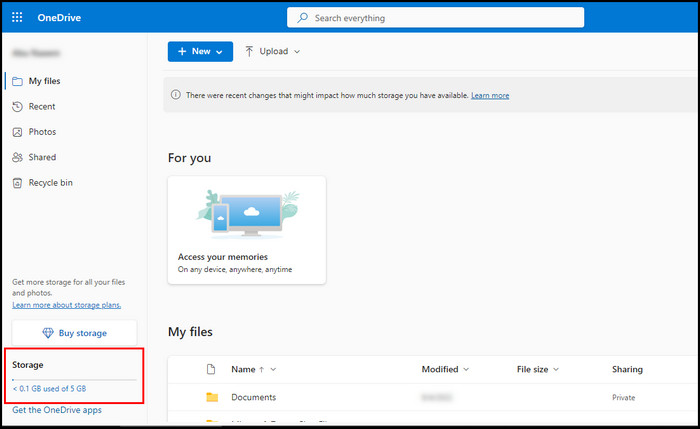
- Click the Storage link to bring up the storage summary page.
On Windows
- Right-click on the OneDrive icon on the taskbar.
- Click the Gear icon and choose Settings.
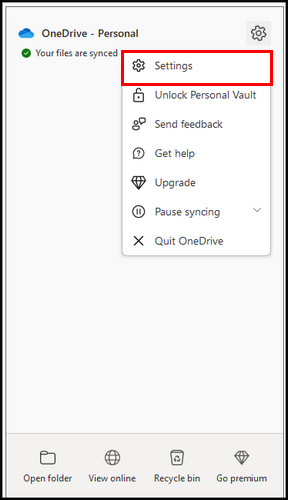
- Locate the Storage usage in the OneDrive Settings window.
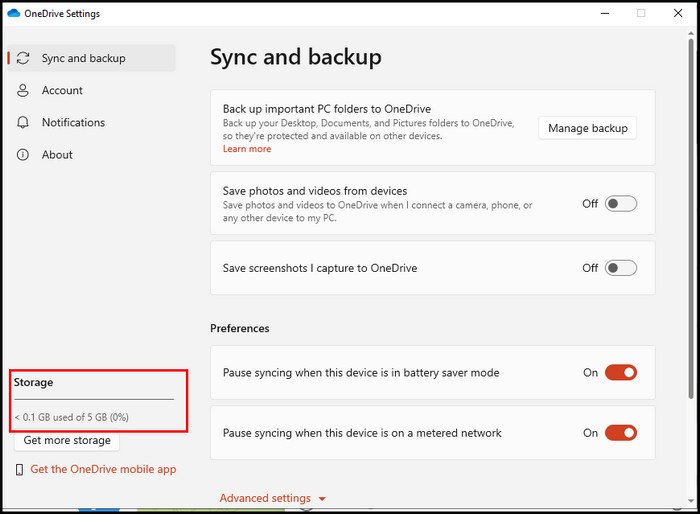
- Click the Storage link to open storage details on the webpage.
On iOS
- Launch OneDrive on your iPhone.
- Sign in to your account.
- Touch the Profile icon to open the nav bar.
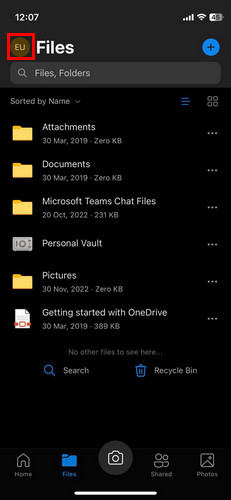
- Locate the storage usage at the bottom.
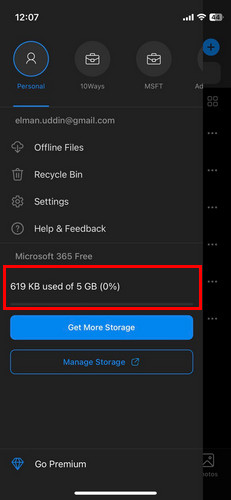
- Tap Manage Storage to see storage details.
On Android
- Open OneDrive on your Android mobile.
- Sign in using your OneDrive login credentials.
- Tap the Me icon from the bottom right corner.
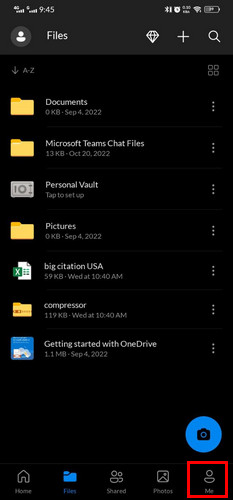
- Check the available storage on top of the screen.
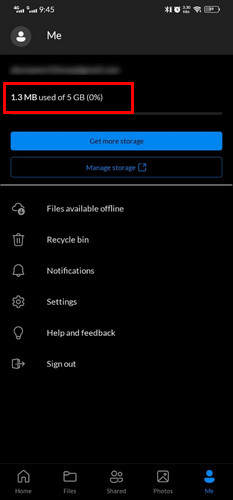
- Touch Manage Storage to view details.
The procedure of viewing the unused storage of a OneDrive account is almost similar and straightforward. If you need to observe more statistics of your account storage, open Manage Storage in a web browser and check the storage details.
Frequently Asked Questions
Is OneDrive space unlimited?
No, OneDrive doesn’t offer unlimited storage. The storage space is connected to the user’s Microsoft 365 plans. However, Microsoft 365 Enterprise E3 and E5 plans offer unlimited storage for every subscriber.
How to get OneDrive free storage?
To get OneDrive free storage, sign up for a new Microsoft account. Microsoft provides 5 GB of free storage for each new account. Besides, you can also get free storage by referring friends and family, completing promotional offers, and using Bing Rewards.
What happens if my OneDrive is full?
When the storage becomes full, users cannot edit, upload, or sync new files to OneDrive. Furthermore, if the storage remains full for several months, you may face automatic deletion of your existing files.
Final Thoughts
Checking the OneDrive storage on a regular basis is vital to ensure you always have enough storage to store your new files.
If your storage becomes full, you won’t be able to edit, sync or upload new items to your OneDrive. To avoid any suffering, regularly clean your storage.
I hope this article assists in checking the available and used storage of OneDrive. Leave a comment for further assistance.