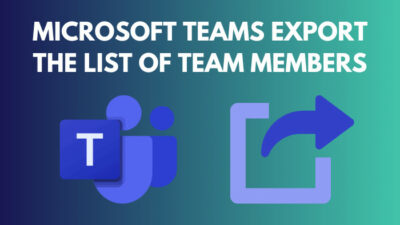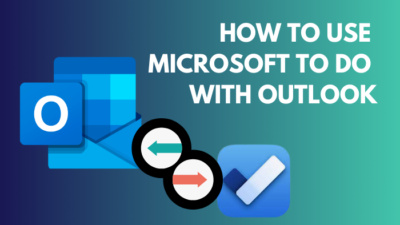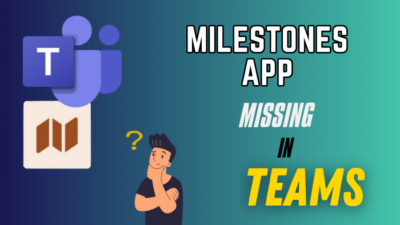Have you ever experienced Word found unreadable content in document error just before submitting your project report?
Well, you’re not the only one here. Microsoft Word occasionally runs into problems with file opening, and I’ve also faced the issue before. But I made some tweaks in the settings and resolved it on time.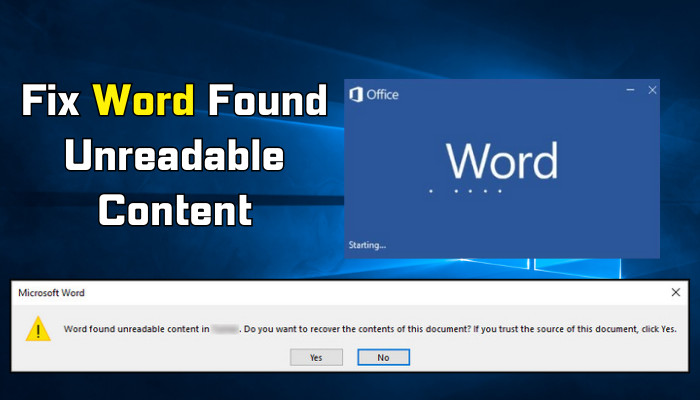
In this article, I’ll share how I fixed the unreadable content in Word with quick and working methods.
So, let’s begin.
Why Does Word Keep Saying Unreadable Content?
Microsoft Word keeps saying it found unreadable content because the Word document is corrupted or damaged. Also, virus or malware infection, sudden application crashes, and forced document shutdowns can affect the file and will become unreadable.
Before jumping to the solutions, consider reading the reasons below to understand the issue properly.
Here are the reasons behind Word found unreadable content error:
Corrupted Word File
If the file gets corrupted or damaged during transfer, download, or compression, Microsoft Word will show it as unreadable content.
Virus Infection
Malware or virus can affect the documents in your computer and damage the files entirely. If you open the corrupted file, Microsoft Word will display the “Word found unreadable content” error.
Unexpected Crash
Microsoft Word requires proper shutdown to store the documents correctly. If the desktop client crashes suddenly, it fails to save the previous history and shows an unreadable content error in Word.
Improper Document Closing
The documents in Microsoft Word save the last file history upon closing. If you don’t close the document properly or force close the application during the saving process, it will show an unreadable content error in Word.
Once you learn the issues behind the unreadable Word content, follow the below procedures to fix the problem.
How to Fix the “Word Found Unreadable Content” Error
To fix Word found unreadable content error, you need to repair the document, turn off the read-only attribute, disable the Protected View, and use the text recovery feature. Also, opening an earlier version, updating, and repairing will fix the unreadable file issue.
When the problem appears, the application shows Word found unreadable content. Do you want to recover the content of this document? If you trust the source of this document, click Yes.
Even after pressing Yes, the problem doesn’t fix automatically. You’ll require further assistance to solve the issue.
Consider reading the following procedures to resolve the issue of found unreadable content errors in Word.
Here are the methods to fix Microsoft Word found unreadable content error:
1. Repair the Word Document
Repairing the corrupted or damaged Word document will fix the unreadable file issue most of the time.
Here is the way to repair the Microsoft Word document:
- Open a blank Word document.
- Click on File.
- Navigate to Open.
- Press on Browse and select the Word file.
- Click the drop-down menu beside Open.
- Select Open and repair.
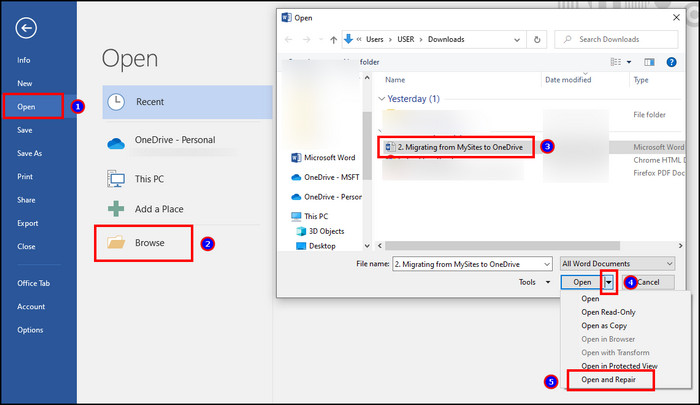
After completing the repair, open the Word document and see if the file is fixed.
2. Turn Off Read-Only Attribute
If the Word document is set to read-only, you may face issues while reading the file. Disable the read-only attribute by following the process below.
Here is the way to turn off read-only attribute in Word document:
- Go to the Word document location.
- Right-click on the file and press on Properties.
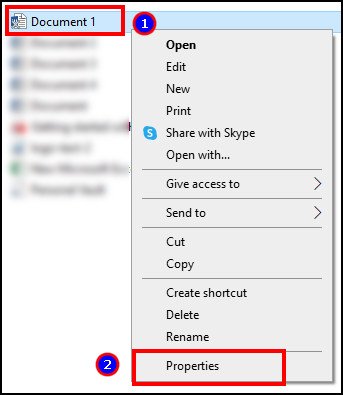
- Uncheck the box beside Read-only.
- Click on OK.
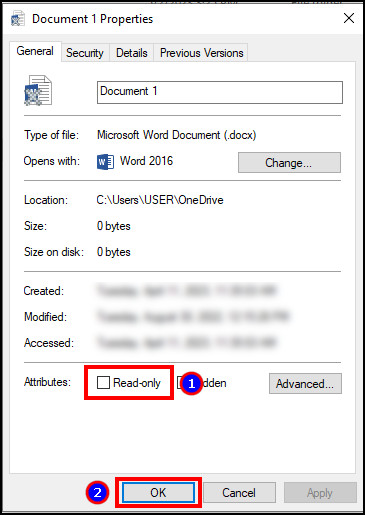
Now, open the Word document and see if the file is opening correctly. If the problem remains, consider following the process below.
3. Disable Protected View
The Protected View option prevents opening any dangerous file with Microsoft Word. Sometimes, it hinders opening a document and shows unreadable errors.
Follow the procedures below to turn off the protected view in Word:
- Open Microsoft Word.
- Navigate to File.
- Go to Options.
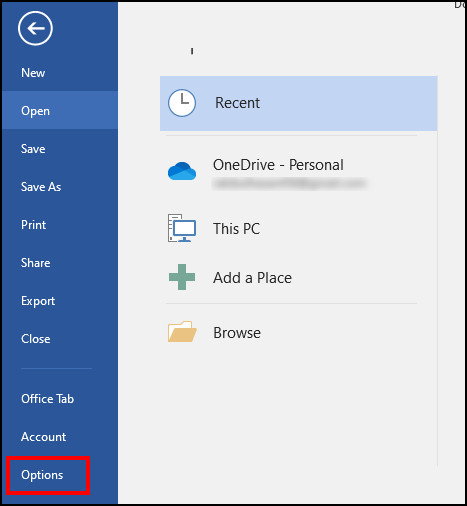
- Click on Trust Center from the left pane.
- Press on Trust Center Settings.
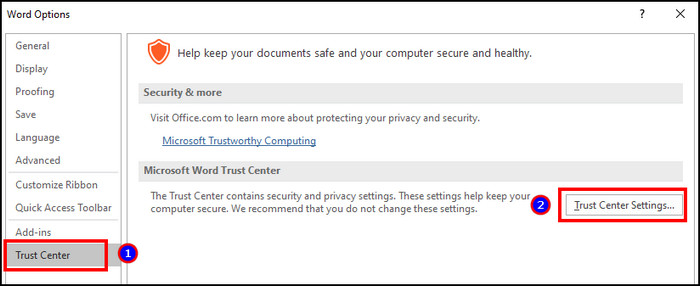
- Navigate to Protected View.
- Uncheck all three options.
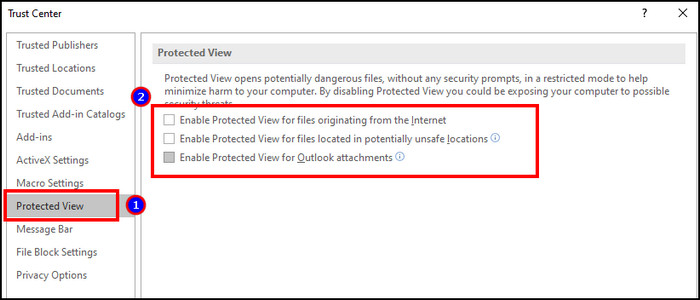
- Press OK.
It will turn off the Protected View from Microsoft Word. Now restart the application and open the document to see if the problem still appears.
4. Use Recover Text from Any File
If you have an issue with a Word document, using the text recovery converter will resolve the issue.
Here are the steps to recover text from any file feature:
- Open Microsoft Word.
- Navigate to File and click on Browse.
- Press the drop-down menu beside the file name.
- Choose Recover Text from Any File.
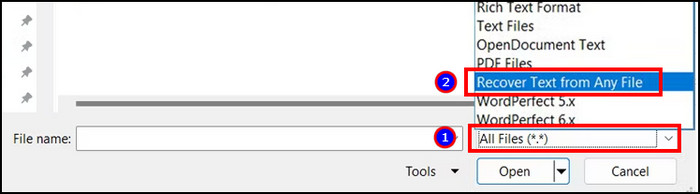
It will recover the text from the old version. But sometimes, it may fail to retrieve everything from the previous files.
5. Open the Earlier Version of the File
If you are opening a Word document from OneDrive or the file is synchronized to a OneDrive folder, you can see the previous version history and open them.
Here is the way to open an earlier version of the Word file:
- Navigate to the OneDrive folder.
- Find the document and right-click on it.
- Press on Version history.
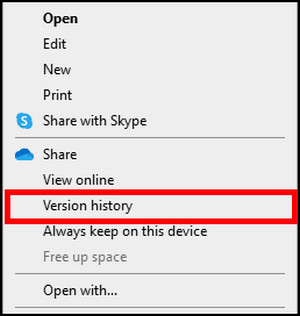
Open a previous Word file version, and see if the document is readable.
6. Update Microsoft Word
When using an outdated client, Microsoft Word won’t open a document from the newer version and may show an error. Updating the client will resolve the unreadable file issue in Word.
Here are the steps to update Microsoft Word:
- Open Microsoft Word.
- Go to File.
- Press on Account.
- Click on Update Options to open the available update options next to the Office Updates.
- Press on Update Now.
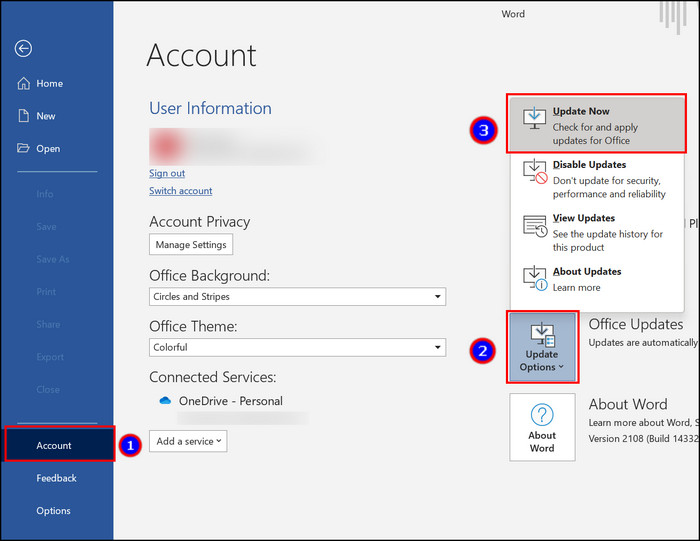
After updating the Microsoft Word or Office application, restart the client and check if the issue is resolved.
7. Repair MS Office
If updating Microsoft Office doesn’t resolve the issue, repair the Office suite to fix the unreadable content in Word.
Follow the process below to repair Microsoft Office:
- Search and open Apps & features.
- Click on Microsoft Office.
- Press on Modify.
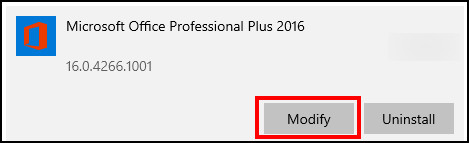
- Choose Repair and click on Continue.
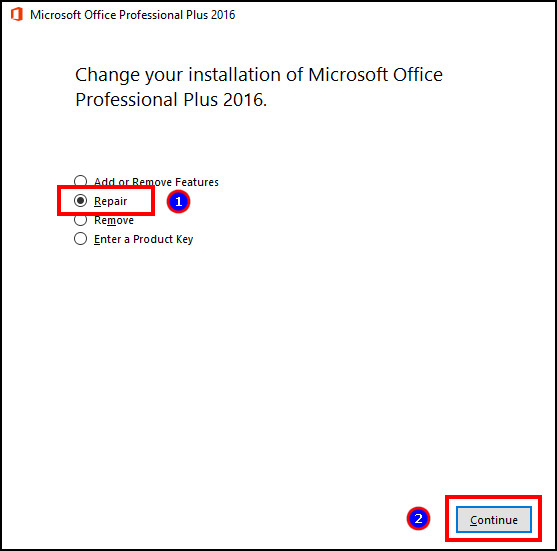
After completing the repair process, open the Word document and see if the file is correctly readable.
8. Contact Support
I hope the above solutions have resolved your problem with the Word found unreadable content in Mac and Office 365. However, if the issue remains for you, contact Microsoft support for further instructions.
Frequently Asked Questions
Why is your Microsoft Word document displaying strange unreadable text?
Your Microsoft Word document displays strange, unreadable text because you’re using an outdated Office client. Also, if the file is corrupted or damaged, you’ll see an unreadable error while opening the document.
How do you get the content back in Word?
You can get the old content back in Microsoft Word by opening the Previous version and recovering the earlier version from text recovery or file repair.
How do you change the unreadable text to readable in Word?
Using the Recover Text from Any File option, you can change the unreadable text to readable in Microsoft Word. It will retrieve the text from the document and make them readable in your Word application.
Ending Note
Microsoft Word is widely used to read and write content or documents. But sometimes, the application shows an unreadable error while trying to open the file.
The issue is straightforward to resolve, and this article has shown how you can do it quickly. I hope you’ve found the information helpful and are using it to recover your Word document.
Don’t forget to share your thoughts in the comment box below, and I’ll catch you at the next one.
Goodbye!