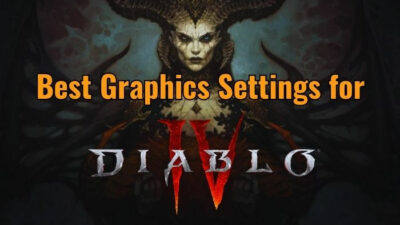What’s the point of JRPG if you can’t sit back and relax with a controller? As a JRPG fan myself, I can’t agree more. I also played Tales of Arise on a console, and the controller makes it a way better experience.
So I researched for hours for a way to make the controllers work for this game’s PC version and finally found some working solutions.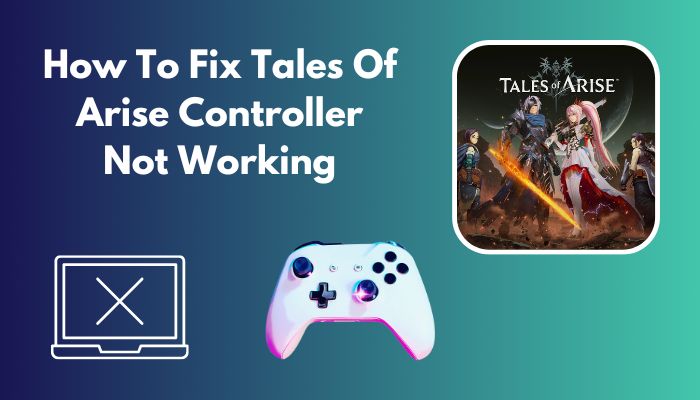
Follow this article to find out how to get rid of this controller not working issue with Tales of Arise. I’ll be guiding you step by step to resolve this.
Why is the Controller Not Working on Tales of Arise?
Bandi Namco, the developers themselves, releases a note regarding this issue with the PC port and the controller. They mentioned that the issue might be occurring due to some beta conflicts with the main game version. They suggest deleting the beta to play the game itself. 
Controller not working can also be caused by some isolated issues such as
- Old and outdated Controller driver.
- Corrupted game config file.
- Corrupted Controller Config etc.
In this article, I’ll discuss how to fix these situations and make the controller work properly with Tales of Arise. So buckle up; here we go.
How to Fix Tales of Arise Controller Not Working
Tales Franchise games are mostly released targeting consoles. So you might think that they would be the perfect game to be played with controllers. In fact, they are. But for certain reasons, the Tales of Arise game has issues with the controller, and we are going to fix that.
Here are the methods to fix the Tales of Arise Controller not Working:
1. Update Your Controller’s Driver
There are numerous controllers out there and Windows doesn’t come with drivers for all of them. And sometimes the old drivers might recognize the controller but will not work properly. Updating those drivers might fix this issue.
To update the Controller driver:
- Open Windows Search > Type in Device Manager.
- Select Device Manager from the result.

- Find your controller from the list.
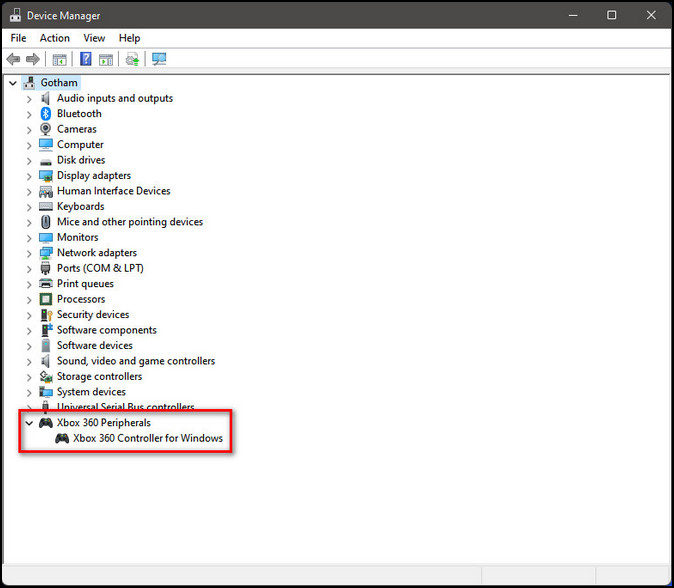
- Double tap on the Device.
- Go to the Drivers tab and select Update Driver.
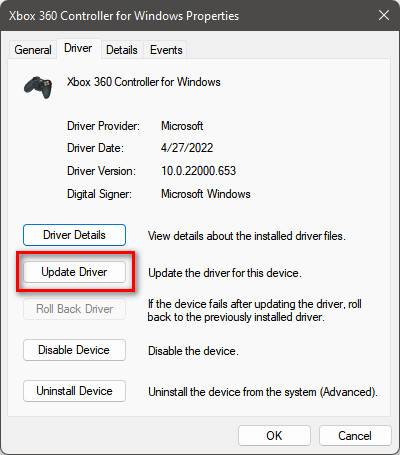
- Follow the necessary prompts.
- Close the window and restart the system.
You can also update your driver by downloading them directly from the manufacturer’s website.
2. Opt-out of Steam Beta Program
Tales of Arise Developer Bandi Namco confirmed that the Steam beta program might cause this controller not working issue. Seems like some beta game file conflicts with the game’s controller settings.
To opt-out from the Steam Beta program:
- Launch Steam
- Go to Steam (Top Right Corner) > Settings> Account > Beta Participation.
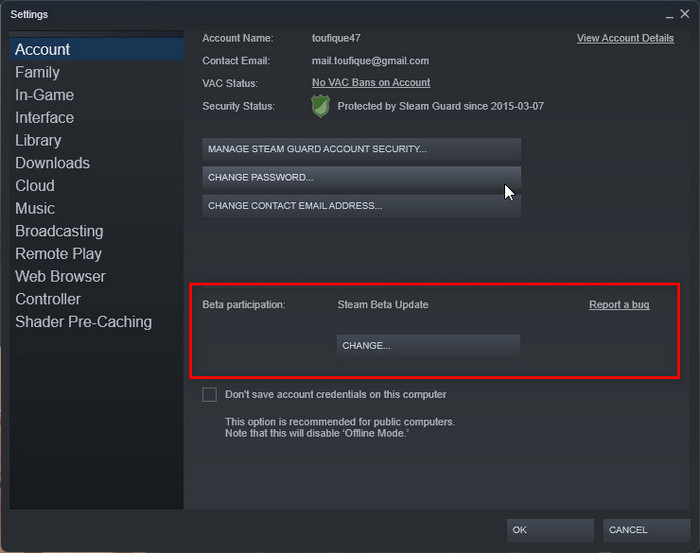
- Select Change > NONE – Opt out of All beta programs.
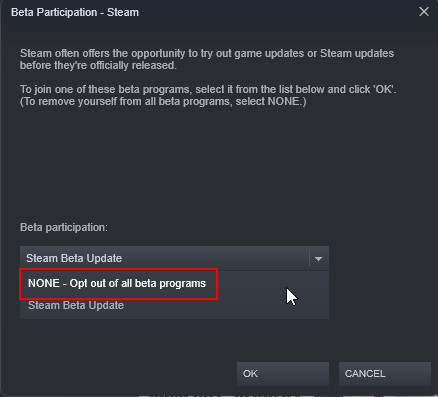
- Confirm and restart Steam.
This is a confirmed fix from the Developer themselves. Should fix your controller problem instantly without any further hassle.
3. Use Third-Party Controller Support
Another way to fix your controller is to use third-party controller mapping and configuring software. There are tons of this type of software. I personally recommend these two.
- reWASD.
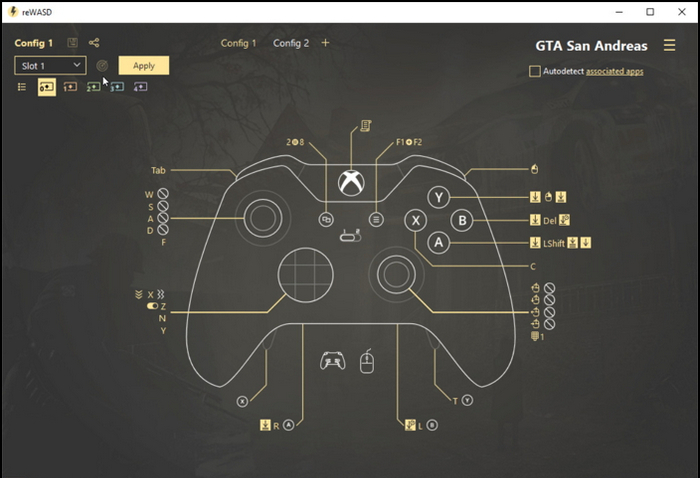
- DS4Windows.
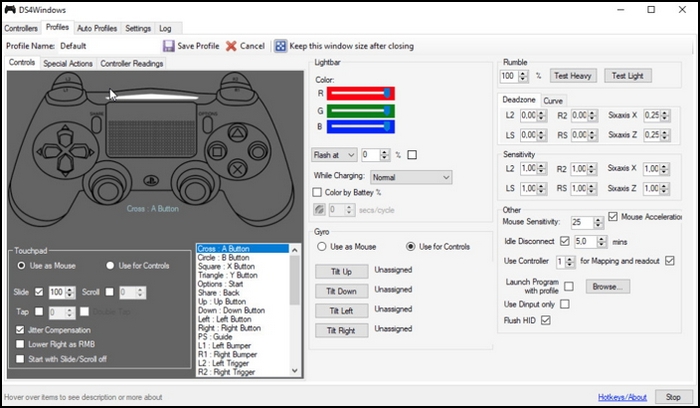
Through these softwares, you can use console-specific controllers as well with Windows operating system and steam. You can remap, set custom profiles and possibly anything feasible.
4. Verify Game Files
If the controller isn’t working even after Opting Out of beta, verifying game files to remove the beta game files can be a solution.
To verify games files on Steam:
- Launch Steam.
- Right-click on the Tales of Arise.
- Select Properties > Local Files > Verify integrity of game files. This might take a while.
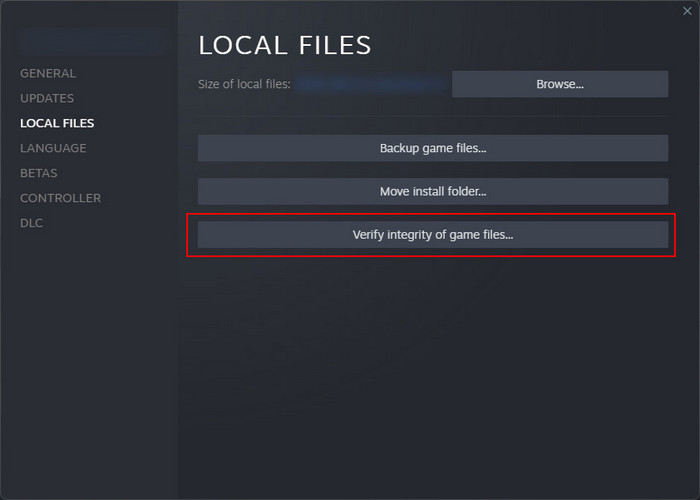
- Launch the game and check.
5. Check if the Controller is Faulty
Apart from the game, your controller itself can be faulty.
To check if your controller is detected properly by the system:
- Open Search.
- Type in Controller.
- Select Set up USB game controller.
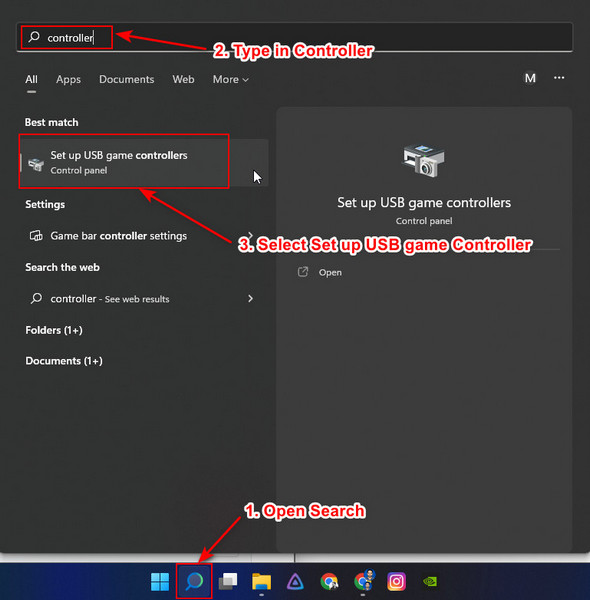
- Check if your controller shows up on the list.
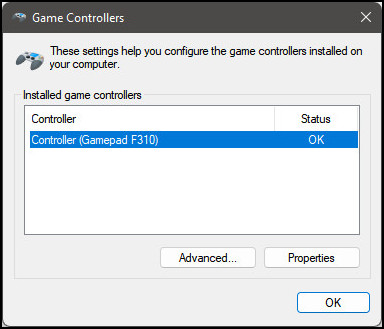
If your controller isn’t showing up, do these to make sure the controller is functional.
- Plug in the controller in a working USB port.
- Plug in the controller in a USB 2.0 port directly connected to the motherboard. (On the back of the PC.) Sometimes USB 3.0 or above might cause issues.
- Clean the USB port of the controller with rubbing alcohol. Make sure to dry up the liquid before plugging it in.
- Try using the controller on a different device just to be sure if it works.
These methods should resolve your controller not working problem on the Tales of Arise PC version. You can also install unofficial patch files over the internet through searching. Those might fix your issue but might also contain malware. So just beware of the risks.
FAQ
Q: Why can’t I sprint on Tales of Arise PC Version?
A: The default sprint system in Tales of Arise is shift key. If you are using the triggered mode, whichever key you map on the keyboard or controller, holding it down won’t work. You’ll have to just tap once and release to trigger sprint.
Q: Is the Tales of Arise gameplay capped at 60 fps?
A: No, it’s not system-wide. You can change it through video settings in the options menu. But remember, even though the gameplay supports more than 60fps, the cutscenes are locked at 60fps.
Final Thoughts
The Tales of Arise is one of the best Japanese Role Playing Games of this generation. It has fluid gameplay, amazing art style and interesting gameplay in a vastly designed open world.
Even though it looks like an anime, Tales of Arise tackles various social issues players might not have been expected to deal with. Players need to sit back, relax and immersive themselves in this amazing adventure fantasy world, and for that, a controller is necessary. The keyboard and mouse don’t do justice to this game.
As you are here, I’m sure you’ve gone through all the methods, and the controller problem has solved itself. If the issue still persists, report your problem via Steam support or contact the Developers directly through the Bandi Namco Support page.