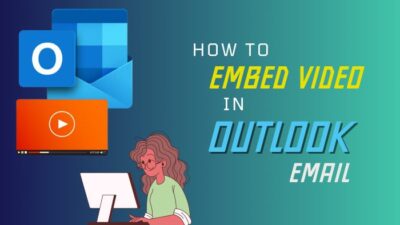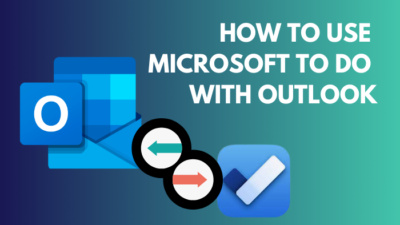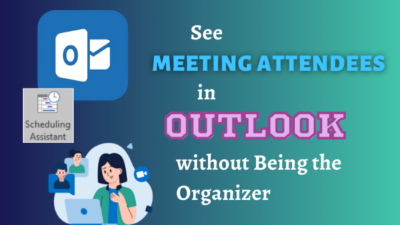Does your internet drop every hour? Many modern Router users are facing this problem lately.
Nowadays, a stable internet connection is essential; from education to offices and gaming, everybody uses the internet daily for different reasons, and having a stable internet gives mental satisfaction.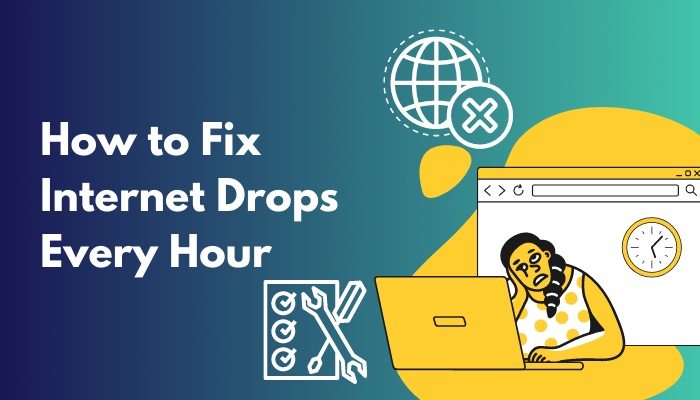
If you are searching for the question, you have come to the right place; In this post, I have explained why your Internet drops every hour and have provided all the necessary steps you need to perform to fix this issue.
Let’s get this started!
Why does the Internet Drop Every Hour?
Your Internet Dropping Every Hour can happen for router configuration, outdated drivers, and hardware issues. If your DHCP Lease Time is set to one hour, then this might be a possible reason your internet drops every hour.
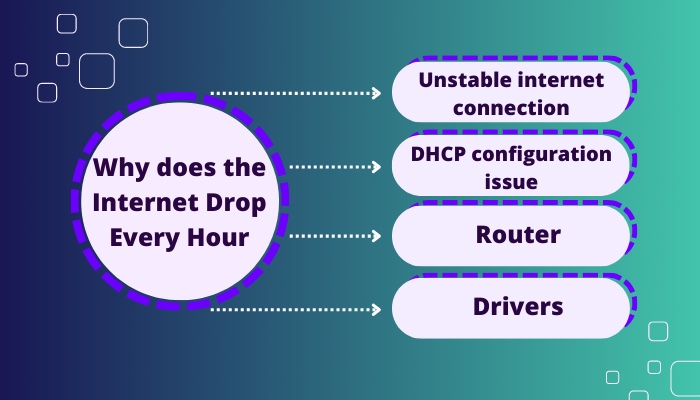
Here is a brief of those reasons,
Unstable internet connection: Your problem may be related to your Internet Service Provider (ISP) for this problem.
DHCP configuration issue: This problem can be directly related to DHCP or router. Many routers have their DHCP Lease Time set to one hour, which can cause this.
Router: Routing table plays a massive role in internet connection, and a bloated routing table causes interruption and leads to a bad internet experience.
Drivers: Outdated drivers cause incompatibility with your hardware; this can also be a reason for your problem.
Reasons are countless in this case, so I would advise you to read the post thoroughly for a better understanding.
How To Fix Internet Drops Every Hour
First, understand the reasons behind the problem and take action based on the issues.
Your problem can be fixed by restarting and resetting your router, checking the WiFi router’s DHCP Lease Time, updating the network drivers, and changing the ISP.
Also, I have added every possible reason and method to fix the problem in this post. Keep reading.
Here Are The Steps To Fix Internet Drops Every Hour:
1. Restart WiFi Router
In the initial phase, try restarting your WiFi router and ONU device.
Turning off both devices and letting them rest for 5 minutes will clear the routing table. After that, power them back again and check if it has fixed your problem.
Routers and other network devices have a routing table containing information about network Destinations, IPs, Protocols, etc. It forwards packets to the best possible path. And the routing table holds this information in RAM or TCAM memory.
Furthermore, You should know that these RAM or TCAM memories do not clear on their own, so over time, if you don’t restart the network devices. The routing table will get full and start glitching. And for this reason, the Internet starts slowing down or has packet losses.
2. Check The DHCP Lease Time On Your Router
Ensure that your router’s DHCP Lease Time is not set to 1 hour.
Before following the steps, you might need some information to understand the DHCP Lease Time. I will explain it to you as simply as possible.
What is DHCP lease time? You may ask.
Well, DHCP is Dynamic Host Configuration Protocol; It assigns new IPs to the router users. And DHCP Lease Time means when the router will restart and automatically delete the old assigned IP address from the routing table.
Why do IPs have to be deleted?
Suppose your router can contain x amount of IPs in the routing table, and you have 5 devices in your house.
Every day these five devices connect to your router numerous times, and if the router does not restart to clear the routing table, then that x amount will fill up, and new devices will not be able to connect, and other users will have a bad experience.
By default, Some of modern routers have their DHCP Lease Time set to 24 hours, which means the router will restart every 24 hours on its own to clear the routing table.
Here Is How You Can See The DHCP Lease Time:
- Go to the Start Menu.
- Type in Command Prompt and open it.
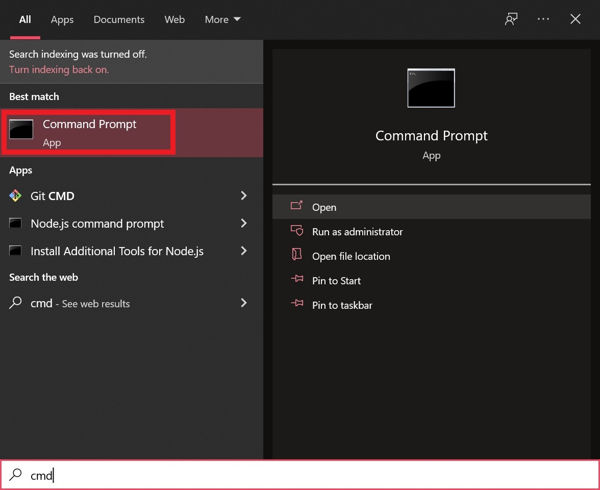
- Type ipconfig /all and hit Enter.
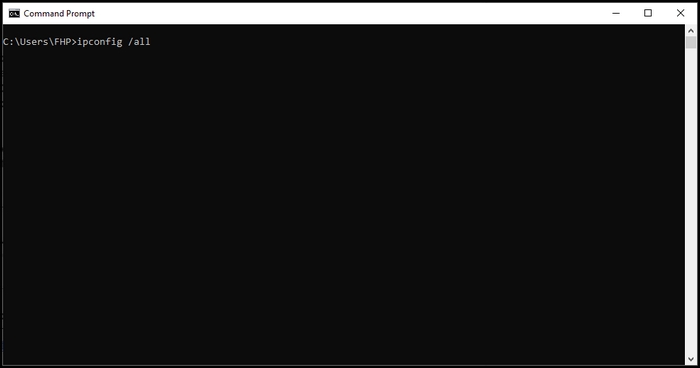
- Look for Lease Obtained, and Lease Expires.
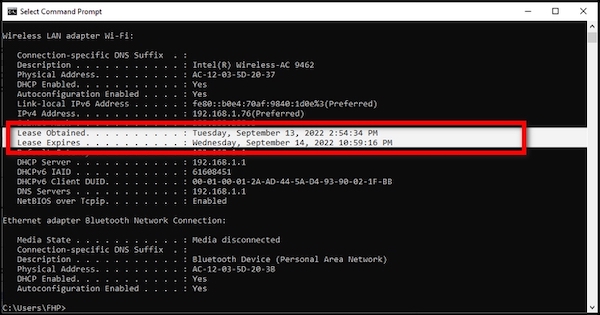
Lease Obtained means when the router has turned on, and Lease Expires indicates the next expected restart.
If you see your router’s Lease Obtained time is the exact time your internet dropped, Then it means your router has taken a restart at that moment.
This clears up two things;
a) You don’t have any problem with the Internet connection.
b) Your DHCP Lease Time is set to one hour, and changing the lease time will fix your problem.
Here Is How You Can Change The DHCP Lease Time:
- Open an internet browser.
- Type 192.168.0.1 And access the router by entering your IP address in the address bar.
- Log in with your router’s user and password (the default user and password is admin).
- Locate the LAN settings or DHCP settings tab.
- Look for Lease Time, Lease Duration, Address Lease Time, or any related name.
- Change the value to your preferred duration (depending on the router brand value indicate in seconds or hours).
- Click on the Save button.
That’s all! As I mentioned earlier, the router many has its DHCP Lease Time set to 24 hours, but some of the routers have their value of one hour. If this was the case, your problem should be fixed.
3. Check Active Users Of The WiFi Router
If the WiFi router’s DHCP value is normal and has nothing to do with your problem, try seeing how many active users you have on your network. Too many active internet users can cause this problem for you.
Here Is How You Can See The Number Of Active Users On Your Router:
- Open an internet browser.
- Type in 192.168.0.1 And access the router by entering your IP address in the address bar.
- Log in with your router’s user and password (the default user and password is admin).
- Select DHCP Section and click on DHCP Clients List.
In this list, you will get the names of the devices connected to your router. This information lets you find which unauthorized device may be sucking your internet bandwidth.
Read the 5th method for better understanding.
4. Flush Dns And Reset TCP/IP
At this point, your internet dropping problem should be fixed, but if the previous methods faileds to do so and the Internet Drops Every Hour issue remains, it’s recommended to flush DNS and reset TCP/IP.
Here Is How You Can Flush DNS And Reset TCP/IP:
- Go to the Start Menu.
- Type in Command Prompt.
- Run Command Prompt as administrator.
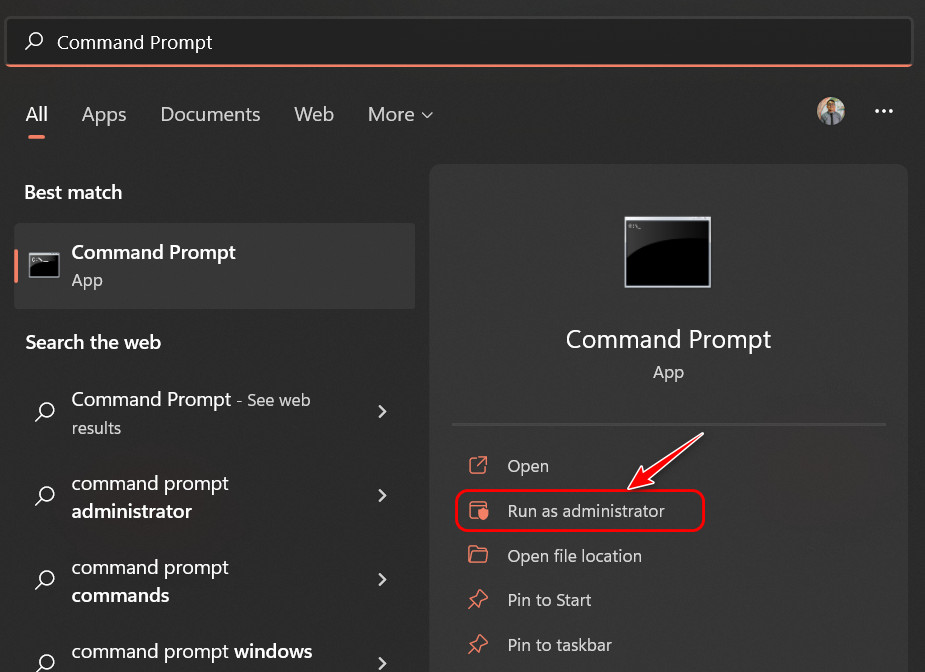
- Type in these command lines one by one and press enter on your keyboard.
ipconfig /flushdns flush
ipconfig /renew flush
netsh int ip reset flush
netsh winsock reset flush
- Restart your computer.
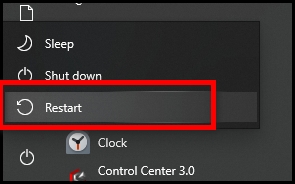
Flushing DNS clears previous IP addresses and other DNS data from your cache. Flushing DNS and resetting Reset TCP/IP can help fix issues related to security, internet connectivity, and others.
5. Check Internet Speed
Your internet connection can drop randomly if your internet bandwidth isn’t fast enough or can’t keep up with the requirement of other devices.
Slow Internet sleep can cause the problem you are facing right now. To ensure that you should check the current internet speed.
Here Is How You Can Check Your Internet Speed:
- Open Browser.
- Visit fast.com
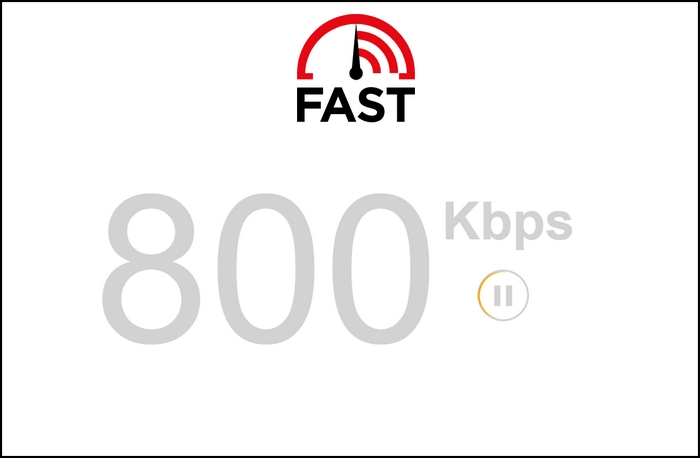
Note: For 100% transparent results, don’t use the internet with other devices while testing and If the speed test results came lower than your package, call your Internet Service Provider to report the issue.
6. Check Internet Cables
In this age, almost everything is wireless, But don’t forget that your internet connection comes with cables.
If your connection has an optical fiber connection, then you don’t have to worry about the cables, but if the connection has Coaxial, Ethernet, UTP and STP cable, then don’t forget to check the wires/cables.
Look for whether the wires are rusted, worn out, or damaged in any way. And ensure cables are inserted into the ports correctly.
7. Reset Your Router
If you still have the problem, you should reset your WiFi router to default factory settings.
Important: Resetting your router will erase all custom settings. Before trying this method, make sure you have the user and password provided by your ISP. If not, call your ISP and collect from them.
Here is how you can Reset a WiFi router:
- Keep your router plugged into the power outlet.
- Locate your router’s reset button. Which will be on the back or underneath your router.
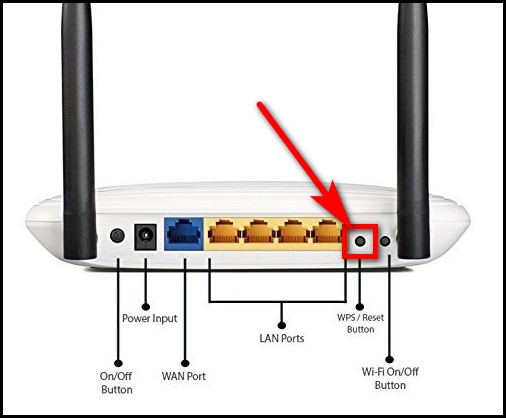
- Hold the reset button for 10 to 30 seconds (depending on the WiFi router brand, this time, it differs).
- Release the button when the light flashes.
You have successfully factory reset your WiFi router. Now you can use that user and password to configure your internet connection with the router.
8. Update Your Network Adapter Drivers
Consider updating your adapter’s drivers if the internet dropping every hour problem appears only on your Windows.
- Open an Internet browser.
- Go to your motherboard manufacturer’s website.
- Download the latest version of the Network driver.
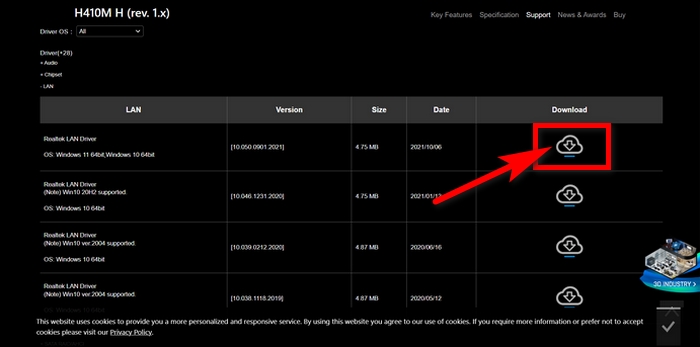
- Extract the downloaded archive file.
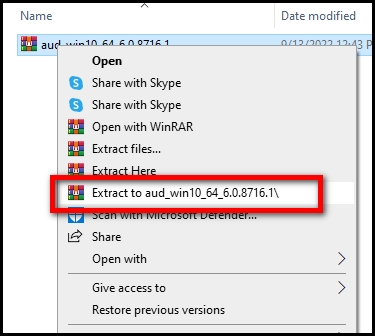
- Run the Setup executable file.
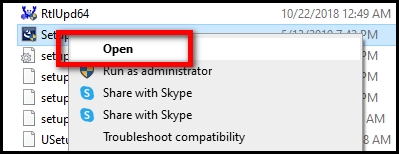
- Finish the installation process.
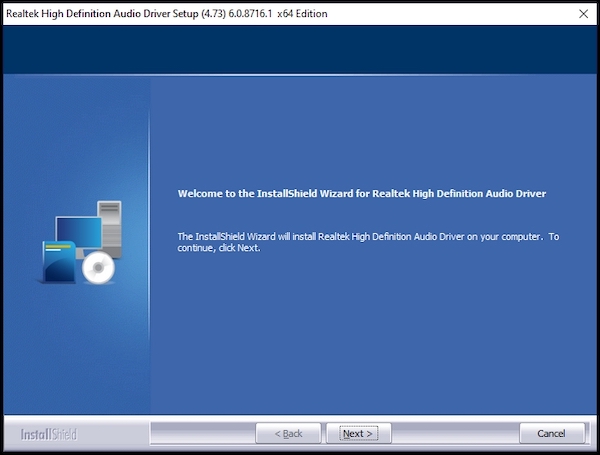
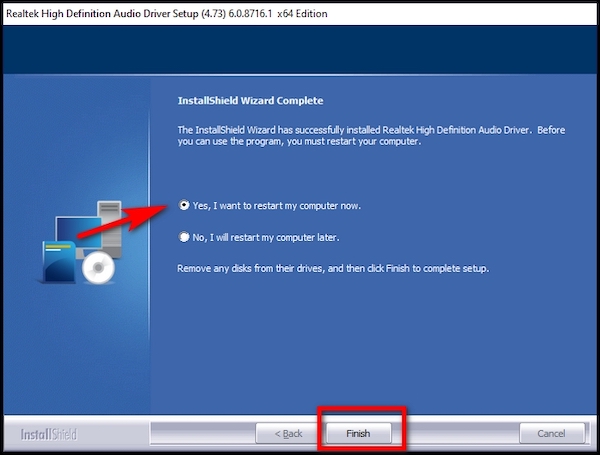
Updating the Network Driver will fix the problem. If not, follow the next method you check your WiFi router.
9. Check Your Wi-Fi Router
If you still face the problem, then try checking the WiFi router would be the best option right now. If you have a defective router, getting a new one would be your solution to this mess.
But before changing the router, connect the internet RJ-45 connector directly to the LAN socket of your computer and use it for a few hours to determine if the problem is only on the router or internet line.
An outdated router can cause a lot of unavoidable issues.
So if you have a problem with your WiFi router, then the best-case scenario would be to get a new updated WiFi router. Experts suggest upgrading the router every two years. Ensure the new router has dual-band 2.4GHz and 5GHz compatibility with 802.11ac.
10. Change Internet Service Provider
After using the internet on a computer, If you see the Internet doesn’t drop every hour, you should report your issue and tell your Internet Service Provider that you have checked directly with the computer without any router.
And ask for an immediate fix for this cause; if they don’t fix your connection, you might want to change your ISP.
FAQs
Why does my internet keep disconnecting and reconnecting?
There can be many reasons why you keep disconnecting and reconnecting, but the main reason might be a loose connection of cables. You should examine the wires that have connected your router to ONU.
Why does my internet drop at the same time every night?
This happens due to an overload of internet consumers. At night most people are free and use the internet for entertainment. This is why all over the world internet drops at night.
How long do routers last?
Usually, a router lasts about 5 years, and experts suggest you change the router every 2 years. But I have been using a router since 2016. So there are no exact answers. It’s all luck.
Conclusion
Having an internet connection that drops every hour can be mind-numbingly frustrating.
In this post, I have listed every possible cause and solution to fix your problem. I am hopeful that one will settle your issue and give you relief.
Follow the methods one after another to find the fix for your issue. If you have problems with your ISP, don’t shy away from reporting to them and take all the necessary measurements to fix your internet.
Comment below which methods worked for you.
See ya!