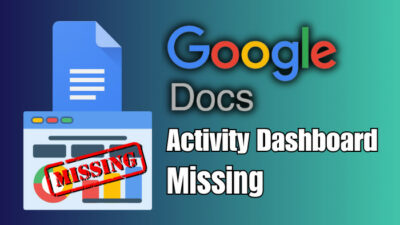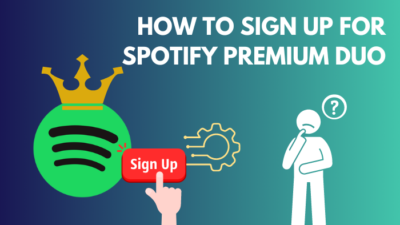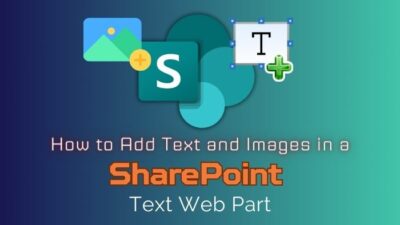You decided to watch movies on a weekend morning and started your laptop. So, you opened the Google Chrome browser and took the mouse cursor to the bookmark bar to watch movies on your favorite movie site.
But, this weekend morning becomes a horrifying one for you because the bookmark bar is disappeared!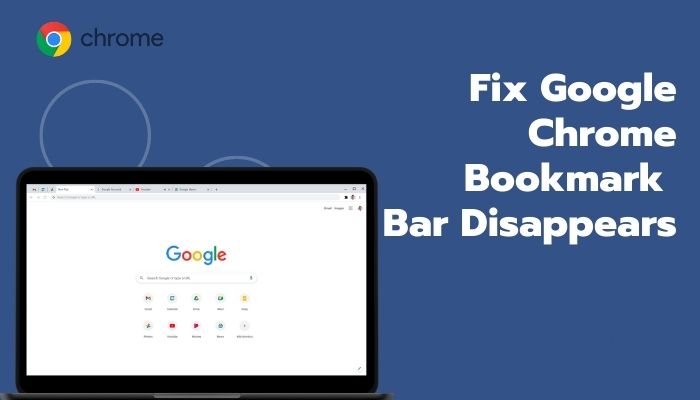
If that’s the case for you, stop asking when and how the Google Chrome bookmark disappears. All you need to do is get back that missing bookmark.
To give you the exact and quickest fixing, I have come up with this article. So, read till the end line to recover or unhide the Chrome bookmark bar.
Let’s get back the missing Chrome bookmark bar without any further ado.
Why Do You Need Bookmark Bar in a Browser?
You need a bookmarks bar to easily mark down the pages you want to revisit, categorize all the same types of websites in a folder, and access a website with just a click of a button. When you bookmark a website, you don’t need to remember the web address to revisit the page.
Bookmarks are also known as favorites, and it helps a user to revisit a page quickly and easily in the future from a list of saved shortcut to the web pages. So, the bookmark bar helps you manage all the bookmarks in a single line through a folder or with the link.
You can also import and export all the bookmarks when you need them. When installing a new OS, you can back up all the bookmarks by exporting them in an HTML file and saving them on the local drive.
So, the bookmark bar and all the bookmarks are essential for a user who needs to visit many of the same web pages daily for work and other perspectives.
What Causes Bookmark Bar to Disappear?
The bookmarks bar can disappear due to syncing problems or issues while updating the Chrome browser or any other browser. You can also see the bookmark bar is missing because you might have accidentally deleted all the added links or folders from the bookmark bar.
Sometimes bookmarks bar can go missing when you load a lousy website. Malware-containing websites can vanish from your bookmarks bar in a blink of an eye. It happens if you are running your PC without any antivirus.
In addition, bugs or malfunctioned Chrome browsers can disappear from the entire bookmark bar. If you accidentally delete the bookmark bars folder or links, just press Ctrl + Z to undo all the deleting. Read the below section if you haven’t deleted any items from the bookmark bar.
How to Fix Disappeared Google Chrome Bookmark Bar
You can fix a disappeared Google Chrome bookmark bar with some easy methods, and all the techniques won’t need more than a minute to get back the missing bookmark bar. Just follow the below methods and steps as it is.
Here are the methods to fix the disappeared Google Chrome bookmark bar:
1. Use Shortcut Keys
You can use the shortcut keys to restore the missing Google Chrome bookmark bar. It’s the first thing you should try and the easy one too. Google Chrome and all browsers also support shortcut keys for various activities like creating or closing new tabs, switching between tabs, etc.
You can also show or hide a Chrome bookmark using the shortcut key. Just press Ctrl + Shift + B from the keyboard to show a missing or hidden bookmark bar, and the bookmark will appear at that instance.
You will need to press Command + Shift + B to show or hide bookmarks on mac.
You can also press those keys again to hide the bookmarks; It’s just child’s play. In addition, you can also jump directly to the address bar by pressing the Alt + D or F6 button.
2. Use the Chrome Menu Button (Three Dots)
Getting back hidden or missing Google Chrome’s bookmark bar is an easy peasy matter. If you have successfully restored the bookmark bar from the above method, you can also give this method a shot.
You must go to Google’s customize and control settings to apply this method. To know where that is, follow the below steps.
Here are the steps to fix the missing Chrome bookmark bar from Customize and control settings:
- Take your cursor to the right and click on the three vertical dots.
- Click on the Bookmarks option from the context menu.
- Select the Show bookmark bar.
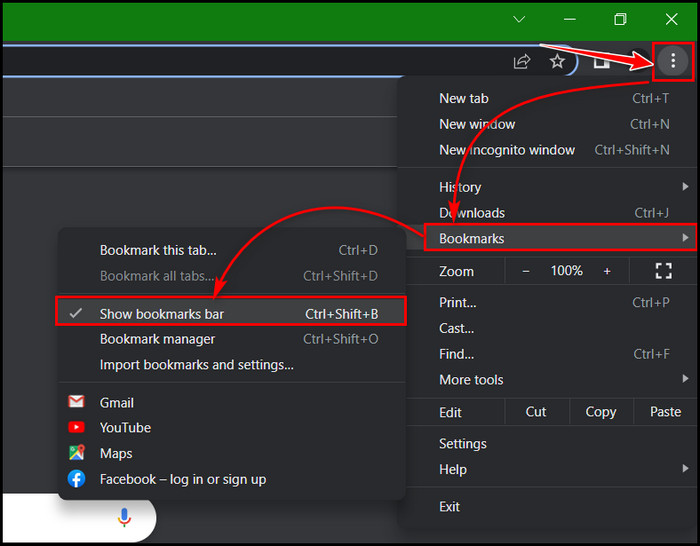
And at that instance, the Chrome bookmark bar will appear.
3. Use Chrome Settings
Google Chrome is full of customization, and you can modify all most everything from the settings. Just like that, you can also fix the missing Chrome missing bookmark bar.
When you face your Google Chrome browser’s bookmark is missing or gets hidden accidentally, you can go to the settings option and get that back. Just follow the steps beneath to fix the missing Google Chrome bookmark bar.
Here are the steps to fix the missing Google Chrome bookmark bar from Chrome settings:
- Click on the three dots (Customize and control settings) from the right side of the Chrome browser.
- Select Settings from the context menu.
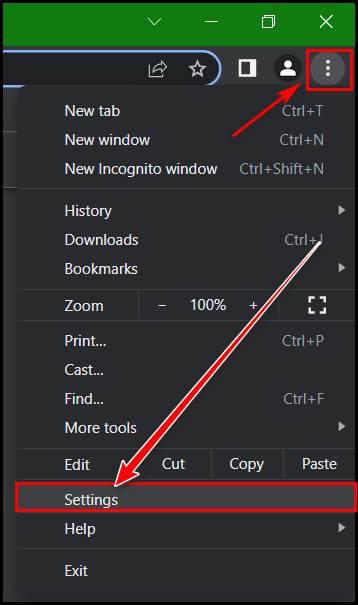
- Select Appearance from the left pane.
- Toggle on the switch beside the Show bookmarks bar.
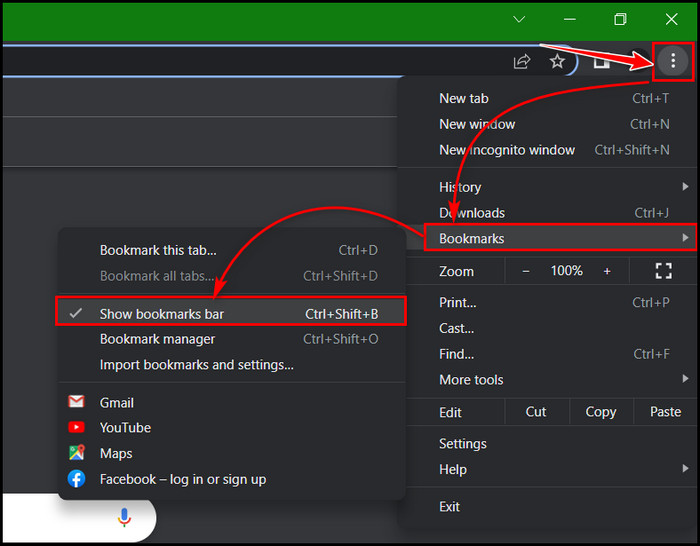
After turning on the switch to show the bookmarks bar, the missing bookmark bar will appear. That’s it, and your problem will solve if you follow the above steps carefully.
4. Use the Latest Bookmark Backup File
You can also use generic fixes to uncover the missing Chrome bookmark bar. You will need to go to the location where the Chrome bookmark bar is stored. You can locate the Chrome bookmark bar’s store location from the path below:
C:\Users\username\AppData\Local\Google\Chrome\User Data\Default
Here in this location, you will see two bookmarks files — Bookmarks and Bookmarks.bak. The Bookmarks file is the default bookmark, and Chrome is now using this one. But, Bookmarks.bak is the latest backup file.
All you need to do is, alter those files and make the backup file the default one. Follow the below steps to do that.
Here are the steps to make the backup bookmark file the default one:
- Click on the Bookmarks file and press F2.
- Rename the file to out with this extension.
- Click on bak and press F2 to rename the file.
- Rename the file to Bookmarks.
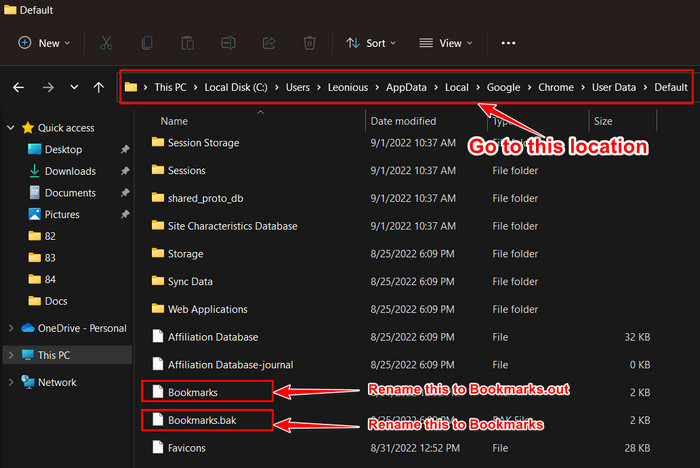
Now, you have made the latest backup bookmark file to the default one for the Chrome browser. This method will fix the disappeared Chrome bookmark bar after a sync, update or reboot issue.
For Mac: To fix the missing or hidden Google Chrome bookmark bar due to a fault in sync, update or reboot issue, you can also make the latest backup bookmark file to the default one by renaming. To locate the Chrome bookmark stored location for mac, follow this path:
Macintosh\Users/username\Library\Application Support\Google Chrome\Default
5. Recover from Backup Files
You can also recover your Chrome bookmark file if you have backed up your bookmark file previously. This method only applies when you have a backup file in the local drive or elsewhere.
Here are the methods to recover the Chrome bookmark from the backup file:
- Open Chrome and click on the three vertical dots, the menu button.
- Click on the Bookmarks option.
- Choose Import bookmarks and settings from the context menu list.
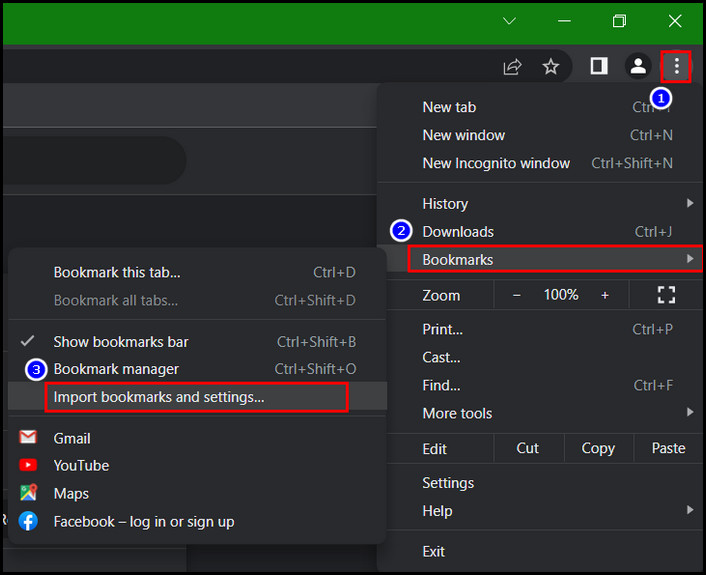
- Click on the drop-down button and select Bookmarks HTML File.
- Click on the Choose File button.
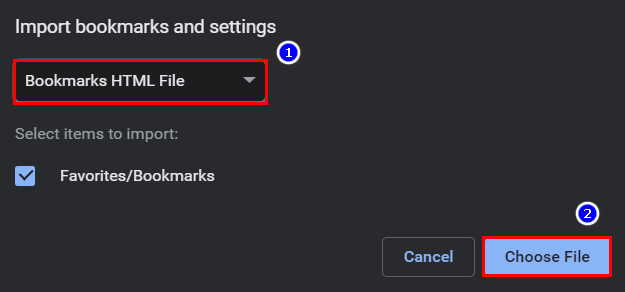
- Browse for the previously backed-up bookmark file and select that file.
- Click on the Open button.
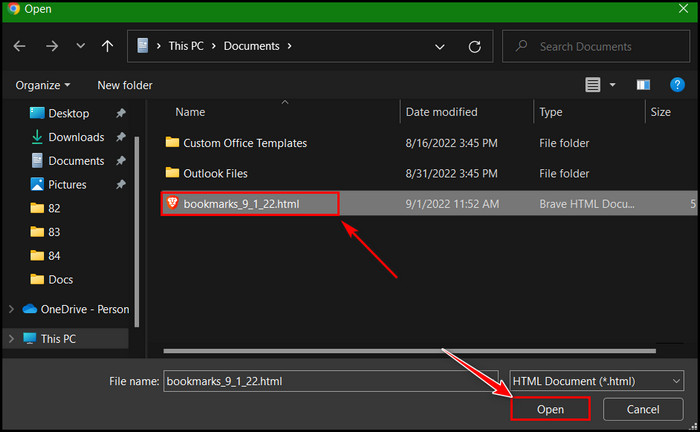
- Click on the Done button after seeing Your bookmarks and settings are ready.
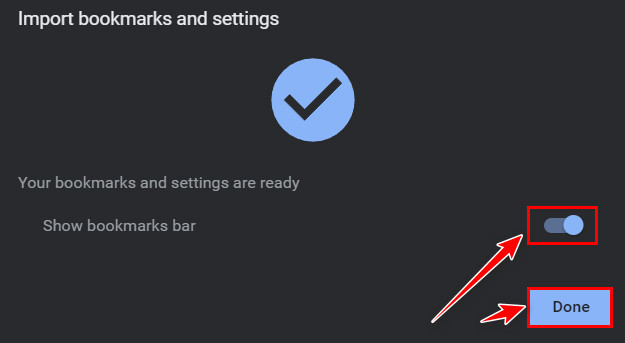
You will find your Chrome bookmarks reappeared after importing the bookmarks and settings backup file.
6. Import Bookmarks from Other Browsers
You can import bookmarks from other browsers such as Firefox, Opera, Microsoft Edge, Brave Browser, etc. Follow this method if you don’t have backup bookmarks and settings files.
Here are the methods to import bookmarks from other browsers:
- Click on the three dots from the upper right side of the Chrome browser.
- Select Bookmarks options and choose the Import bookmarks and settings.
- Choose the desired browser by clicking on the drop-down menu.
- Click on the check box for Favourites/Bookmarks.
- Click on the Import button.
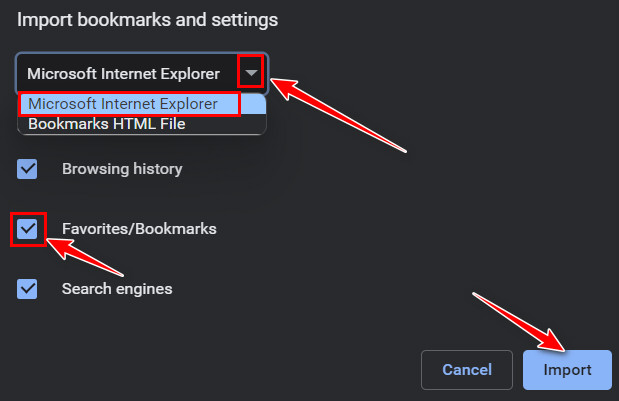
- Toggle on the Show bookmarks bar and click the Done button.
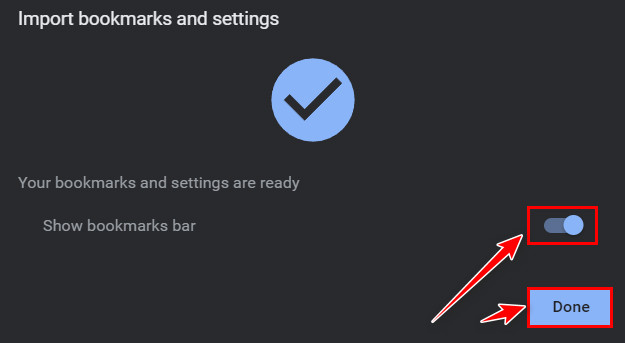
After that, all the bookmarks will add to the selected browser’s Chrome browser.
7. Restore from Browsing History
You can also restore your bookmarked website if you cannot import bookmarks from other browsers. Importing bookmarks from other browsers is impossible only when you have installed the Chrome browser.
You can restore the bookmarked site from the History option. Just follow the steps to restore the bookmarked site from the browsing history.
Here are steps to restore bookmarked site from browsing history:
- Open Chrome and press Ctrl + H to open browsing history.
- Scroll and Click only the bookmarked website links.
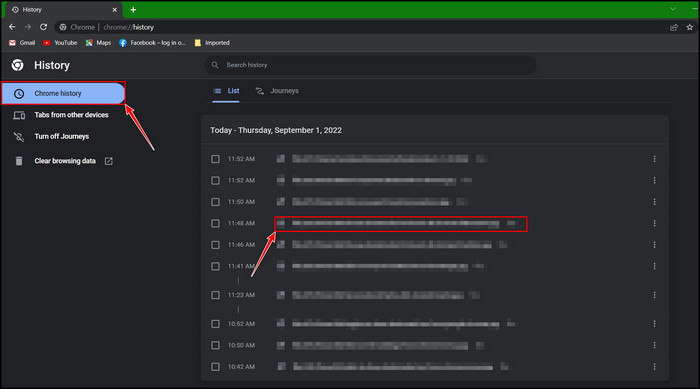
- Click on the Star icon button on the address bar to add them as bookmarks again.

Do this for all the previously added links as a bookmarked site. I hope this method will help you to get back some bookmarks instead of leaving the bookmarks bar empty.
8. Update Google Chrome
When every method fails to get back the missing bookmark bar, it’s time to update the Google Chrome browser. Some bugs might be responsible for disappearing or hiding the bookmark permanently.
Updating the Chrome browser will fix the bug issue. Follow the below steps to update the Chrome browser.
Here are the steps to update the Chrome browser:
- Click on the three-dots menu button from Chrome.
- Select Settings from the context menu.
- Click on the About Chrome option from the left side pane.
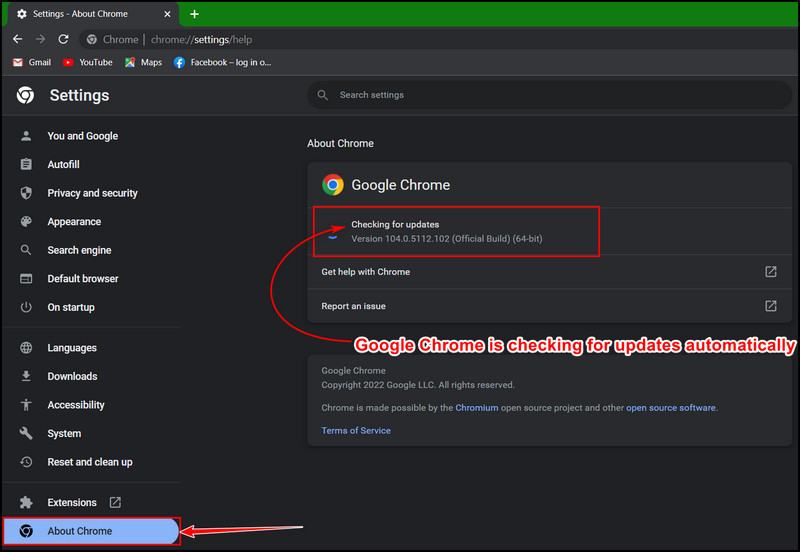
You will find Google Chrome is checking for the latest version automatically. It will install the updated version automatically when any updated version is found.
How to Export Bookmarks from Chrome Browser
You can export bookmarks from the Google Chrome browser. To make a backup file or install a new OS, you must export all the bookmarks to access them easily. If you don’t export all the bookmarks, you will need to revisit all the pages by manually searching them.
Exporting bookmarks is from Chrome, and the steps are pretty similar for other browsers. When accidentally deleting all the bookmarks, you will need an exported bookmark backup file.
Here are the steps to export bookmarks from the Chrome browser:
- Open Chrome browser and press Ctrl + Shift + O to go to the Bookmark manager.
- Click on the Organize button (vertical three dots) beneath the Chrome menu button.
- Choose Export bookmarks.
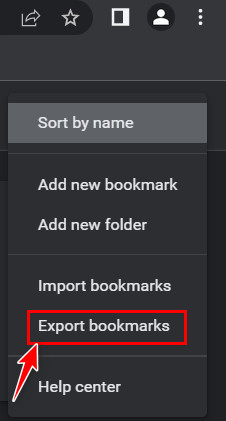
- Browse where you want to save it as an HTML file.
- Click on the Save button.
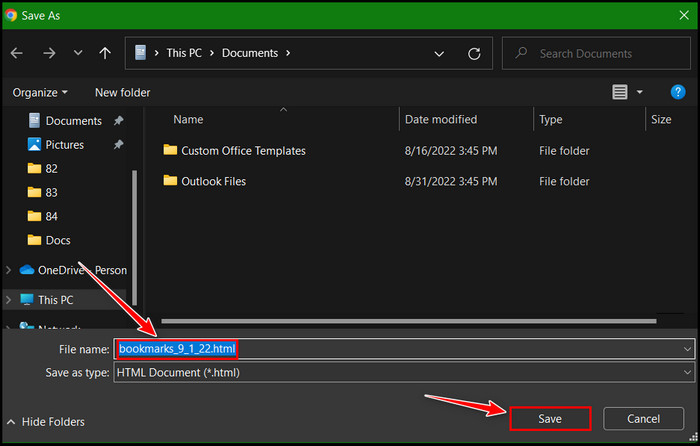
Now, you have exported all the bookmarks, and you can use that file for future use,
FAQs
What are the shortcut keys to hide or show Chrome’s bookmark bar?
Press Ctrl + Shift + B to hide or show Google Chrome’s bookmark bar from your Windows PC, and press Command + Shift + B on Mac.
How do I restore my bookmarks bar on Google Chrome?
Click on the three dots to open the menu and navigate Settings > Appearance. Click on the Toggle switch to turn on the Show bookmarks bar. Then exit from the Settings.
How do I show all bookmarks in Chrome?
Open the Chrome browser, press Ctrl + Shift + O on Windows/chrome OS and press Command + Shift + B on Mac to open Bookmark Manager. Alternatively, click the three dots menu icon and navigate to Bookmarks > Bookmarks Manager.
Final Words
The bookmark bar is essential for those who need to visit many sites daily. I know how awkward it feels when you find this bookmark bar got disappeared.
To rescue you from this mishappening, I have given all the working fixes in this article. After reading till the end, I hope you have successfully retrieved the missing bookmark bar.
Did you face any difficulties while applying the steps? Let me know in the comment box below. See you at the next one. Happy fixing!