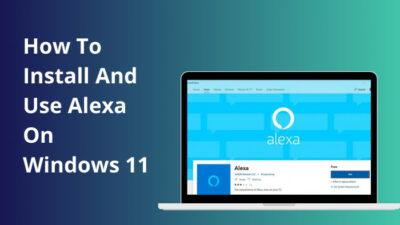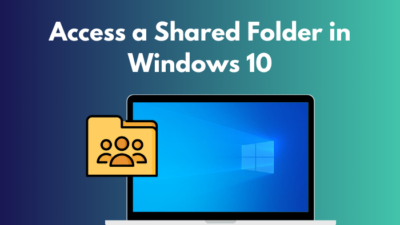Networking became so simple due to wireless connectivity. But nothing can be compared to the ethernet connection if you are concerned about connectivity speed.
Thus, if you are experiencing sluggish internet using ethernet compared to Wi-fi connectivity on Windows 10, then something is obviously incorrect here and has to be solved.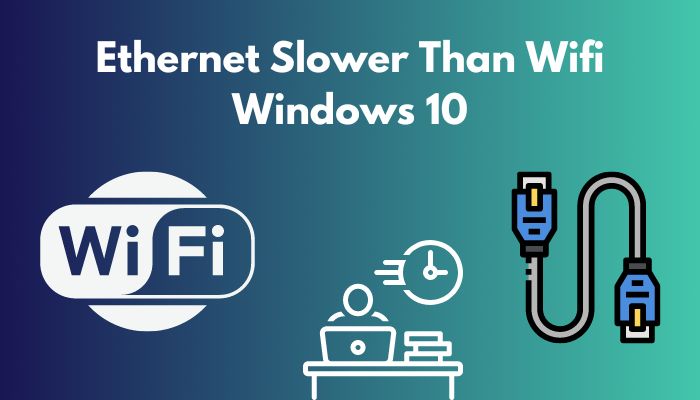
Ethernet is my daily stuff, and I can’t stay without it. So after a long experience with such kinds of issues, I have found the main reasons and solutions for this.
So don’t be overwhelmed. I will describe why your ethernet is becoming sluggish in Windows 10 and how you can repair it.
Why is My Ethernet Slower?
Your Ethernet is slower for Hardware issues, Router configuration errors, and NIC regulations. If your ethernet cables are Old or poor, then there might be a possible reason that your Ethernet is slower than your Wifi. Software issues, OS issues, and VPNs can also be a possible culprit.
Here are a brief description of those reasons,
Old and poor cables: Your internet speed may suffer if your cable is of poor standard. If your computer is linked to a cable that is faulty, has loose ends, or is jammed up, you’ll experience problems with network accessibility.
Malware: No system is free from cyber threats or malware viruses. Any virus will attempt to take over your device’s configuration and features. For the users, it always causes this type of problem.
Bad internet service: Your Internet Service Provider (ISP) may be totally to blame for the problem if there are issues with a tunnel or above-ground transmission line, or for other reasons related to your equipment or application.
Router and IP configuration issue: An problem with the router or IP is the most typical cause of the error. Whether your equipment was purposefully banned or there is a networking issue causing the connectivity issue. Additionally, your Device’s own connection hardware or software might be broken or faulty.
I am familiar with how difficult and irritating it could be to pinpoint a particular issue and a suitable solution. But I did make a promise to give you the most accurate and straightforward response.
Please read the information carefully and follow my step-by-step directions.
How to Solve the Slow Ethernet Speed Than Wifi on Windows 10
The first approach to resolve the slower ethernet data speeds compared to WiFi is to relaunch your system, network interface, and router.
Try a new port on your router, clean your System and replace the cables.
However, I’ve provided every feasible alternative in case it doesn’t help, and you keep going to suffer this problem.
Here are the steps to fix the Slow ethernet speed than wifi:
1. Update Your Network Driver
You must maintain these drivers updated because they interact with the routers and can sometimes lead to issues.
Follow these steps,
- Search the Device Manager option from your windows search menu. Click on the option.
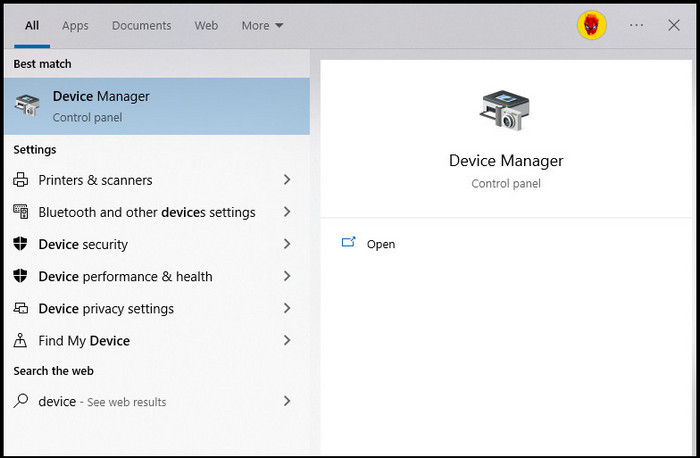
- Click on the option named Network adapters.
- Select each network driver and Choose the option Update driver.
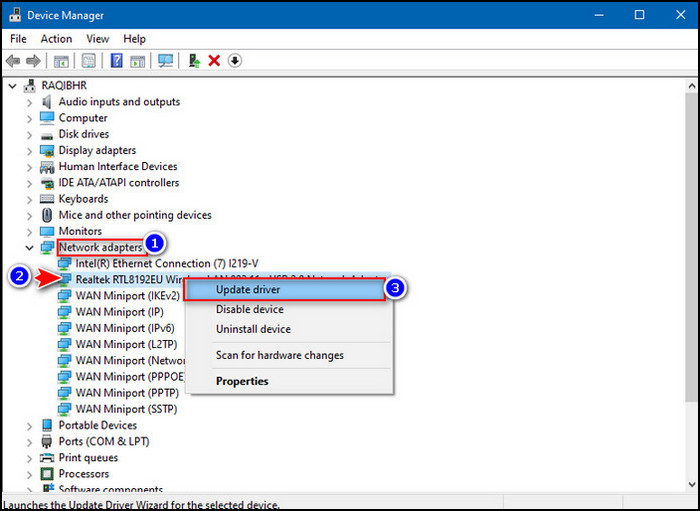
- Choose the option named Search automatically for drivers.
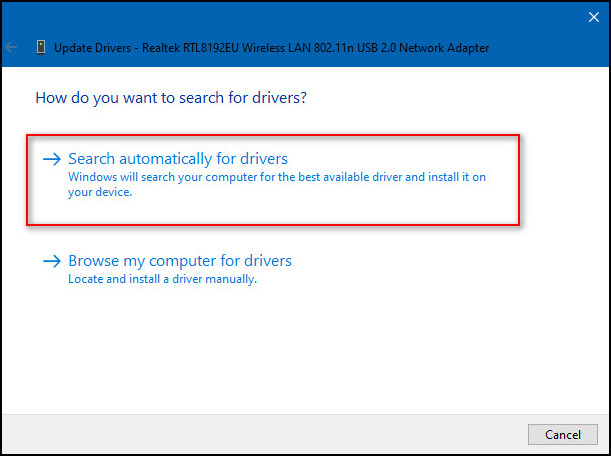
- Follow the whole process to update other drivers as well from the list.
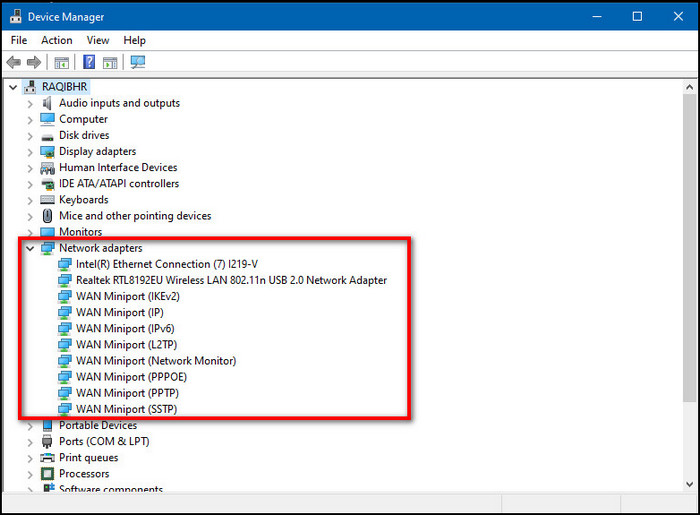
Now, check again to see if your problem has been fixed now. Try the following strategy if it didn’t work for you.
2. Enable And Disable Your Network Drivers
Any occasional problems or defects affecting sluggish internet through Ethernet can be fixed by resetting the network adapters.
Follow these steps,
- Search the Device Manager option from your windows search menu. Click on the option.
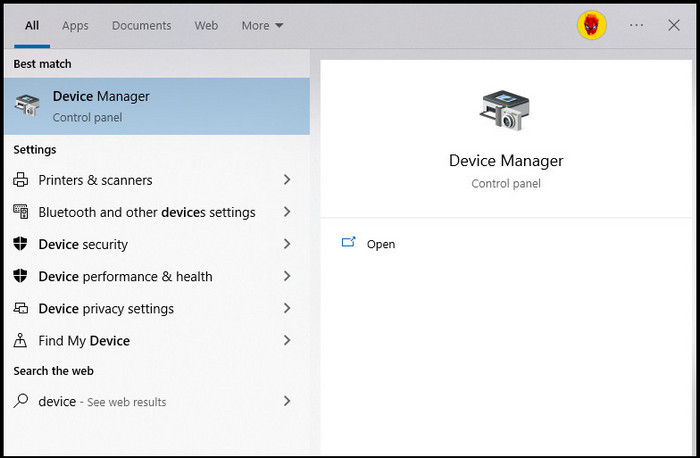
- Click on the option named Network adapters.
- Select each network driver and Choose the option Disable device.
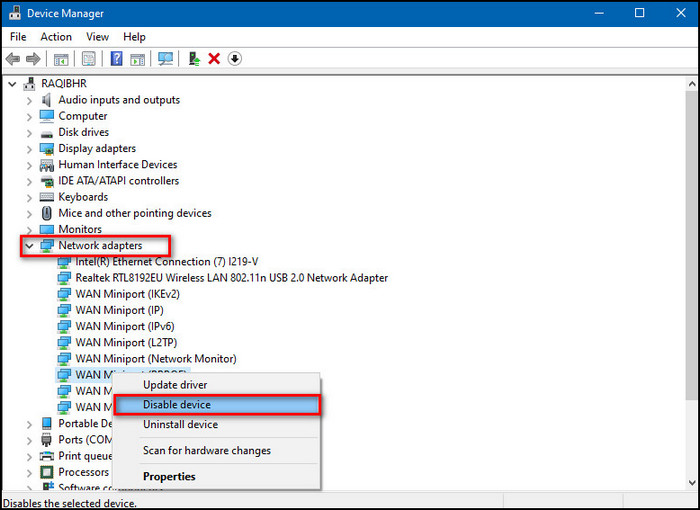
- Choose the Yes option.
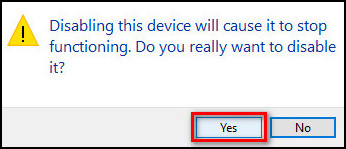
- Choose the same driver option.
- Select again the option named Enable device.
- Follow the whole process to update other drivers as well from the list.
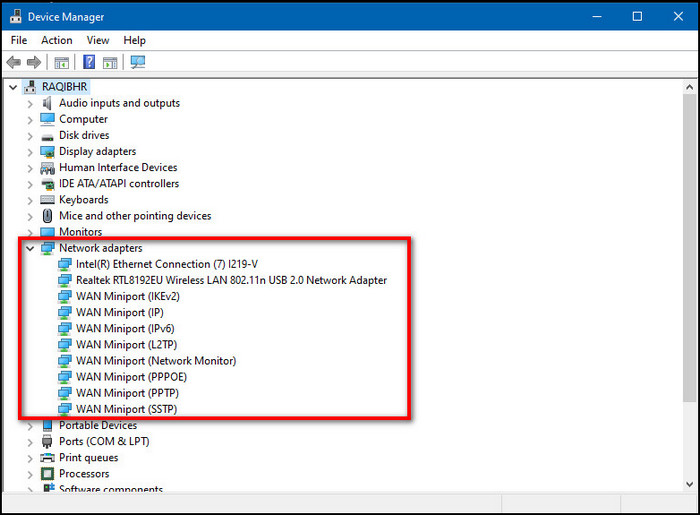
Now, check again to see if your problem has been fixed now. Try the following strategy if it didn’t work for you.
3. Disable Your LSO Option
This is meant to improve connection speeds for your devices, it can instead reduce the speed of your ethernet connection by letting background programs use a lot of bandwidth.
Follow these steps to disable your LSO option,
- Search the Device Manager option from your windows search menu. Click on the option.
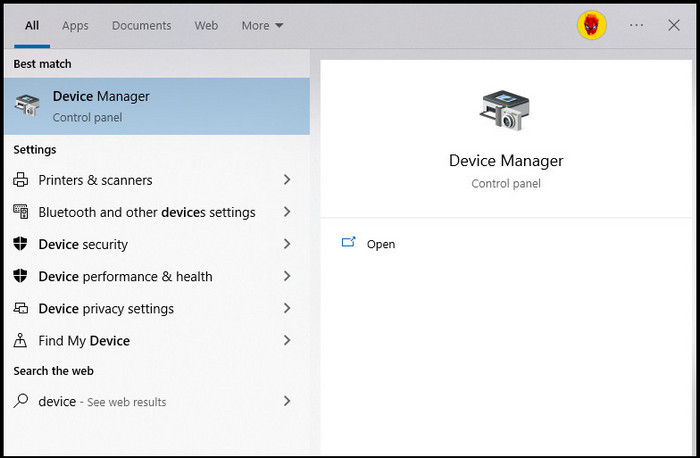
- Click on the option named Network adapters.
- Choose your network adapter option.
- Select the Advanced section.
- Find the Large Send Offload v2 (IPv4) option.
- Find the option named
- Set the Disabled option.
- Click on the OK button.
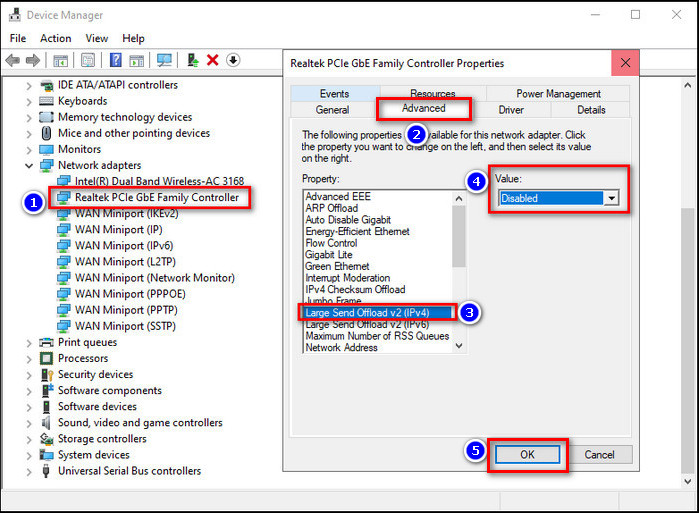
- Follow the same process for Large Send Offload v2 (IPv6).
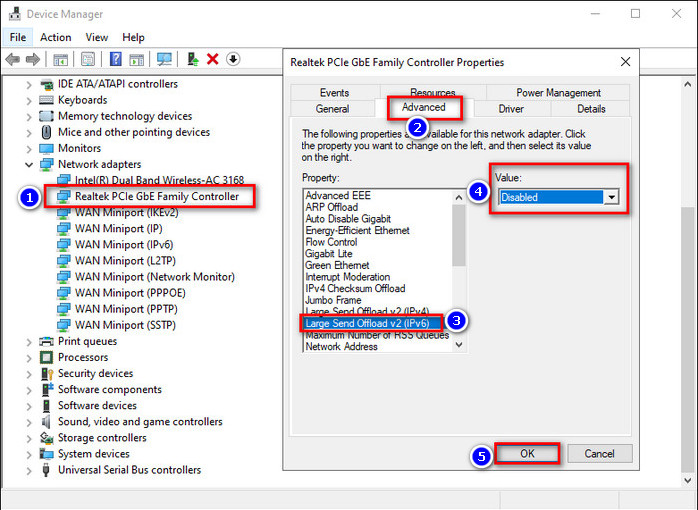
Now, check again to see if your problem has been fixed now. Try the following strategy if it didn’t work for you.
4. Remove Viruses from Your PC
The internet protocol may be impacted, and your computer may run slowly if malware or a virus attacks it. Scan the system in its entirety for viruses.
Follow these steps to remove viruses without any third-party security software,
- Search the Windows Security option from your windows search menu.
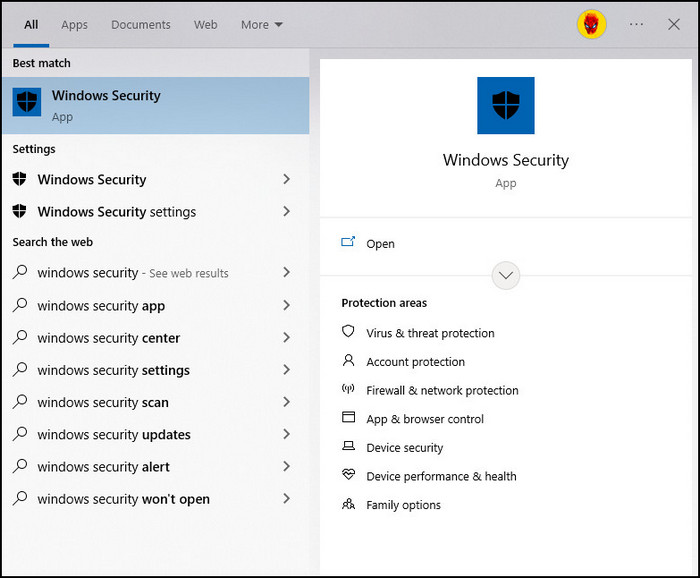
- Find the Virus & threat protection option from your left sidebar menu.
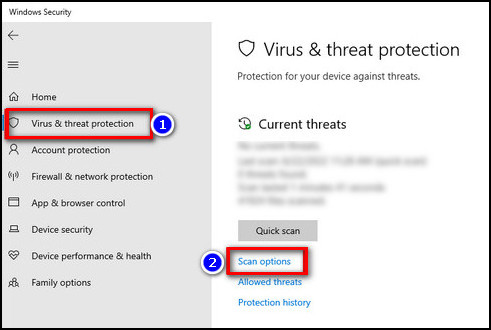
- Select the Scan options.
- Click on the Full scan option.
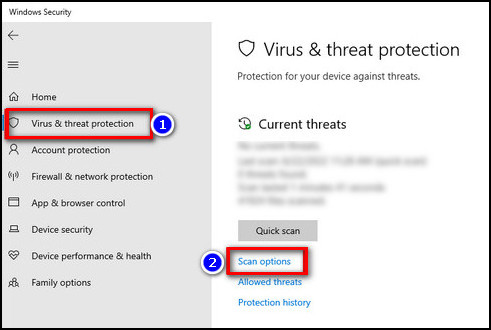
- Click on the Scan now button.
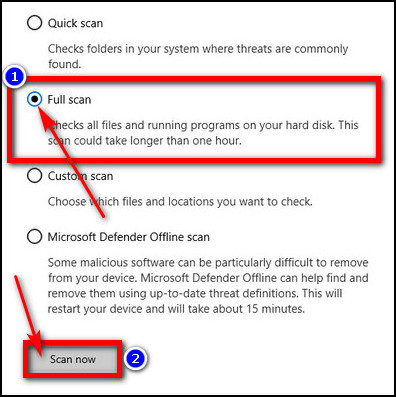
Wait for the procedure to finish right now. Any virus will be automatically identified by your OS and eliminated from the machine.
However, certain infections are so powerful and up to date that Windows Firewall is unable to recognize them. You would need to make use of any third-party program in this situation.
Any system can become infected by threats like Trojan horses, malware, and viruses. You should utilize third-party software instead. Install a reliable security tool, then check for malware on your computer.
Try the next approach if your machine is virus-free, but your issue is still not resolved.
5. Use Network Troubleshooter
Your ethernet connection may be sluggish, but your built-in OS troubleshooter may be able to identify why and fix it.
Follow these steps to use a network troubleshooter,
- Search the Settings option from your windows search menu.
- Select the option named Update & Security.
- Select the Troubleshoot option from the sidebar menu.
- Click on the Additional troubleshooters option.
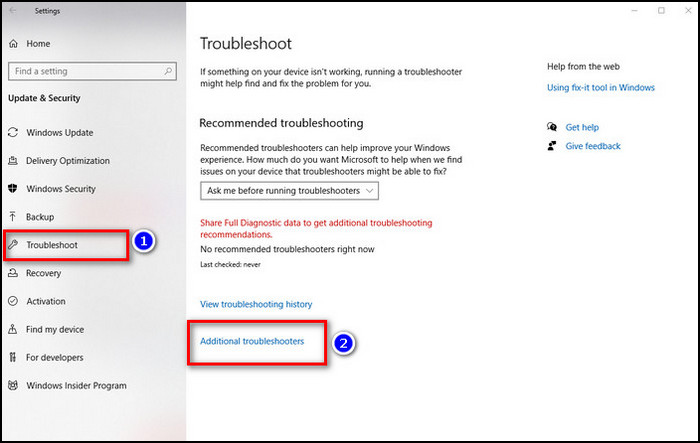
- Choose the Internet Connections option.
- Choose the Run the troubleshooter button.
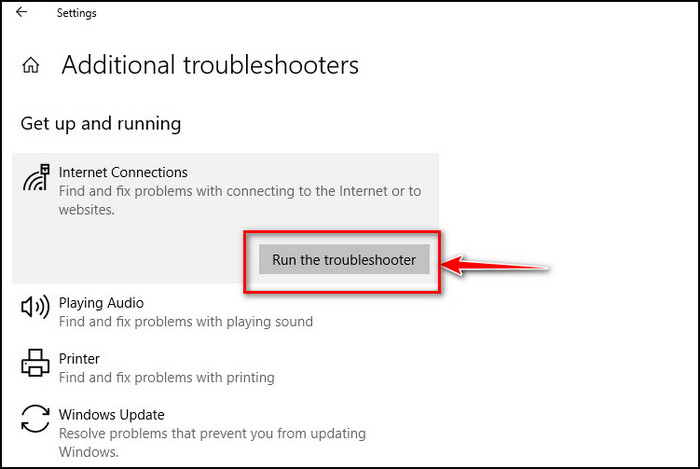
Still no success! I see!
Don’t get upset. Follow the next step, which may be an alternative medicine for your Ethernet slow problem.
6. Use Cat6 or Cat8 Cable
An outdated, poor-quality cable might drastically decrease your internet speed. Verify that the cables are not jammed close together. Use long cables instead since small wires break more.
Your cables should be Cat6 or Cat8. They have the ability to transmit data at a faster rate.
Let’s take a look at their chart to get a clear concept,
| Type | Cat6 | Cat8 |
|---|---|---|
| Rate | 1000 Mbps | 25Gbps to 40Gbps |
| Maximum Distance | 100 M | 30 M |
| Frequency | 250 MHz | 2000 MHz |
| Pair | 4 | 2 |
| Cable Type | STP or UTP | STP |
7. Test the Speed & Performance
Run a performance test while connected to WiFi on your computer. After noting the speed, switch off WiFi completely and conduct the same performance test with the computer attached through ethernet. Then, evaluate the outcomes.
Rerun the performance test after connecting the ethernet to a different device.
8. Use Other Ports of Your Router
You’ll experience sluggish connectivity and fall short of the expected network speed if the socket is faulty.
Your router will have several ports. Try a different access point and verify that the issue is resolved.
9. Turn Off Your VPNs
VPNs are frequently needed in work-from-home circumstances to access business networks, and security-conscious internet users frequently use them.
A VPN performs tunneling to provide you with a secured network to that other network.
However, because some complexity is necessary to create a safe connection, VPNs constantly slow down your connection.
To see what impact it has on connection speeds, try turning off your VPN and doing another Ethernet and Wi-Fi performance test.
10. Keep Cables Away from Electromagnetic Sources
Even while electronic radiation is not a major issue for Ethernet, it is nevertheless a concern. A minimum of 10 feet should separate your ethernet wire from these electromagnetic sources.
Loudspeakers, microwaves, or lightbulbs can bring on interference. The internet can be slowed down, especially by household appliances, which generate a lot of electronic radiation.
11. Reconfigure Your Router
Your router can be set up incorrectly. Test the internet speed once your hardware platform has restarted, then try restarting all of it.
The router uses software to function, just like your PC does, and while this software is more reliable than computer operating systems, these devices still require periodic reboots.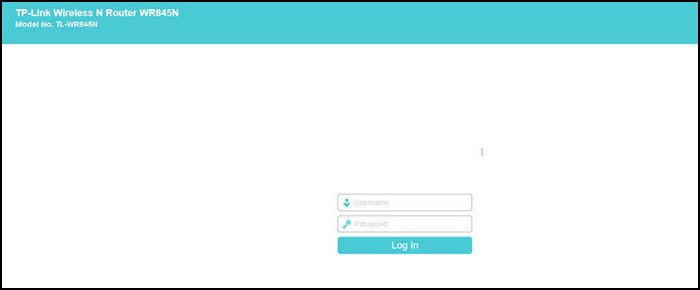
If you’ve modified your router’s setup, that is something else to think about. If so, try undoing them to see if it fixes the issue. You can completely restart your gadget if everything else fails.
I’ve included all of the minute solutions for this problem and explained the reasons so that you can entirely get rid of it.
Furthermore, there are specific problems with this particular topic. To properly analyze this matter, you should look them over. Please check out the segment on frequently-asked questions.
FAQ
Question: Why is My Ethernet So Slow on My PC?
Answer: Your ethernet is so slow on your PC for
- NIC regulations
- Hardware issues
- Router configuration errors
- Software issues
- OS issues
- VPN use
- Old or poor ethernet cables.
Question: How Can I Improve My Ethernet Performance?
Answer: Follow these steps
- Reboot the network settings
- Use a network troubleshooter
- Reset your router
- Try a new port on the router
- Replace the ethernet cable
- Disable your VPN
Question: How Do I Speed Up My Ethernet Connection Windows 10?
Answer: Follow these steps
- Upgrade network programs
- Restart your router
- Restart your ethernet ports
- Shield the ethernet wire from electronic radiation
- Use a cat6 or cat8 Wire.
Conclusion
Slow Ethernet speeds might be annoying. Never accept sluggish internet connectivity.
Simply follow all my tricks one by one to improve your condition. Don’t hesitate to replace the device components or the connecting cable and use an updated cable like Cat 6 or Cat 8.
Fix all your improper operating system settings and VPN connection as well. I can assure you that your issue must be fixed. Be thorough in your troubleshooting techniques, and you’ll soon be operating at crazy speeds again.
So how are you enjoying now with a high speedy ethernet connection more than ever?