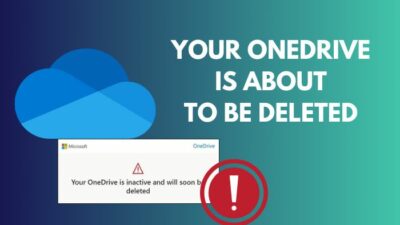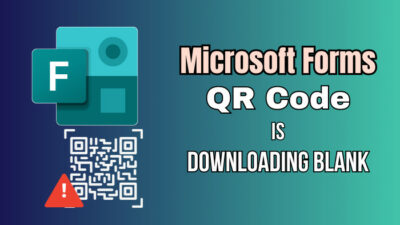Have you ever struggled to represent a complex equation like the quadratic formula in a paper? Microsoft Word solves this as it allows clear formatting of any expression. You can insert variables, symbols, and operators with a simple click to craft readable formulas.
In today’s article, I will show you how to access an equation builder and insert examples like Einstein’s equation for mass-energy equivalence, E=mc2.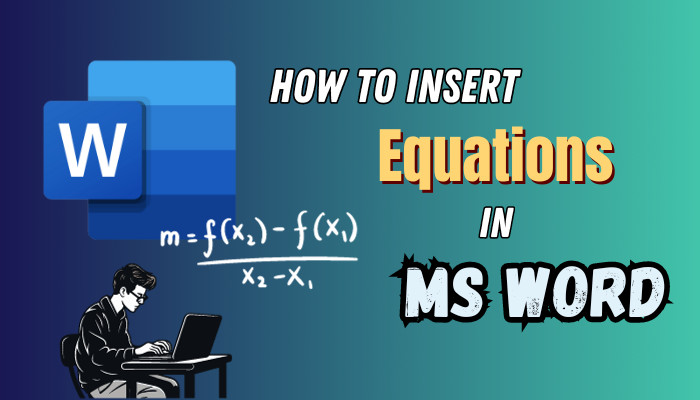
Therefore, let’s begin and write the equations in the MS Word.
What are Equations in Microsoft Word?
In Microsoft Word, Equations are mathematical expressions. You can use the Equation Editor to write equations into Microsoft Word documents. It has a built-in toolbar with symbols, operators, and formatting options to build complex equations step-by-step.
Some key features include a massive library of functions to add variables, Greek letters, trigonometric functions, formulas, and more. You can also customize equations by changing text attributes like font, size, and style.
Additionally, regardless of your skill level, MS Word makes it simple to insert equations. The Equation Editor’s straightforward interface allows you to create formulas, algebraic equations, calculus expressions, and other equations.
Therefore, let’s jump into the below section and see the process of adding Equations in Microsoft Word.
How to Insert Equations in MS Word
To insert an equation in MS Word, click Insert from the ribbon and choose Equation. Besides, you can press Alt and = together to add an equation in Microsoft Word 365. Furthermore, you can add built-in equations or write equations yourself with the help of an equation tool.
Here are the methods to insert Equations in an MS Word document:
1. Insert with Built-in Equation Option
You can quickly add equations in MS Office Word by selecting the built-in options. Here’s how to insert equations in Microsoft Office Word.
- Launch MS Word.
- Click on Insert from the top ribbon and select Equation.
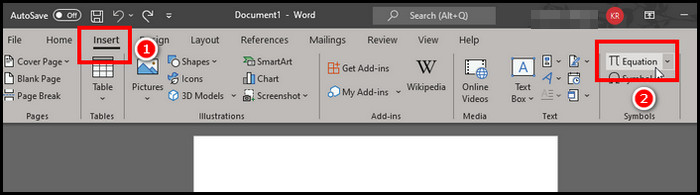
Adding Equations and Formulas in MS Word online is identical to the above process. Adding an Equation will make a field in your Word document where you can write the equation yourself.
Also, the equation toolbar will open at the top, where you will find an extensive gallery for different options in the Structures menu.
2. Write Your Equation
The Structure option provides you with a selection of pre-made equations. However, you can also create your equations using the Structure menu’s placeholders.
Follow the below steps to write the equation yourself:
- Insert an equation using Alt + =.
- Click on the Script from the Structure and choose the first placeholder.
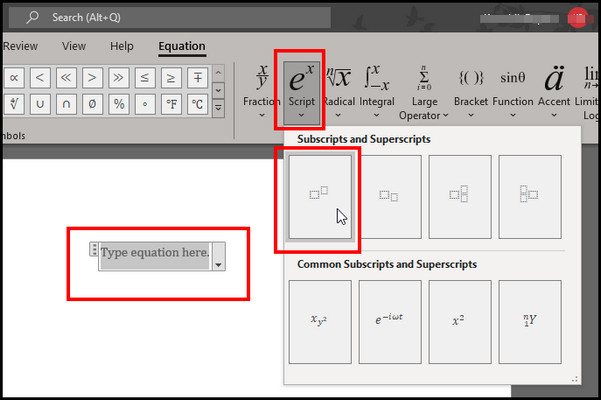
- Type a on the variable placeholder, click the right arrow, and type 2 on the superscript frame.
- Press the right arrow on the keyboard to get out of the placeholder, or press Enter or Space to stay in the placeholder and add values.
You can add different placeholders from the Structure menu and create a structure on your own. Also, after you create an equation, you can save it for future use. Right-click on the equation and choose Save as New Equation.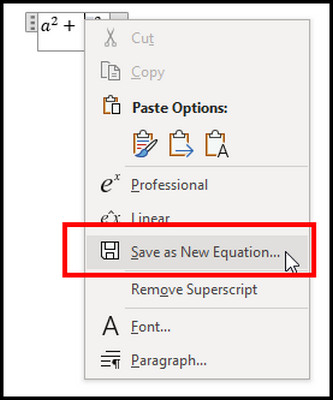
3. Edit Equations
It is easy to edit equations in Microsoft Word, whether you or another team member created them. To do so, simply use the arrow keys on your keyboard to navigate the equation or use your mouse pointer to select a specific point.
Also, you can add more functions to the existing equation in MS Word. Add functions from the Symbol or the Structure group.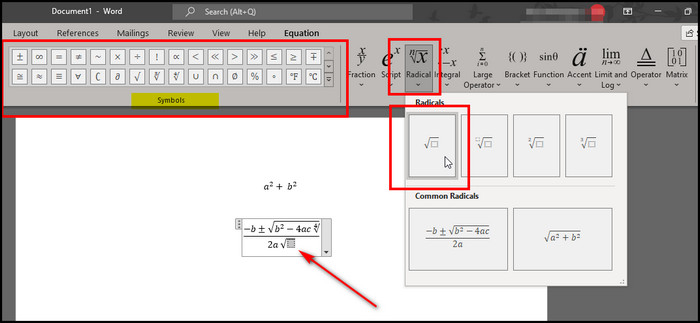
4. Write Equation by Drawing
When you have a touch or Pen-functioning device, you can draw the equation in Microsoft Word 365 and insert that into the document.
Follow the below steps to write an equation by drawing:
- Insert an equation.
- Click on the Ink Equations from the upper-left corner.
- Draw your equation and select the Insert button.
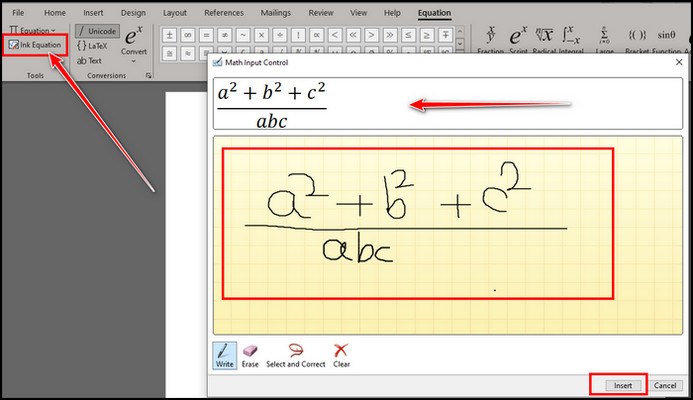
As you can see, Microsoft Word makes adding and editing equations in various ways easy. Just play around with the Symbols and Structure group to see what you can do.
What are the Use Cases of Equations in Microsoft Word?
Equations and formulas are often necessary in MS Word documents, such as when writing about mathematical terms, scientific projects, or creating technical documents. You can add different symbols with the Equation toolbar in Microsoft Word.
Equations can make your document more accurate and professional-looking, which helps to enhance the overall impression of your paper.
Here are the use cases of equations and formulas in MS Word:
- Generating Math Assignment: In MS Word, Equations help you to create math problems, equations, and formulas for assignments or worksheets.
- Writing Scientific Reports: With the help of equations, you can accurately represent scientific equations, chemical formulas, and mathematical models in your reports.
- Design Presentations: You can use equations to create a professional presentation in MS Word by including mathematical concepts, statistical data, or complex formulas.
- Write Research Papers: Equations enable you to present mathematical or scientific concepts with precision and clarity in your research papers.
- Developing Technical Documents: Equations are invaluable for creating technical documents, such as user manuals, engineering reports, or financial analyses.
- Crafting Lesson Plans: Teachers can use equations to create comprehensive lesson plans that effectively integrate math and science concepts. Also, teachers can help students develop a deeper understanding of both subjects by incorporating equations into their lesson plans.
Mentioning all the above, using equations in Word to create or publish mathematical or scientific projects, make study materials, or draft technical diagrams can help. You can effectively communicate complex mathematical and scientific ideas with precision and clarity.
Wrap-Ups
You can easily add equations in Microsoft Word with the Equation Editor, and it is a powerful yet approachable tool. Make full use of its capabilities to insert well-formatted expressions that streamline information sharing in any stem or business field.
Apply the procedure covered in this article to insert polished equations that effortlessly enhance technical communication.