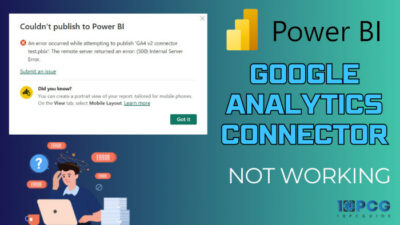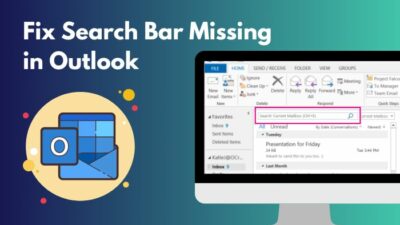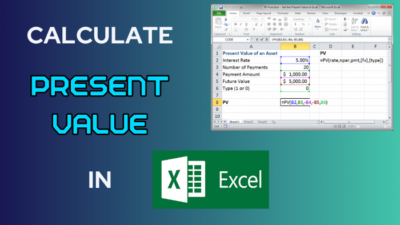Invoices in business ensure financial stability and improve relationships with customers. So, an efficient billing process is vital, and making multiple invoices from Excel enhances your productivity by saving time.
You can automate invoices for multiple customers from a single invoice. Moreover, If you have invoices in Excel, you can use Word to quickly create multiple invoices from the spreadsheet, as manual tasks can be labor-intensive and error-prone.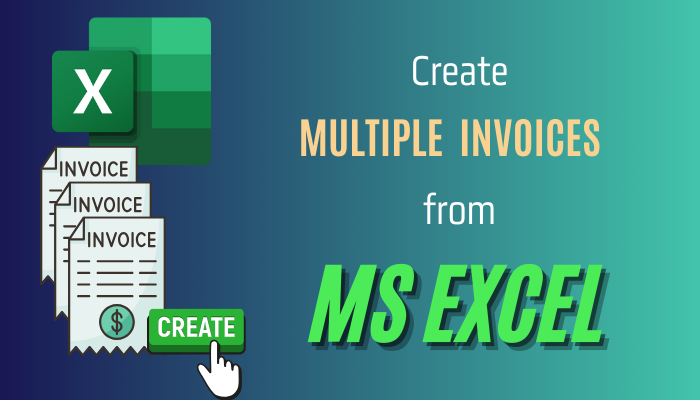
This article will teach you a step-by-step guide to efficiently make multiple invoices from an Excel spreadsheet.
Let’s dive in.
How to Create Multiple Automated Invoices in Excel
You can quickly make multiple invoices in Excel with separate clients, products, and invoice worksheets. You can easily import customer information and item details into the invoice work with the dropdown list. You must use some formula to match the product ID, name, and price.
Free Download Invoice Template in Excel »After creating an invoice template in Excel, it will fill in the customer data when selecting a customer ID from the dropdown list with the correct formula. The product ID dropdown will work similarly.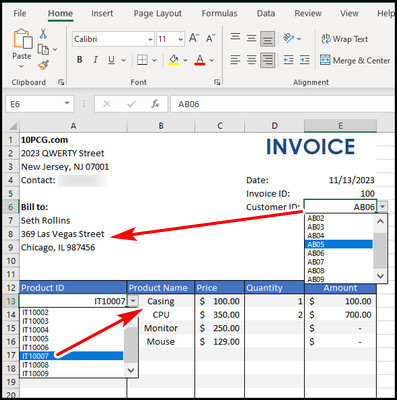
Here are the steps to create multiple auto-generate invoices in Microsoft Excel:
- Open Excel and create a blank worksheet for the Customer.
- Fill the sheet with the Customer ID, Name, Street, and City.
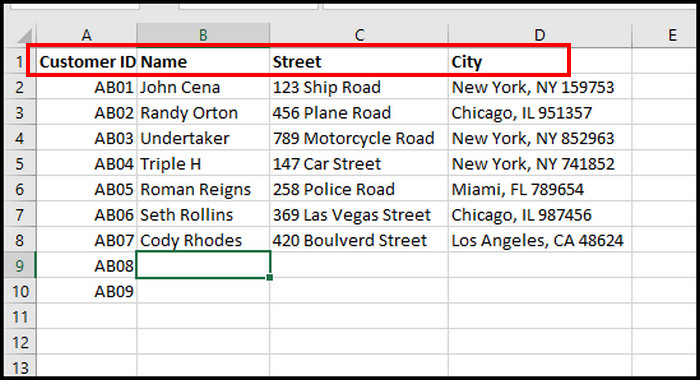
- Go to the invoice worksheet and select the cell for the Customer ID. In my case, it is E6.
- Click on the Data tab and select Data Validation from the Data Tools group.
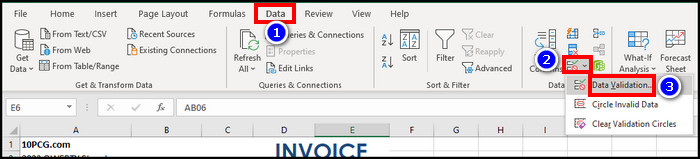
- Choose List from the Allow dropdown and select A2 to A50 from the Customer worksheet in the Source box. Hit OK.
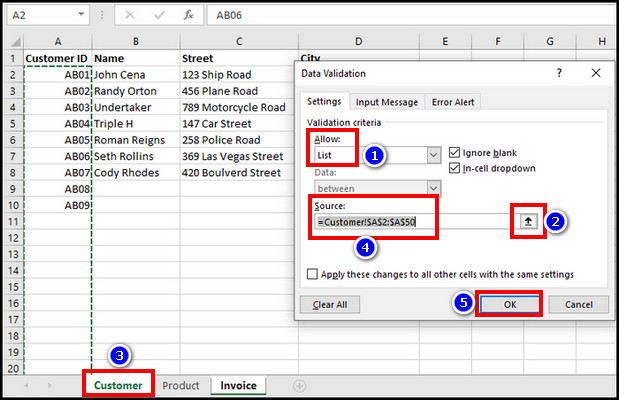
- Use the VLOOKUP formula to match the Billing information. In our case, select A7 in the Invoice worksheet and type =VLOOKUP($E$6,Customer!$A:$D,2,FALSE) in the formula bar. Here, $E$6 indicates the customer ID no, and the latter part shows where the data will come from. For A8, type =VLOOKUP($E$6,Customer!$A:$D,3,FALSE) and for A9, =VLOOKUP($E$6,Customer!$A:$D,4,FALSE).
- Make a Product sheet with product information.
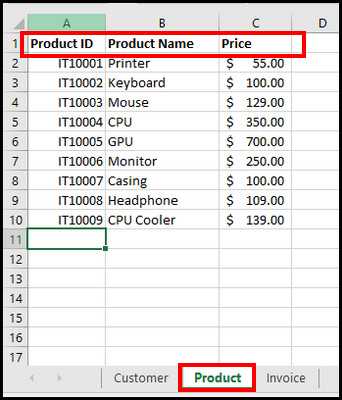
- Return to the Invoice spreadsheet, select A13 to A31, and click on Data Validation.
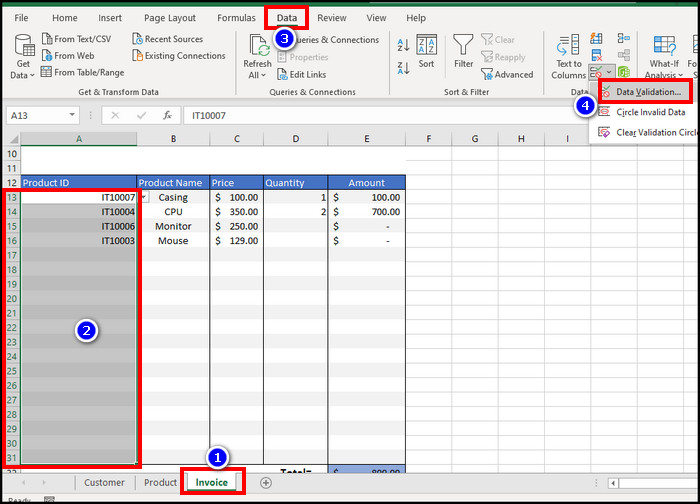
- Pick List from the Allow box and select A2 to A50 from the Product sheet on the Source box. Hit OK.
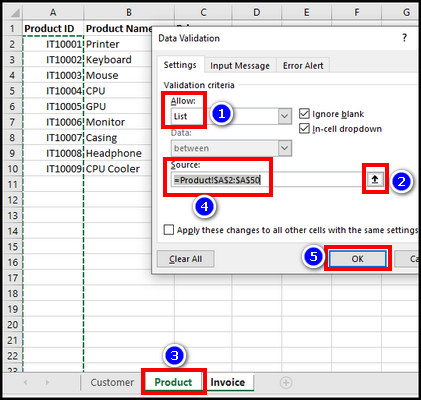
- Select B13 in the Invoice sheet and type =IF(ISBLANK(A13),””,VLOOKUP($A13,Product!$A:$C,2,FALSE)) in the formula bar.
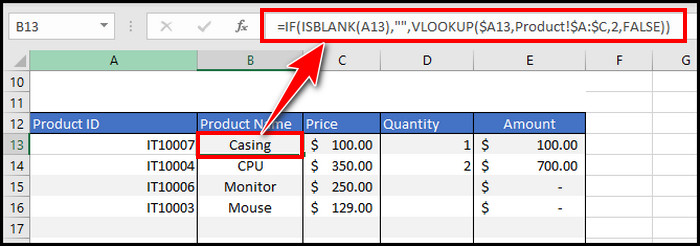
- Click on Cell C13 and in the formula bar type =IF(ISBLANK(A13),””,VLOOKUP($A13,Product!$A:$C,3,FALSE)).
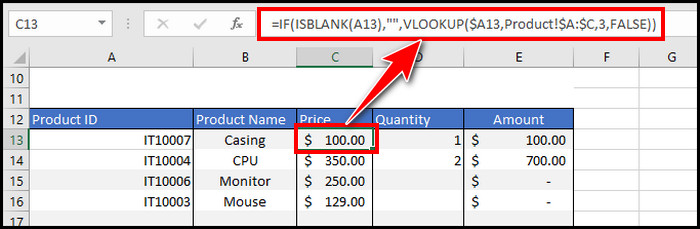
- Select E13 and put =IF(ISBLANK(A13),””,C13*D13) in the formula bar.
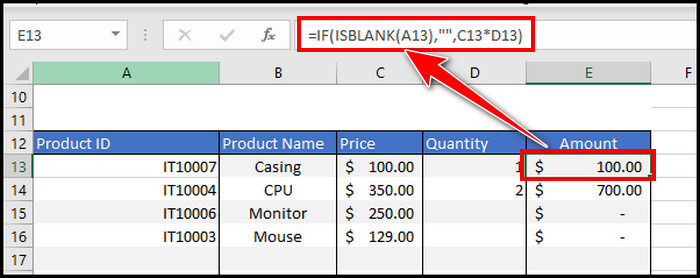
As there are other cells below, select B13:E13 and drag it down to row 31 to quickly insert the formula for those cells. Use Format Painter to copy the format in Excel and restore the formatting.
Now, you can use different customer IDs and Product IDs to make multiple invoices from Excel with a few clicks. You can send the invoice to the customer or print from Excel with gridlines if your invoice format requires grid marks.
How to Generate Multiple Invoices from Excel in Word
You can also make multiple professional invoices in Microsoft Word from an Excel spreadsheet if it is a simple invoice. You have to use the mail merge feature in Word to import the invoice data from Excel and use the insert merge field to fill in the information.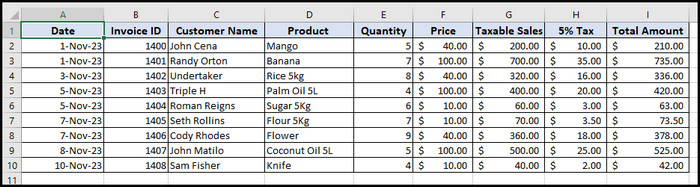
Below is a downloadable invoice template in the Word file to print or make a PDF to share online.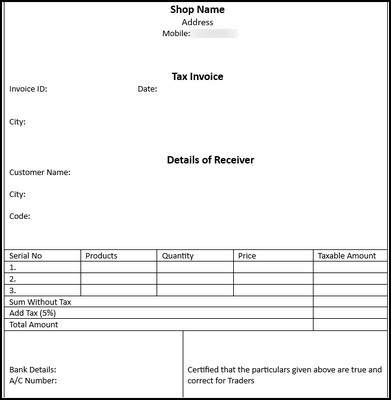
Free Download Multiple Invoice Word File »
Follow the process below to generate multiple invoices from Excel in Word:
- Open the Word file and go to the Mailings tab.
- Expand Start Mail Merge and choose Normal Word Document.
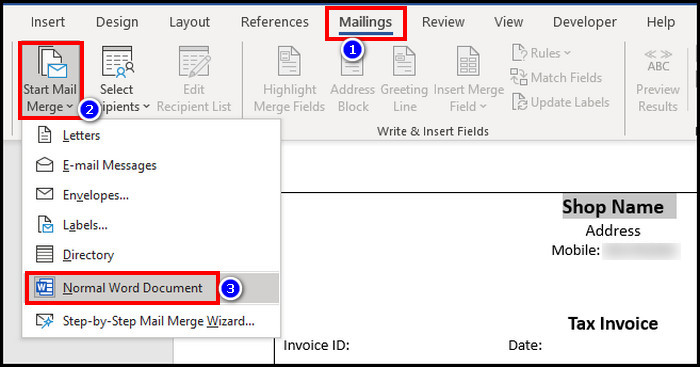
- Click on Select Recipients and pick Use an Existing List.
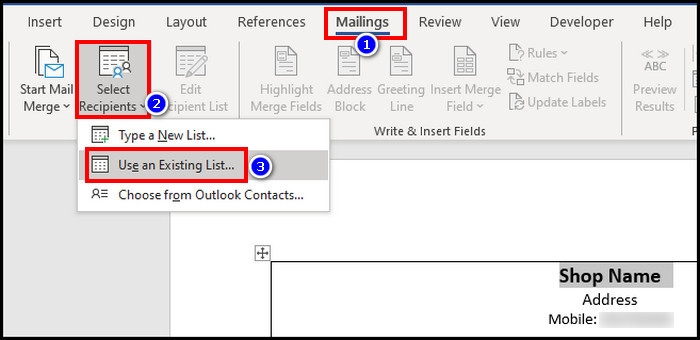
- Open the Excel file that contains the invoice list.
- Put the cursor in front of the Invoice ID in Word.
- Expand Insert Merge Field and pick Invoice_ID.
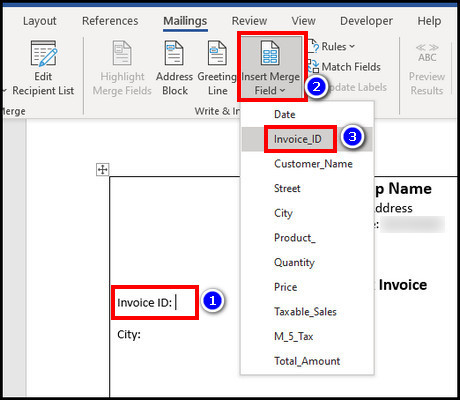
- Click in front of the Data, expand Insert Merge Field, and select Date.
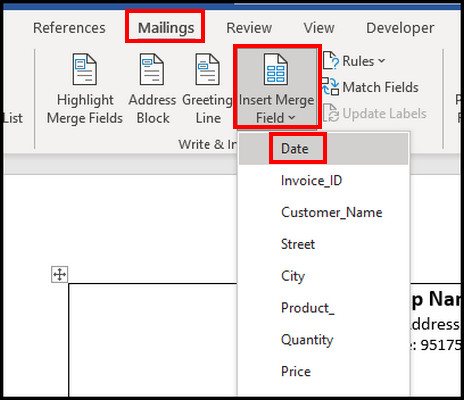
- Choose Customer_Name from the Insert Merge Field while the cursor is in front of the Customer Name.
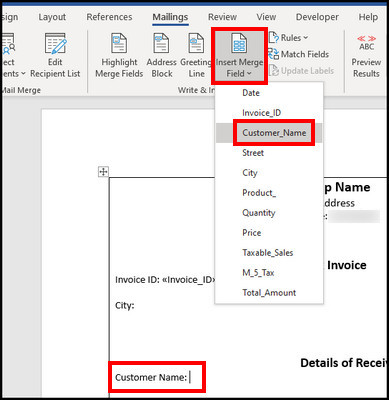
- Fill the remaining box by following the same process. Ensure you pick the correct names.
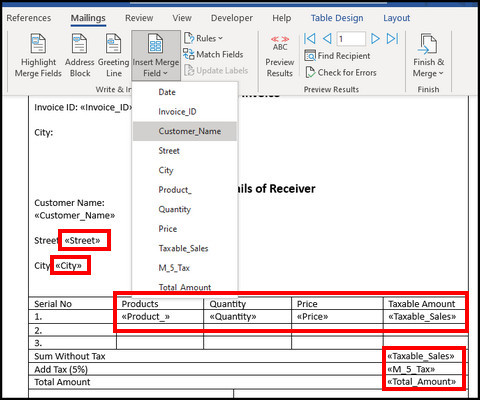
- Click on Preview Results to see a preview of the invoices.
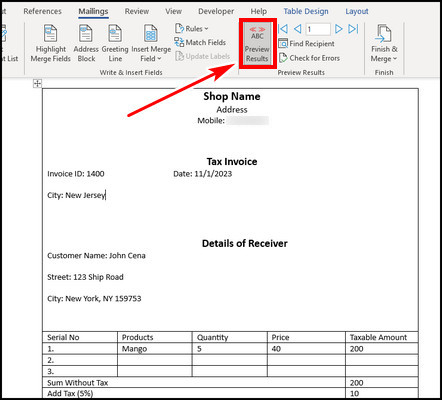
- Use the next slider icon to see the next invoice. Use the Backslider to preview the previous invoice.
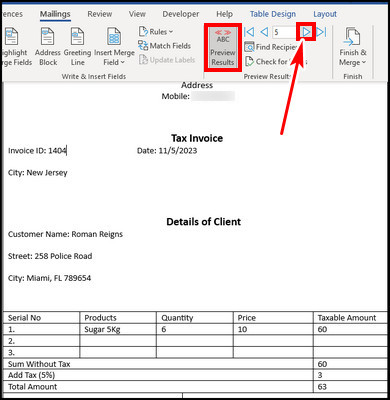
You will see that all the details are accurate and similar to the Excel invoice. Now, click on Finish and Merge > select Edit Individual Documents > All and then OK.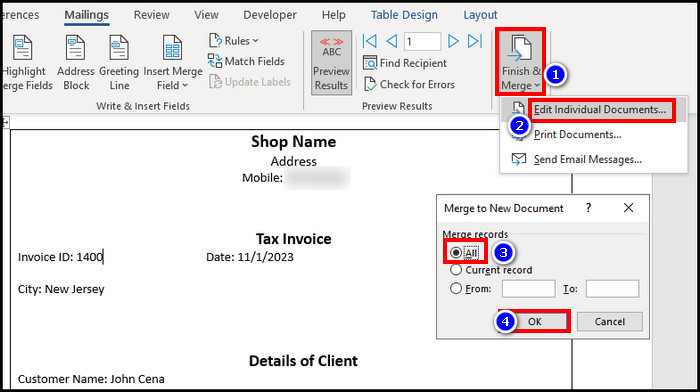
Depending on the invoice numbers, a new Word file will open with multiple pages, each containing one invoice. And you are done. You have successfully created numerous invoices from Excel.
To print as a PDF file, go to the Files tab > Export > Create PDF/XPS > set a name and hit Publish.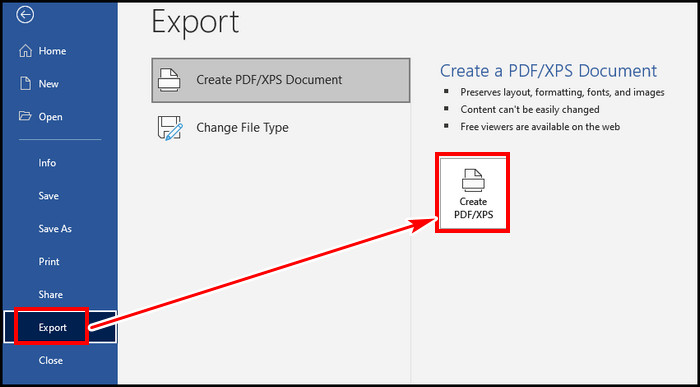
The PDF will have multiple invoices that you created from Excel.
Excel allows you to create unique templates. You make fully customizable invoices, and it lets you personalize them to your preference. For these reasons, you should choose Microsoft Excel for creating an invoice. And with this guide, you can now create bulk invoices quickly.
FAQ
Can you create multiple invoices in Excel?
Yes, you can make several invoices in Excel, and to accelerate the process, you can automate them. You can also create multiple invoices from an Excel worksheet in Word by using the mail merge option and prepare several invoice pages.
Which format is best for an invoice to save?
You should save a personalized invoice template in .doc/,docx for Word files, and .xlxs for Excel files. It allows the modification of the invoice if any adjustment is needed. However, if you intend to send an invoice to a client, save it in .pdf format to avoid formatting issues.
Which to choose to create invoices between Word and Excel?
In Word, you can make an invoice in a more straightforward layout, while Excel allows you to make a complex one. So, depending on the business and data input, it depends on you. However, Excel is better due to more functionality than Word for having Formulas and auto calculation.
Can Excel generate invoices?
Yes. In Microsft Excel, you can create invoices, and with some formula, you can automate the process and make multiple of them within a short period. Some invoice templates are available in Excel to guide you, and you can customize them to make them more appropriate for you.
Final Thought
Invoice is vital to keeping business details accurate. You can easily create invoices with Excel, and with the help of this article, you can now create multiple invoices from Excel within a short period.
Have a nice day!