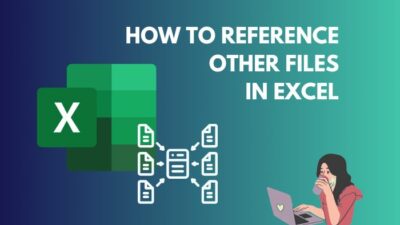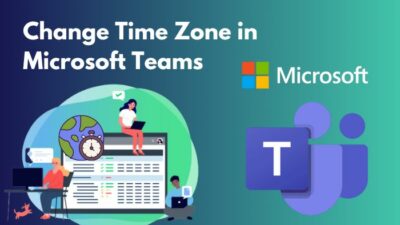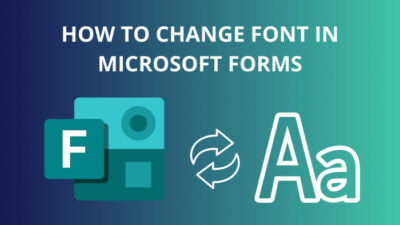The majority of educational institutions use both Google and Microsoft Forms. But while changing from one platform to another, you may wonder whether you can use the form again.
The answer is yes. You can migrate your Google Forms over to Microsoft. But do remember that it will require some tweaking on your end to make the form usable again.
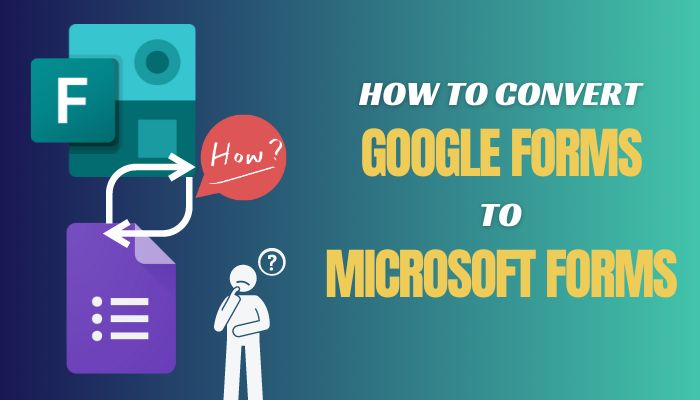
So, let’s see how you can convert Google Forms to Microsoft right here in this article.
What are Google Forms and Microsoft Forms?
Google Forms was released much earlier than Microsoft Forms. It provided easy ways to collect opinions, user data, and responses. Its interface makes it super simple to create them, which is why it has widespread uses in both the personal and business space.
From party planning to taking quizzes for your school, you have certainly used a Google Form sometime in the past few years.
Microsoft Forms, on the other hand, is a recent entry in this segment. Its main strength lies in the deep integration with the Office 365 ecosystem. That means for business users; they can use Microsoft Forms almost anywhere on these apps.
It has not gained traction in the personal space yet. But powerful features such as viewing real-time responses can be useful to all types of use cases.
We have also compared both Google and Microsoft Forms in great detail, which you can go check out.
How to Convert Google Forms to Microsoft Forms
You can easily bring a Google Form into your Microsoft account. It will involve importing the existing form as a PDF file into Microsoft Forms. That way, you do not need to create an existing form again.
Here are the steps to convert a Google Form to a Microsoft Form:
- Go to Google Forms and open your form.
- Click the three-dot icon and select Print.
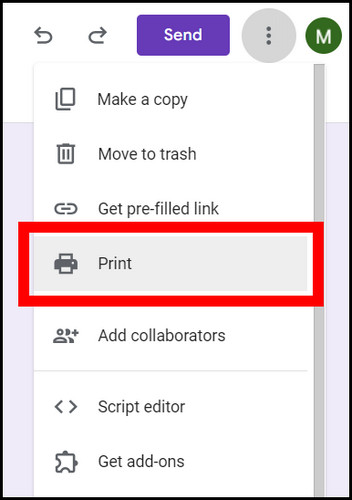
- Under Destination, select Save as PDF.
- Expand More Settings and remove the checkboxes near Headers and Footers.
- Click the Save button.
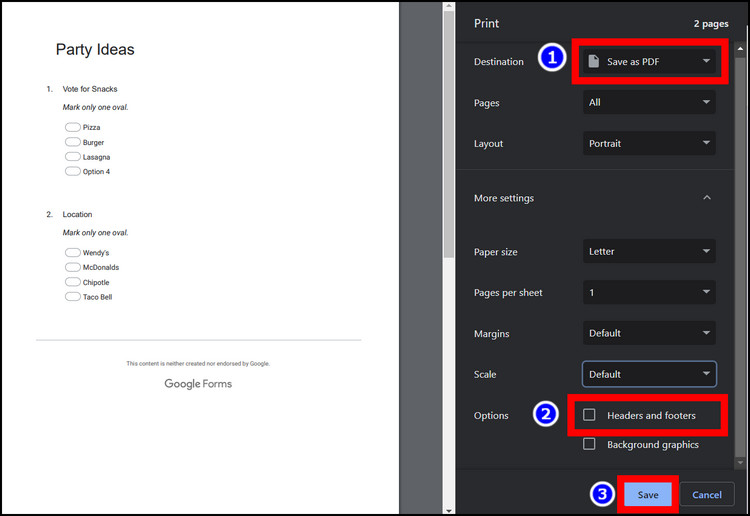
Once the form downloads to your computer, we will import the form into Microsoft Forms. Here’s how:
- Open the Microsoft Forms webpage from your browser.
- Click the Quick Import button.
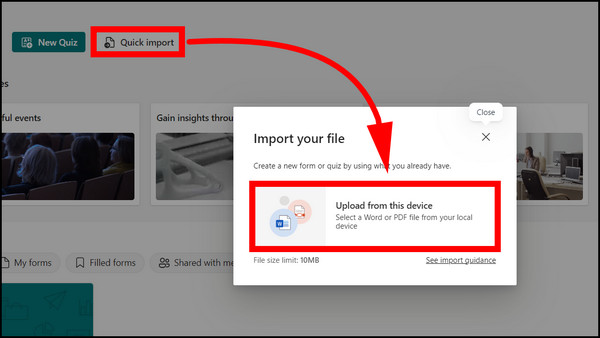
- Select Upload from this device. Navigate to your Downloads folder and select the PDF file we downloaded earlier.
- Next, choose either Form or Quiz, depending on your type of form.
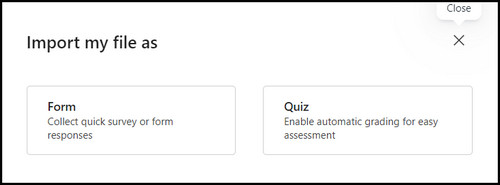
- Click Start Review after the form imports successfully.
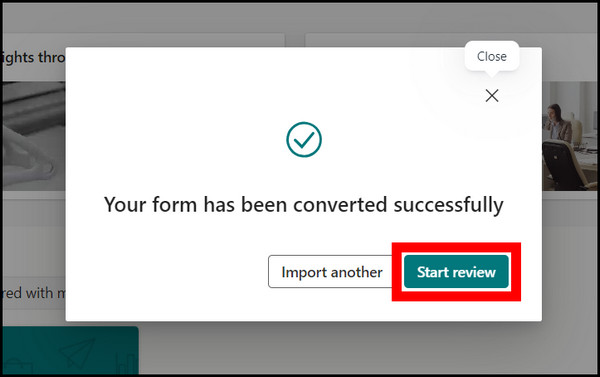
The form will open now.
See if there are any changes you need to make before sharing it with others. You can customize the form’s settings to add a start and end date for the responses as well as set a timer for the form.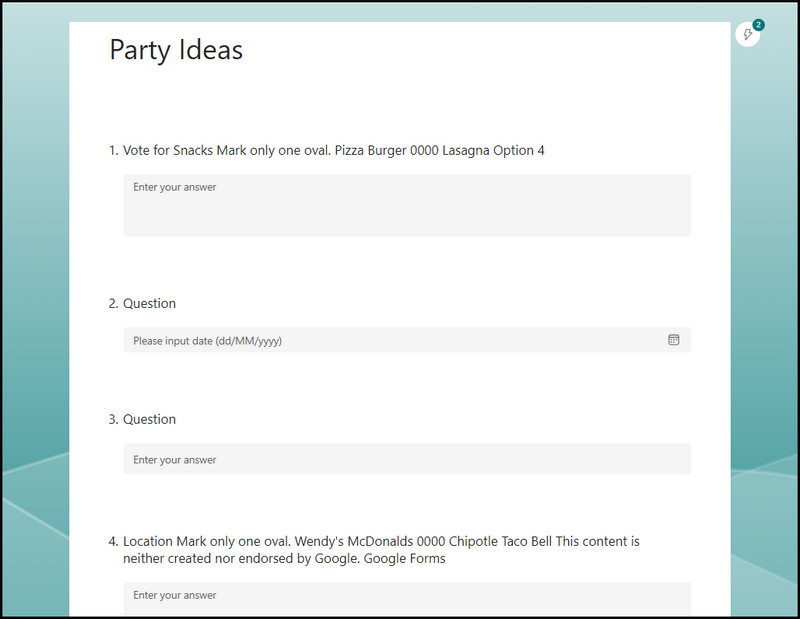
When everything looks okay, you can go ahead and share the link to your form with others. Microsoft allows you to limit the form to only your organization, so others with the link cannot open it. Once you configure the options, copy the link and send it to others.
Frequently Asked Questions
Can I convert a Google Form to a Microsoft Form?
Yes, you can convert a Google Form to a Microsoft Form. This works by importing the form data as a PDF file into Microsoft Forms. After the import completes, the Google form is available on Microsoft Forms.
How can I use a Google Form with Microsoft Forms?
First, save the Google Form as a PDF file. Then import the file into Microsoft Forms. Then you can use and customize it as per your needs.
Why is Quick Import missing on Microsoft Forms?
If you do not see the Quick Import button, go to the Microsoft Forms homepage. Also, try creating a new form and reload the homepage. Now you should see the Quick Import button back.
Conclusion
So that is how you can use your Google Forms with Microsoft Forms. If the form does not have a complex structure, it is almost ready for use instantly. This will be super helpful for those who have a ton of forms in Google Forms and now migrating to the Microsoft ecosystem.
I hope the article helped you out. Share this piece with your friends to spread this knowledge.
See you again in a different Microsoft Forms guide.