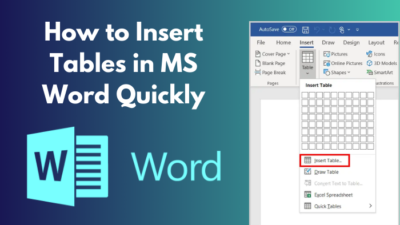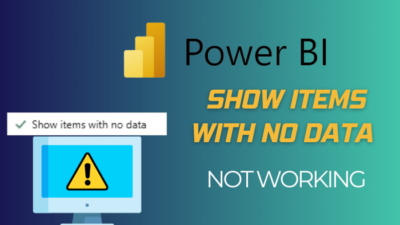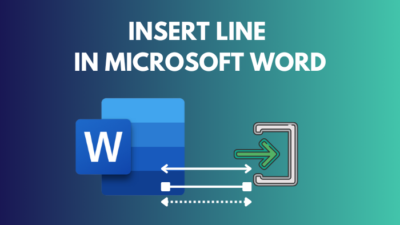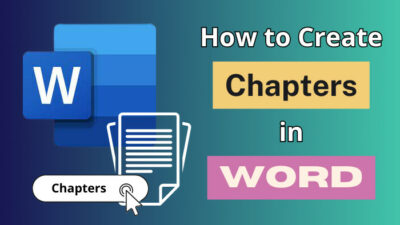One functionality that sets Outlook apart and is far more helpful than other email clients is its ability to customize almost everything.
In Outlook, you can not only increase the size of your fonts, but you can also set each font size individually for different text types.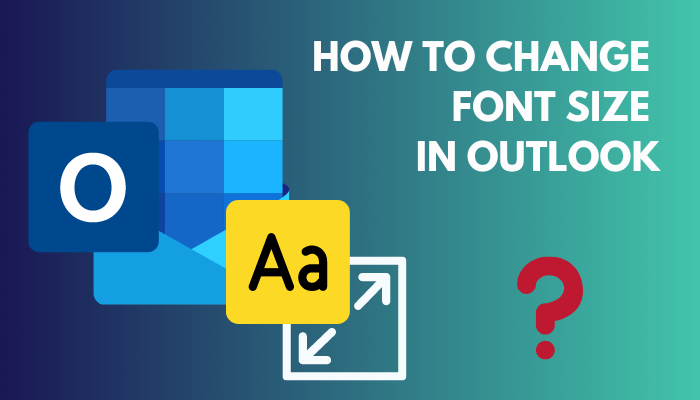 You can set different font sizes for headers, subject lines and body text so you can quickly identify which emails are important to you and which are not.
You can set different font sizes for headers, subject lines and body text so you can quickly identify which emails are important to you and which are not.
And in this article, I’ve explained how you modify the font sizes for each part of an email and inbox for all the available versions of Outlook and Office 365.
Let’s begin!
How to Change Font Size in Outlook & Office 365
You can easily update the default font size in Outlook from its settings. Not only that, but you can modify the font size whenever you reply to a message. Also, you can set the font to appear a certain way only to you and change it when you send an email.
Modifying the font size in Outlook 2019, 2016, 2013, 2010, and Outlook for Microsoft Office 365 is the same. Though in Outlook 2010, the appearance is a little different, all the option places and functionalities are the same.
You may also like to read about how to add optional attendees in Outlook?
Here are the steps to change the font size in Outlook & Office 365:
- Launch Outlook on your desktop.
- Select File > Options.
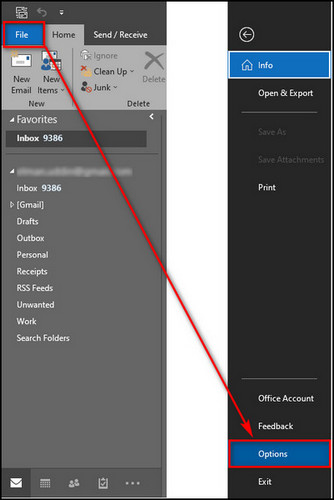
- Choose Mail from the left menu.
- Click on the Stationery and Fonts button.
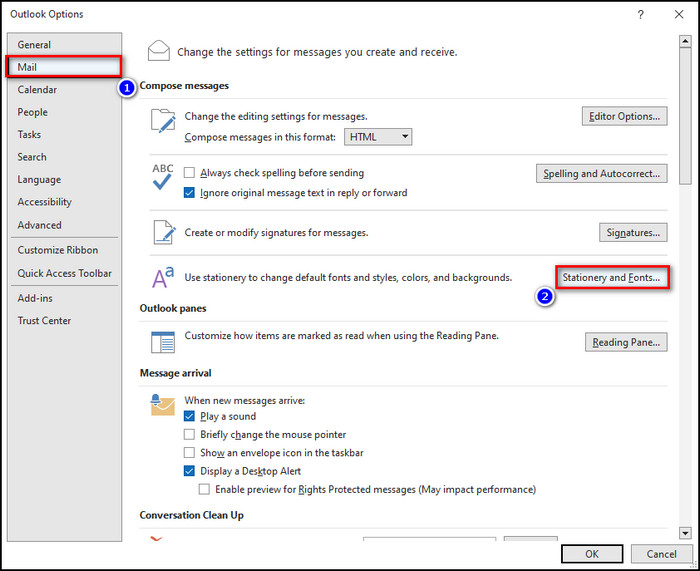
- Select Font under New mail messages.
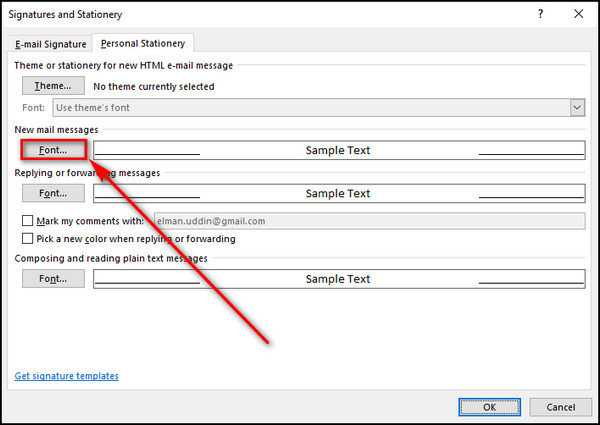
- Pick the Size you want and click OK. It alters the size of the default font in emails.
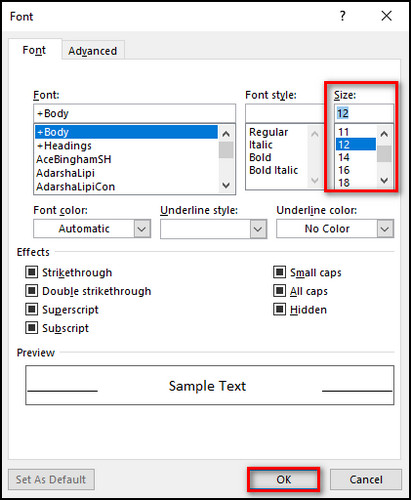
- Click on Font under Replying or forwarding messages.
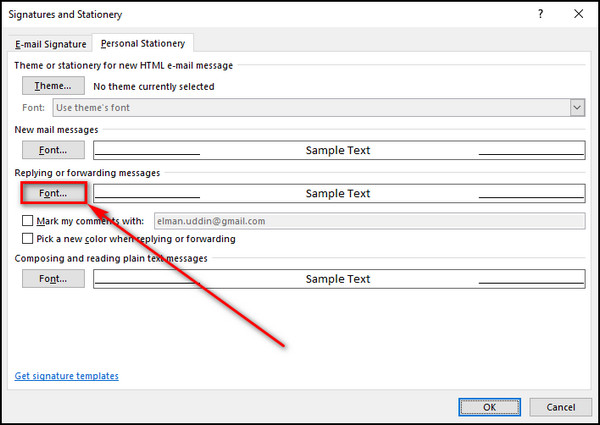
- Choose the Size you want and click OK. It switches the font size whenever you reply to or forward an email.
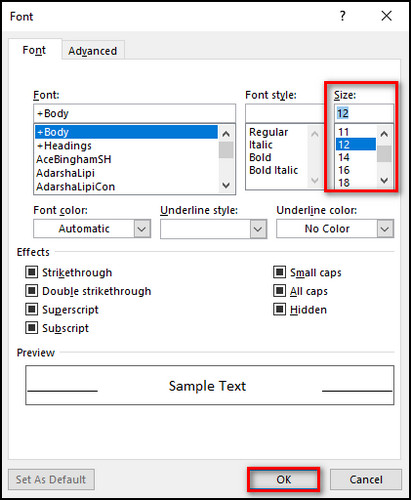
- Click the Font button under Composing and reading plain text messages.
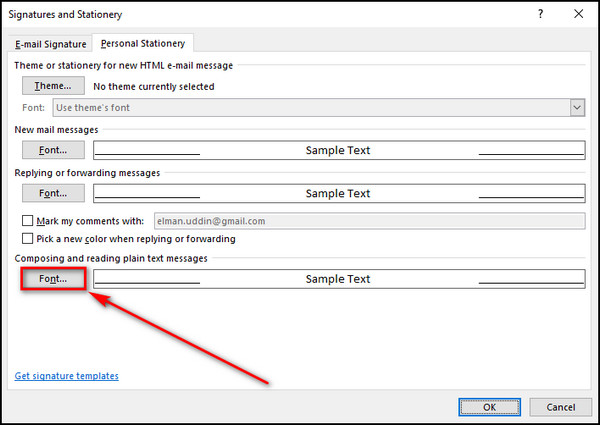
- Pick the Size you want and click OK. It changes the way plain text occurs to you only, and emails sent to others remain plain text for the recipients.
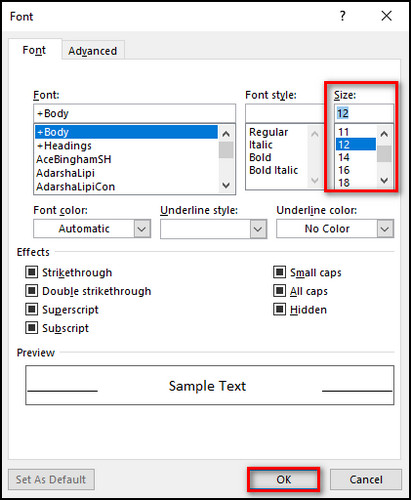
- Click the OK button on the Signatures and Stationery window when you are done choosing the font sizes for all the categories.
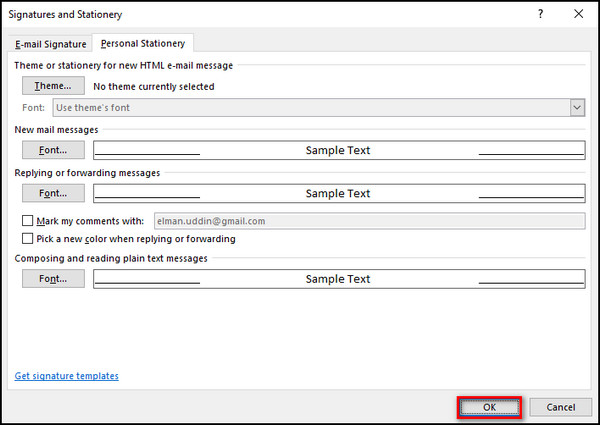
In addition to the font sizes for different categories, you can change the theme, font style, color and effect from the Signatures and Stationery window.
Related contents you should read about how to add emojis in Outlook?
How to Modify Font Size in Outlook 2007 & 2003
To change the font size in Outlook 2007 and 2003, you need to open the Mail Format option from the Outlook settings. From there, you can adjust the default font size, switch the size when you respond and set a font size that only appears to you.
Here’s How to modify the font size in Outlook 2007 & 2003:
- Open the Outlook app on your desktop.
- Select Tools > Options.
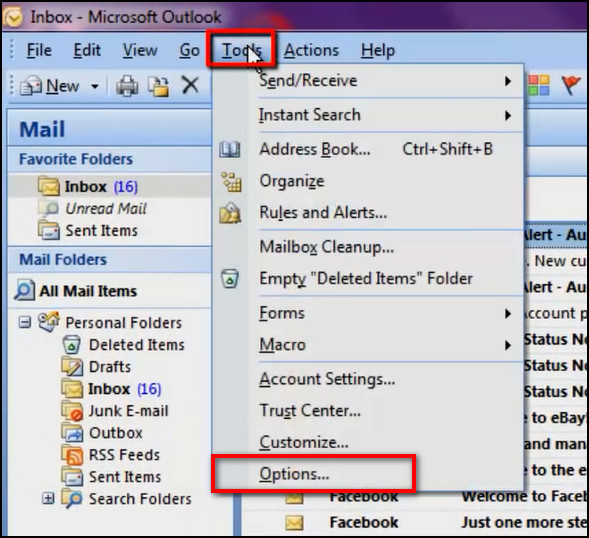
- Go to the Mail Format tab.
- Click on Stationery and Fonts. In Outlook 2003, select Fonts.
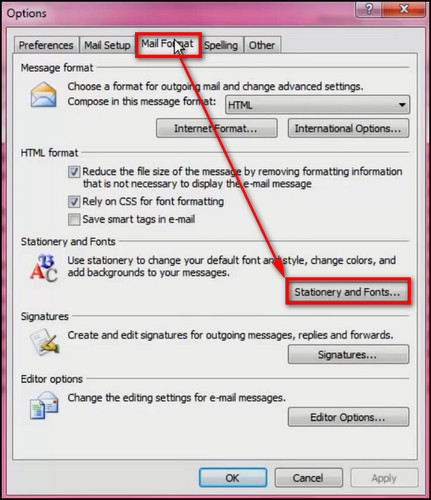
- Choose Font under New mail messages.
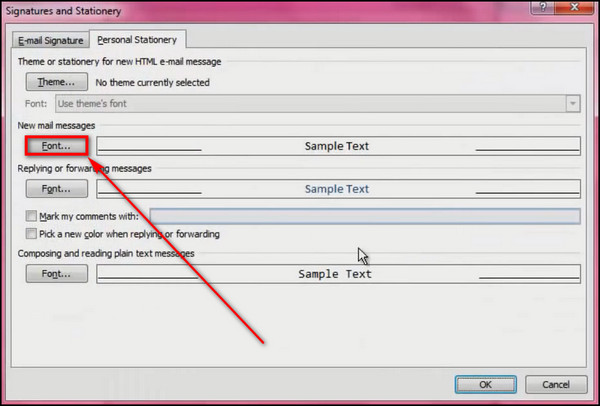
- Select the Size you like and click OK. It changes the size of the default font.
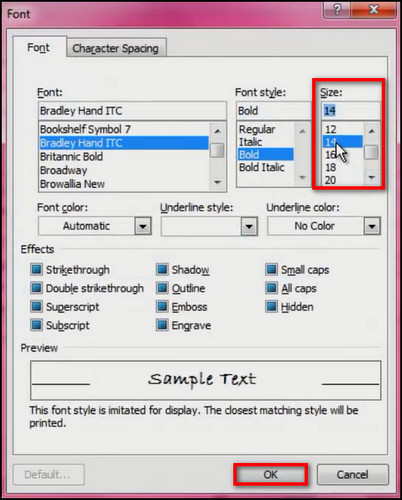
- Click on Font under Replying or forwarding messages.
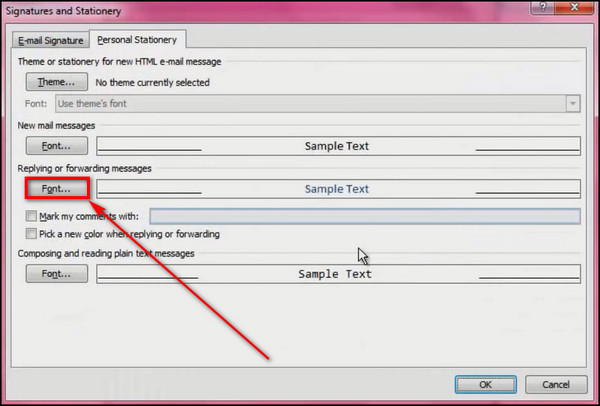
- Pick the Size you want and click OK. It switches the font size whenever you respond to a message.
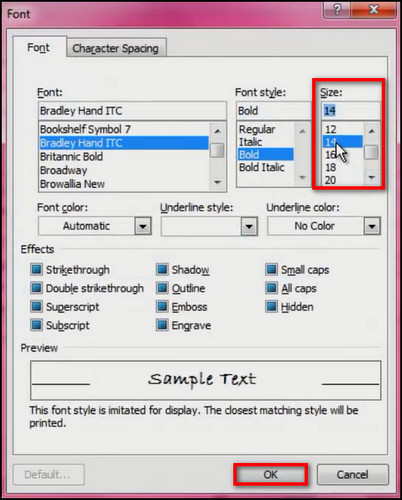
- Click the Font button under Composing and reading plain text messages.
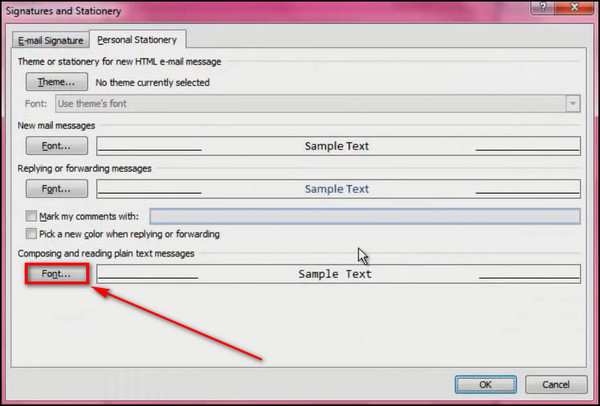
- Choose the Size you like and click OK. It transforms the way plain text occurs to you only, and emails sent to others remain plain text for the recipients.
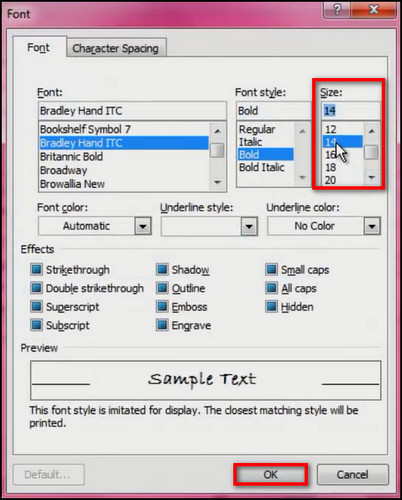
- Click the OK button on the Signatures and Stationery window when you select the font sizes for the different types.
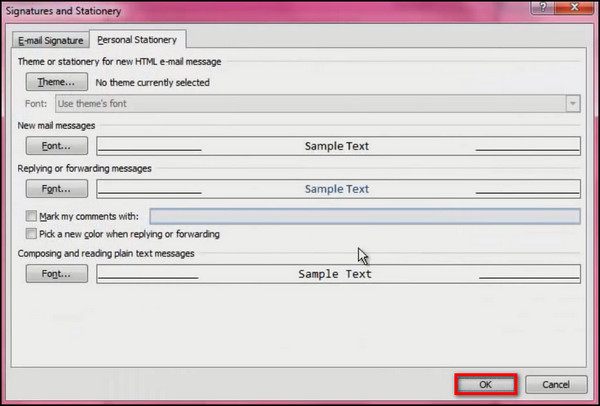
In Outlook 2003, if stationery is selected as the default under the Use this stationery by default option, it might override the font you have just modified.
In that case, you can either update the stationery to include your font configuration or assign Outlook not to select the fonts specified in the stationery.
Some more guides on how to add AOL email to Outlook?
How to Increase Font Size of the Outlook Message List
You can adjust the font size of your Outlook message list from the View Settings option in the View tab without any complication. Outlook allows you to change the header font size and the size of the subject lines in your inbox individually.
Here’s the process of changing the font size of the Outlook message list:
- Launch the Outlook app on your computer.
- Go to the View tab.
- Select View Settings in the Current View group.

- Choose Other Settings.
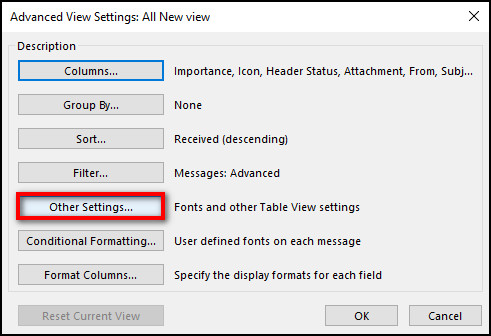
- Click on the Column Font button.
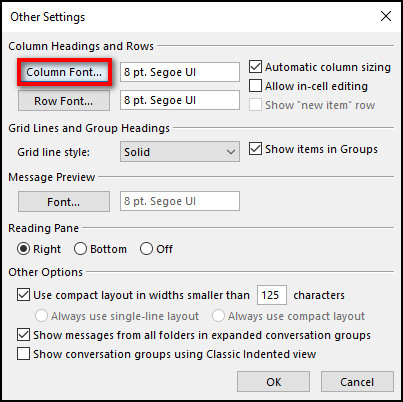
- Choose the Size you want and click OK. It will set the font size for the column headers in your message list.
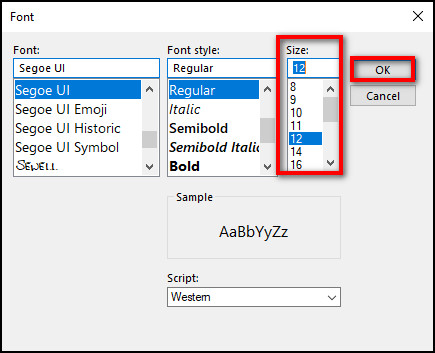
- Click on the Row Font button.
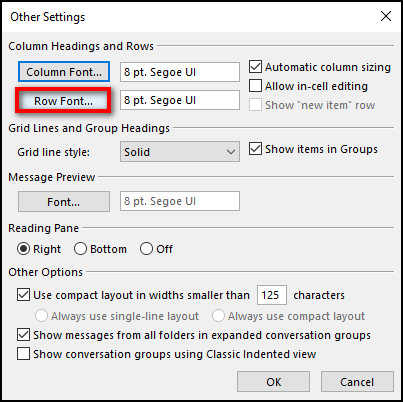
- Choose the Size you like and click OK. It will update the font size of the subject lines of the emails in your Inbox.
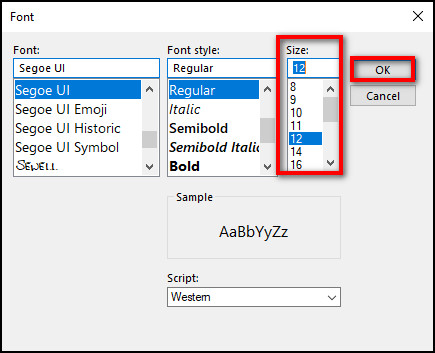
- Select OK on the Other Settings dialog box.
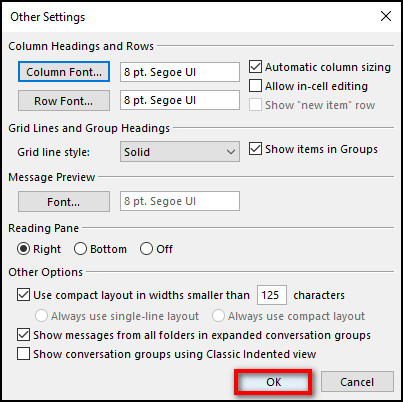
- Click OK on the Advanced View Settings window.
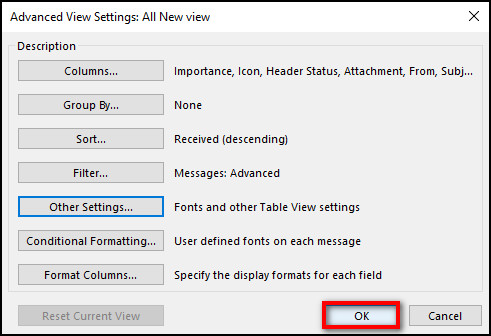
How to Adjust Font Size in Outlook Web Version
You can also alter the font size of the Outlook web version using your browser. But it is not as customizable as you are able to in the Outlook desktop app. For example, unlike the app, you cannot modify the default font for messages shown on Outlook web.
Here are the steps to adjust the font size using the Outlook Web Version:
- Open a browser on your device.
- Go to the Outlook website and click on the Sign in button.
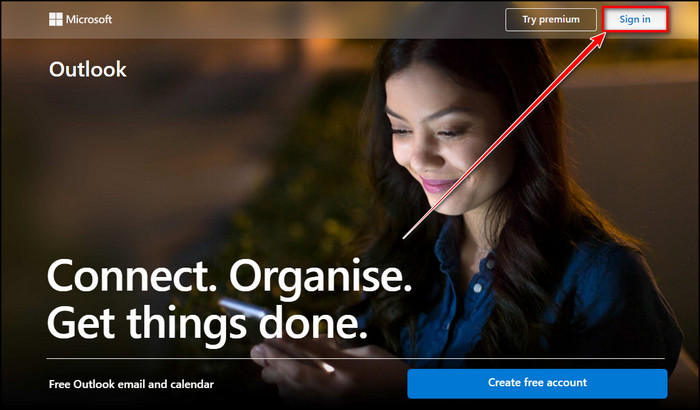
- Sign in with your Microsoft account credentials, and Outlook will open.
- Select the Settings icon > View all Outlook settings.
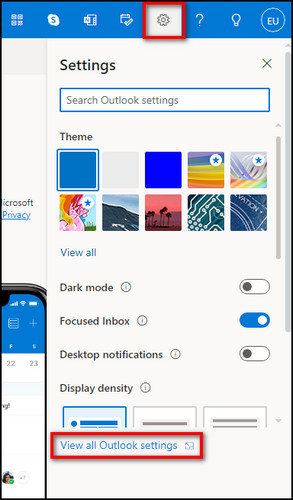
- Move to Email > Compose and reply.
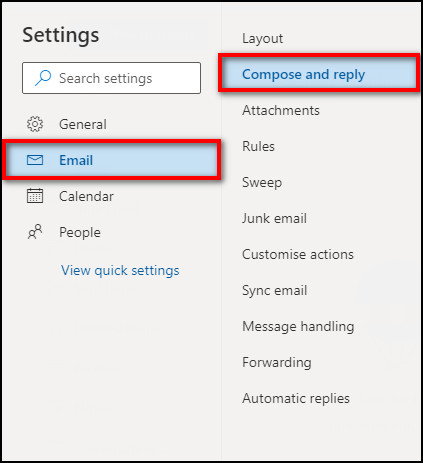
- Use the font size dropdown in the Message format section and pick the new default font size you want to keep.
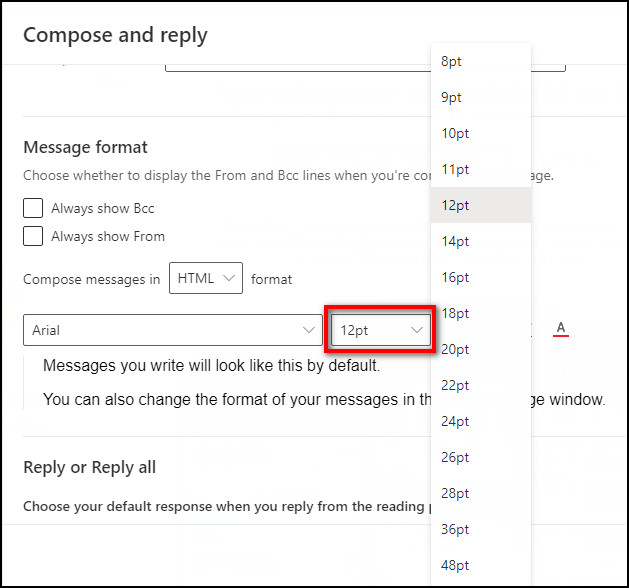
- Click Save.
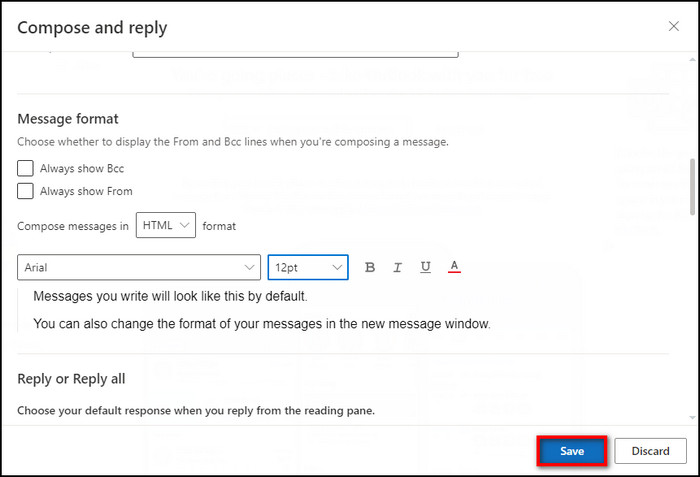
To change the font size while composing an email on the Outlook web, you can use the font size dropdown menu at the bottom of the window where you’re writing the message. These modifications will apply to that email only.
Also, check out our separate post on fix @Mentions not working on Outlook.
FAQs
How do I change font size in Outlook email?
Follow the steps below to change the font size in the Outlook email:
- Open Outlook.
- Go to File > Options > Mail > Stationery and Fonts.
- Select Font under New mail messages.
- Pick the font size and click OK.
- Select Font under Replying or forwarding messages.
- Choose the font size and click OK.
- Select Font under Composing and reading plain text messages.
- Pick the font size and click OK.
How do I change the view size in Outlook?
To change the view size in Outlook, use the zoom control slider at the bottom right corner of the Outlook window. You can also change the Outlook view size by rolling your mouse wheel while holding the Ctrl button on the keyboard.
How do I change the view of my emails in outlook?
To change the view in Outlook, select View > Change View > Manage View. Then choose the view you want and click OK.
Final Thoughts
Outlook lets you customize the font to the deepest level. You can set different font sizes, colors, styles and effects to different parts and items of Outlook to easily find what you are looking for.
And here, I’ve explained all the processes that will let you pick font sizes separately for different parts of emails and message lists in Outlook.
Let me know if you want to know anything else about Outlook or other apps. See you in the comment section.