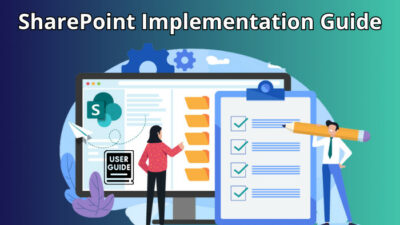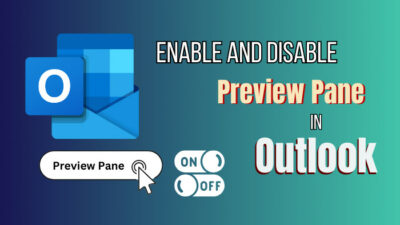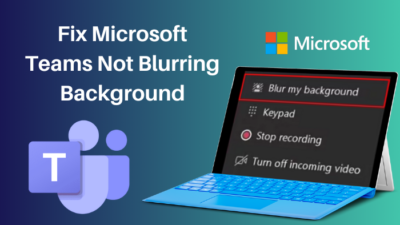Are you one of those users who’s encountering “Error! Bookmark not defined” in the ToC fields right after converting a Word document to a PDF? It so happens that all the page numbers are magically replaced with the error message.
But you are not alone on this boat.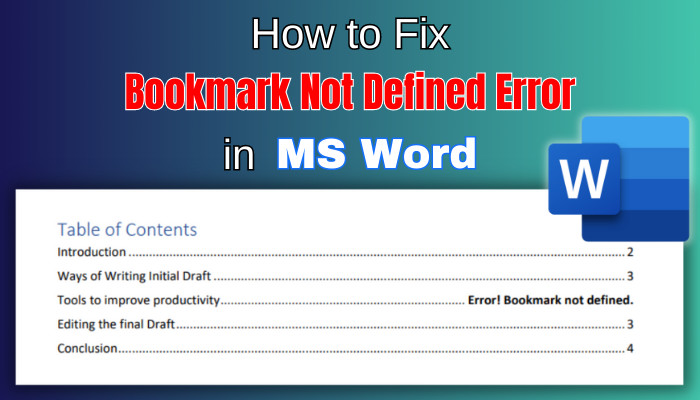
In this guide, I’ll show you all the methods to resolve the bookmark not defined errors in Microsoft Word.
So, stay put.
How to Fix Bookmark Not Defined Error in Microsoft Word
To fix Bookmark not defined error in Microsoft Word, first press Ctrl + Z to undo the recent change and fix the broken bookmark links. Try to replace any missing bookmark, convert ToC to regular text, and finally, manually update the table contents.
Below, I’ve explained elaborately how you can solve the bookmark define problem.
Here are the methods to fix the bookmark not defined error in Microsoft Word:
1. Make Sure Show Bookmark is Enabled
In the venture of fixing the bookmark not defined problem in Microsoft Word, it’s necessary to have the Show bookmarks turned on in the settings.
Here’s how to enable show bookmark in Microsoft Word:
- Open your Word document.
- Press on File in the top left corner.
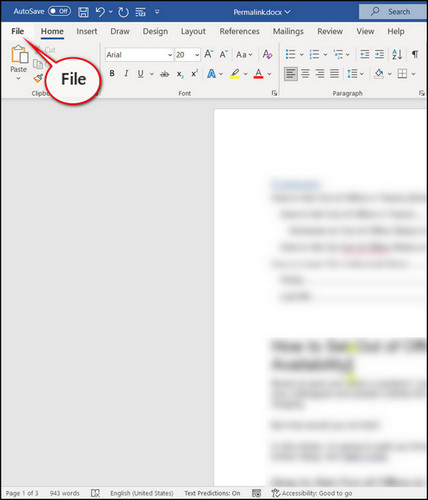
- Go to Options from the left pane.
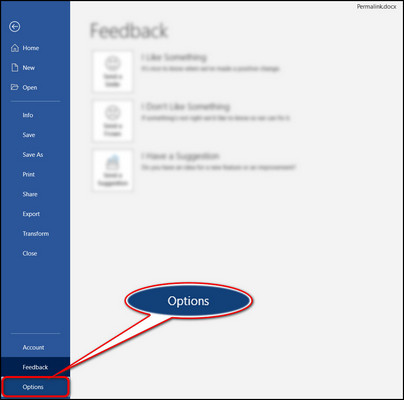
- Access the Advanced tab from the Word Options window.
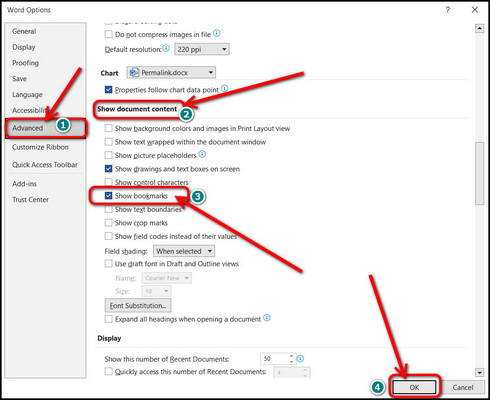
- Scroll down to Show document content from the right pane.
- Click OK to save the change.
Now that the bookmark is enabled, check your doc whether bookmarks are defined. Negative? Move on to the next steps, then.
2. Use Undo Command
When you come across “Error! Bookmark not defined”, right after using automatic Table of Content generation, it indicates one or more fields contain broken bookmark links.
In this instance, use the Undo command to access the last state of the Word document immediately.
So, to remove this bookmark not defined error, restore the original text by pressing Ctrl + Z right after receiving the error message or use the backward arrow in the top left corner of the Ribbon. 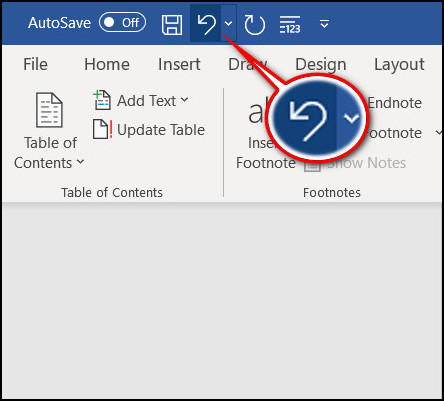
After going back to the previous version, fix the broken bookmark links. Then generate ToC, save the document, or convert it to PDF on Windows or Mac. The bookmark not defined error in Word should not appear this time.
3. Replace the Missing Bookmark
If you use your own customized heading style in a Word document and make some random changes here and there, the bookmark not defined error can occur.
In this circumstance, turn the Table of Contents into a semi-manual listing, then replace the missing bookmarks.
Here are the steps to replace the missing bookmark in Microsoft Word:
- Get to the Contents section and right-click on the list with the bookmark define error.
- Choose Toggle Field Codes from the context menu. You’ll see Field Codes behind the bookmark.
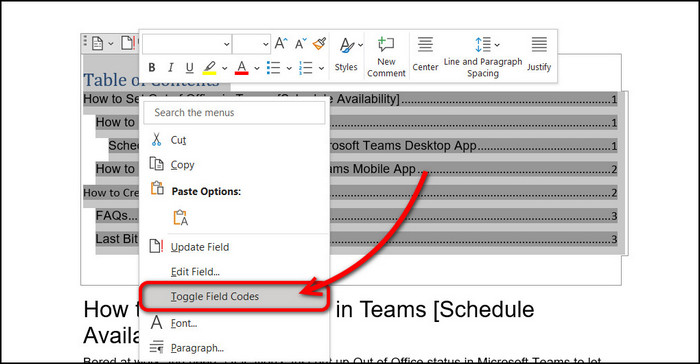
- Copy the bookmark you see in the HYPERLINK or PAGEREF.
- Click on Insert on the ribbon.
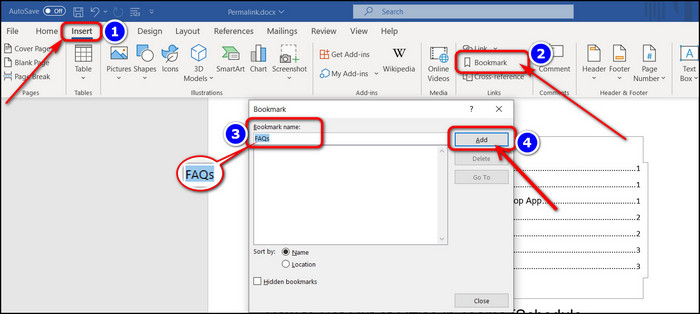
- Select Bookmark.
- Paste the bookmark link you have copied just now in the Bookmark name field.
- Press Add to create a new bookmark.
Once the new bookmark is generated manually, replace the broken ones. Repeat the process for every ToC field with the not defined error.
Now convert the doc to PDF, and you should not see any error in the MS Word Contents field.
4. Unlink Fields in the Table of Contents on Word
“Error! Bookmark not defined” error occurs when you choose the automatic table of contents generation. Even when creating a PDF file from a Word doc, the bookmark not defined problem is fairly common.
To remove the error bookmark not defined in Word, unlinking the fields in the table of contents in a document is highly effective. This is also the method to convert the Table of Contents into static text.
Select and highlight the table of contents on your Word document. Press Ctrl + Shift + F9 together to unlink the TOC fields. And this also turns the Table of Contents into regular text.
Now, if the error is gone by just unlinking the TOC, nothing more to do. But if you still see the bookmark not defined error message, edit the fields as you like and remove the error message. However, I recommend replacing broken links and then overriding the error message.
5. Force Update the Table of Contents
After trying every other fix, if you still see a bookmark not defined problem in Microsoft Word, you need to force update the Table of Contents.
First, select the entire Table of Contents and press F9 on your keyboard. Choose Update entire table from the prompt and hit OK. 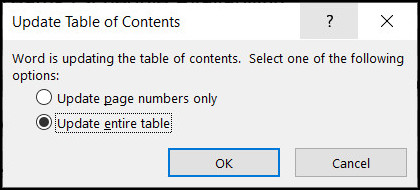
After replacing broken or missing bookmark links, once you update ToC or Table of Figures, the bookmark not defined error will no longer exist in Microsoft Word.
What Causes Error! Bookmark not defined in Word?
The “Error! Bookmark not defined” or “Error! Reference source not found” causes due to missing, broken, and outdated bookmarks. Microsoft Word creates a Table of Contents or Conents based on the bookmarks. So, if the source is incorrect, the bookmark not defined error occurs.
That said, with extensive investigation, we’ve narrowed down the reason why you see bookmark not defined problem in Microsoft Word.
- Missing bookmarks are the predominant reason for bookmarks not defined in Word. It mostly takes place when you use an automatic bookmark system, and it targets an invalid topic, which is virtually non-existent.
For example, if your document contains 3 pages and a ToC field is linked to page 4 or an invalid place in the entire doc, you’ll end up having a bookmark error.
- Outdated bookmarks come to pass while working with a semi-manual ToC because the automatic update does not work for Contents. So when changes are made, a bookmark not defined error can appear in MS Word.
- Broken bookmarks provoke this error to arise. Even a single broken link will show you the error message when converting Word to PDF.
FAQs
Why Can’t I Add a Bookmark in Word?
You can’t add a bookmark in Word because you haven’t activated the option from the settings. Navigate to File > Option > Advanced > Show document content > Check the Show bookmarks box. Now you can start adding bookmarks to Microsoft Word.
What does Bookmark not defined mean in Word?
Error! Bookmark not defined in Word means that the bookmark location or reference in the doc is not valid. Replace the missing bookmark with a valid one to solve this problem.
How Do You Define a Bookmark in Microsoft Word?
To define a bookmark in Microsoft Word, select a text or a picture > Click Insert > Bookmark > Type a name for your bookmark, and finally click Add.
Last Bit
Bookmark not defined or an error in bookmark reference is fixable with simple steps like an Undo, converting ToC to regular text, replacing missing bookmarks, and updating the table of contents forcefully. But before all of this, make sure to enable the bookmark-showing option from MS Word settings.
If you still have queries, let me know in the comments.