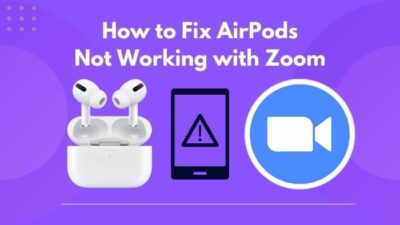Have you ever experienced the sinking feeling of not being able to locate your AirPods using the Find My app? It can be incredibly frustrating, primarily when you rely on the Find My feature to track down your precious wireless earbuds.
In this article, I’ll explore why your AirPods may not be showing up on Find My and provide you with helpful solutions to resolve the problem.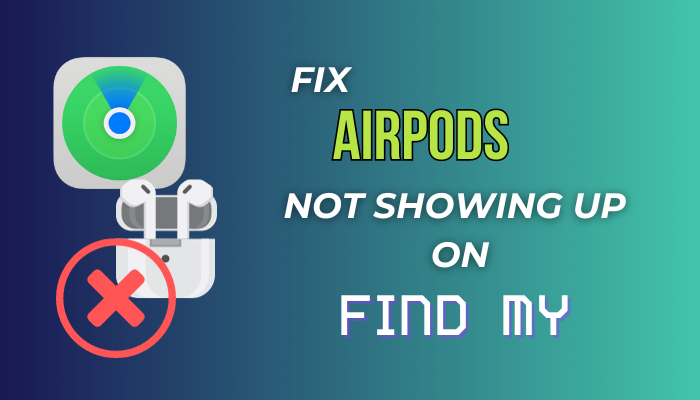
So, let’s get started.
How to Fix When Your AirPods Don’t Show Up in the Find My
To fix your AirPods if they are missing from the Find My app, you need to check the app and ensure it is enabled. Also, enable the Find My network to improve the search and locate your AirPods more easily. If the problem persists, try reconnecting your AirPods or resetting them to factory settings.
That said, why are AirPods not showing on your Find My?
Your AirPods are not showing on your Find My app because they are not connected to your device, or they are out of range. Additionally, if your AirPods are offline or your Find My app is not enabled, you will not be able to find your AirPods using Find My.
When you are unable to locate your AirPods using your trusted feature, it can be frustrating and time-consuming. Let’s now go over the solutions.
Here are the fixes for AirPods not showing up on Find My:
1. Enabled Find My to Locate AirPods
Usually, the Find My option is turned on automatically. However, if you change the option, then you will encounter issues with locating AirPods with Find My.
To locate your AirPods, you must first activate the Find My feature. Ensuring that Find My AirPods is turned on on your device is essential for precise tracking.
Follow the below steps to enable Find My on your Device:
Activate Find My iPhone
- Launch the iPhone Settings and click on your Apple ID.
- Tap on Find My > Find My Phone and toggle on Find My iPhone.
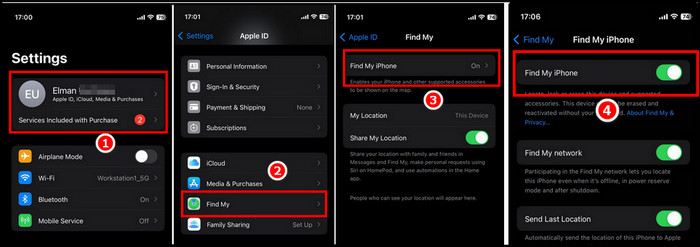
Activate Find My Mac
- Launch the Apply menu and pick the System Preferences.
- Click on the Apple ID and select iCloud from the left pane.
- Put a checkmark on the Find My Mac.
You can enable the Find My feature with these procedures. If the feature stayed turned off previously, there is a good chance that was the cause of your problem, and now you can locate AirPods with Find My.
2. Enable the Find My Network
You can enable the Find My Network to boost to locate the device. When you have multiple devices paired with your device, they can help you locate AirPods through Find My.
Here are the steps to turn on Find My Network:
- Open the Settings app and click on Bluetooth.
- Select the (i) or info button on the AirPods.
- Locate Find My Network and enable it by toggling it on.
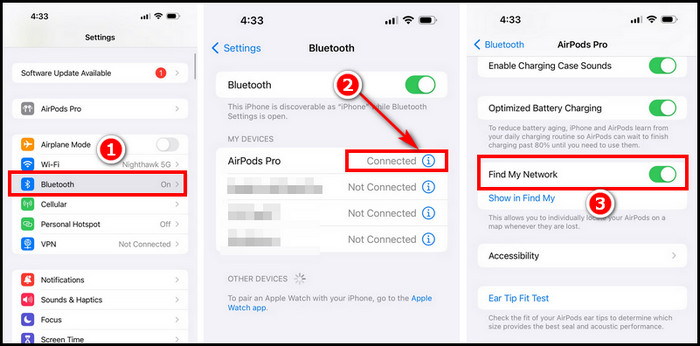
This will enable the feature and help you to locate the AirPods more precisely. After enabling the Find My Network, check your AirPods. If your Find My still can’t detect your AirPods, then try the below fixes.
3. Remove Unused AirPods from Find My
If you have multiple AirPods associated with your Apple ID, the unused ones may clutter the Find My app and make it difficult to find your active AirPods. Removing the unused AirPods will help declutter the app and improve tracking accuracy.
Here are the steps to remove unused AirPods from your Find My app:
- Launch the Find MY app on your iPhone.
- Tap on the Devices section from the bottom.
- Click on the unused Airpods and select Remove This Device.
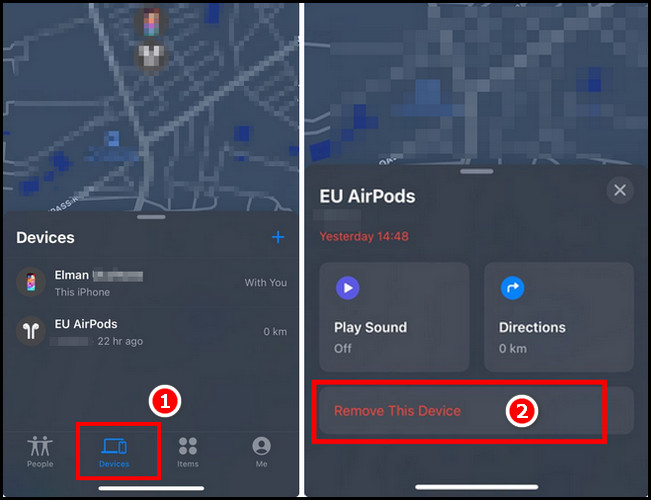
It will help you to locate your current AirPods and find them using Find My.
4. Use Find My on iCloud.com
You can access the Find My feature on iCloud.com, which can provide an alternative way to locate your AirPods. Using the web interface can help troubleshoot any problems related to the app on your device. Additionally, this will help you to understand the issue more clearly.
To locate your AirPods, simply sign in to iCloud using your Apple ID from any browser. Select Find My iPhone from the iCloud Launchpad and choose AirPods from the list of All Devices.
5. Check the Find My Server Status
The Find My app uses Apple’s servers to track the location of your AirPods. If there is an issue with the Find My server, your AirPods may not appear in the app. To check the server status, go to the Apple website and search for Find My Server Status.
If the server is down, you have to wait until it is back up before you can utilize the Find My app to locate your AirPods. If the server is up, the problem may be with your device, and try the other fixes.
6. Update System Software
Your iPhone’s or Mac’s Outdated system software can interfere with the proper functioning of the Find My app. Updating your iPhone or Mac to the latest software version can help resolve compatibility issues and improve AirPods visibility.
Follow the below procedure to Update the system software:
On iPhone
- Initiate the Settings app and tap on General.
- Select Software Update and click on Download & Install.
On Mac
- Launch the System Preference app and Navigate to Software Update.
- Click on the Update Now.
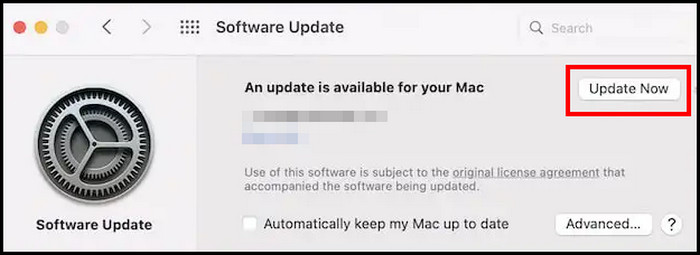
With the above process, you can update your iPhone and Mac. After completing the update, check for the Airpods not appearing on the Find My app issue.
7. Unpair and Reconnect AirPods
Unpairing and reconnecting your AirPods can establish a fresh connection with your device, potentially resolving any connectivity issues that might be causing them to disappear from the Find My app.
Here are the steps to unpair and reconnect AirPods:
- Launch Settings and tap on Bluetooth.
- Select (i) or the info button of the AirPods.
- Pick the Forget This Device button and follow the procedure.
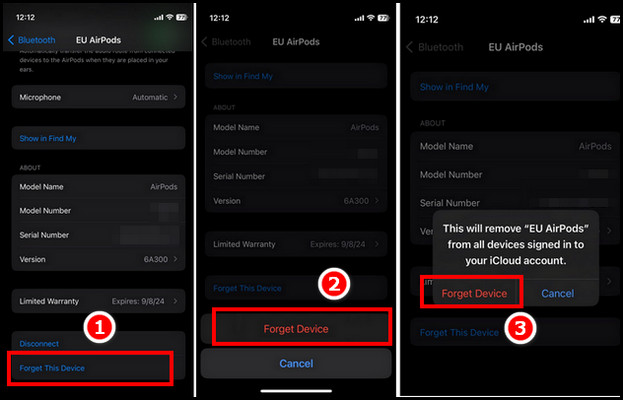
Upon completing the process, your AirPods will be unpaired from your device. Now open the case lid and click the setup button to initiate the pairing mode while keeping the Bluetooth on. After you complete the pairing process now, check for the issue again.
8. Update AirPods Firmware
Keeping your AirPods firmware up to date is vital for optimal performance. Updating the firmware can address any compatibility issues that might hinder the visibility of your AirPods on the Find My app.
There is no clickable option to update AirPods Firmware. First, check the Firmware version from the info section and then the latest version from Apple’s site. Most of the time, the Firmware version gets updated whenever it’s released.
9. Reset AirPods to Factory Defaults
Resetting your AirPods to factory defaults can help eliminate any persistent issues. This process erases all settings and configurations, allowing you to start fresh and regain control over your AirPods and Find My issues.
To factory reset your AirPods, put both AirPods in the case and keep the lid open. Push the Setup button for 15 seconds, and you will see the flashing amber light changed into solid white.
Your AirPods will now go back to the factory default options. Pair your AirPods again and check for the issue.
10. Restart the iPhone
Many times, just a quick reboot can work wonders. Restarting your iPhone helps refresh the system and removes any temporary glitches that might prevent your AirPods from appearing on the Find My app.
Simply click and hold the side button and volume up button. First, it will show the power off a window, and then the device will reboot automatically. Keep the buttons pressed until you see the Apple icon pops up.
Following these fixes will help troubleshoot the AirPods not appearing on the Find My app. By implementing these solutions, you can track your AirPods effortlessly and enjoy a seamless user experience.
What are the Benefits of Find My App for AirPods?
The Find My app is an indispensable tool for AirPods owners. The app offers several benefits that provide peace of mind and enhance your day-to-day experience. For example, if you lose your AirPods, you can use the app to track their location even if they are not connected to your device.
There are numerous benefits of the Find My app. Regardless of which device you use, like iPad, Mac, AirPods, Apple Watch, or even Beats headset, you can find them with Find My.
Here are the benefits of the Find My app for your AirPods:
Locate AirPods
As the name implies, the Find My app’s primary purpose is to assist you in locating your lost or misplaced devices. While AirPods use Bluetooth Low Energy (BLE) to connect to devices, the Find My app does not rely solely on your AirPods’ connectivity.
It also builds a network with other Apple devices, allowing you to track your AirPods’ location, even if they are offline or in a different location from your device.
Protect Your AirPods from Theft
In the unfortunate event that your AirPods are lost or stolen, the Find My app can help. By activating Lost Mode, you can prevent your AirPods from being paired with other devices so they stay yours.
Keep Track of Your AirPods
The Find My app provides a helpful feature that displays the last known location of your AirPods. This feature is handy for those prone to misplacing their earbuds or ensuring you have kept them in a different location.
The Find My app offers you a plethora of benefits to locate AirPods even when they are offline. Also, the app lets you keep track of their whereabouts. This powerful tool ensures that your AirPods remain within your reach.
Wrap-Ups
The Find My App provides you peace of mind and security both at the same time. Also, it can quickly help you locate the AirPods. I have discussed the common issue of AirPods not appearing on Find My and provided solutions to resolve this problem.
With the information from this article, you can confidently navigate the process of locating your AirPods on Find My, which ensures they are always within your reach.