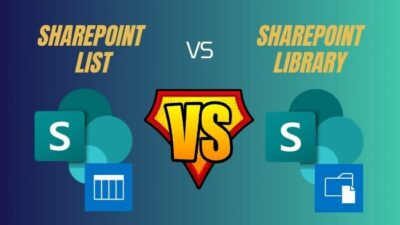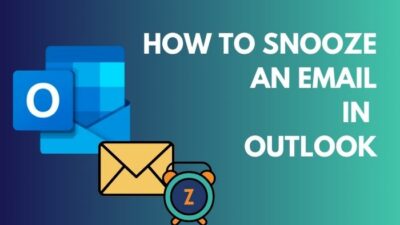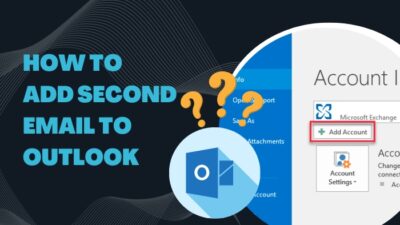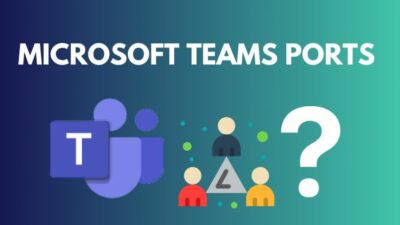In the modern workplace, collaboration is more critical than ever. Teams must be able to collaborate successfully regardless of where they are situated.
This situation is where file sharing comes in, and Microsoft Teams, especially, has become one of the most common platforms for sharing files during meetings.
This article will show you how to share files in Teams meetings and other circumstances.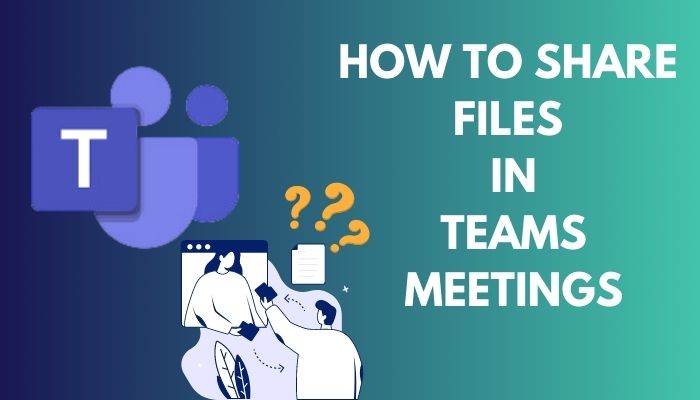
Let’s get started.
Here is a easy way to enable the Q&A option for Teams live events.
Users must launch the Microsoft Teams app and initiate a meeting to exchange files in Teams meetings. Following that, they must run the Open share tray option from the meeting dashboard and click the browse icon to share their chosen files.
Sharing files in sessions in Team applications is a straightforward procedure. Simply read on to find out.
Here are the steps to transfer files in Teams meetings:
- Open Teams application.
- Start a meeting by clicking on the Meet icon.
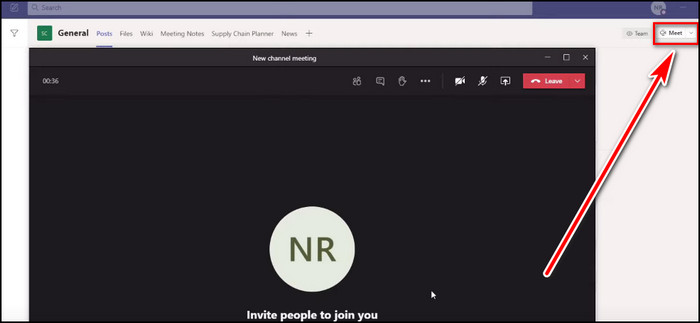
- Select Open share tray inside the meeting dashboard.
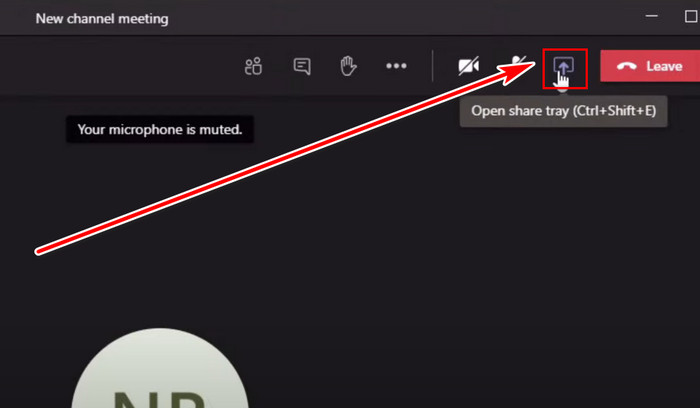
- Choose Browse under the Open share tray and choose your preferred files.
After selecting the Browse option, you can quickly share your preferred files, images, and documents during Team meetings.
Another easiest way to fix Microsoft Teams calendar missing.
To share a file with an individual or group chat, users must start their Microsoft Teams applications and navigate to the chat menu with a group or one person. Then, under the chat menu, they must select the Attach option to exchange their files.
Attaching files to Teams with one person or group is simple. Simply read on to find out.
The process of sharing a file with an individual or group chat is described below:
- Open your MS Teams application.
- Select Chat and click on the Attach option at the bottom.
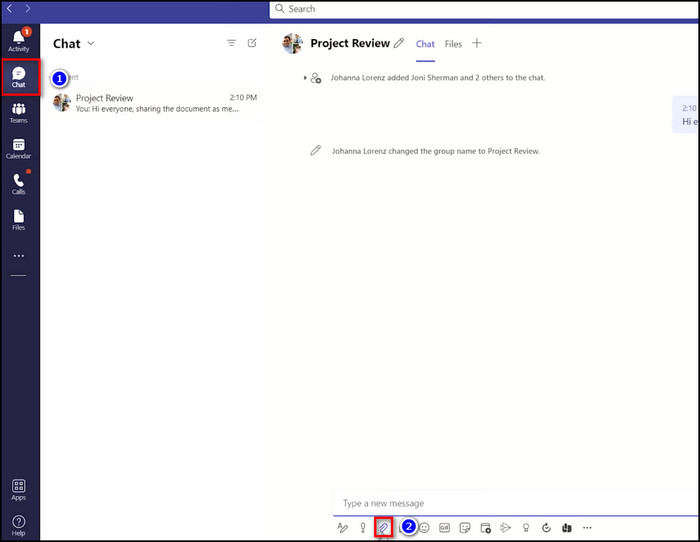
- Choose your preferred files.
- Click on the tiny Arrow under your attached file.
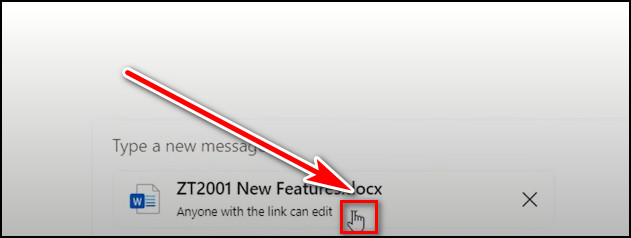
- Select People in your organization with the link or Specific people and click Apply to share your files.
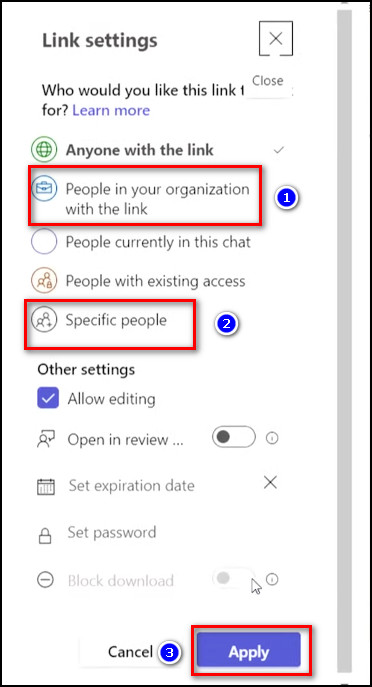
You can simply share your file after selecting any options from the attached file.
You may also like to read about Microsoft Teams chat with external users.
Users must open their Teams app and navigate to the File option menu to share files with individuals outside their Teams. Following that, they must pick their preferred files and send the file link to their preferred individuals by clicking on the SharePoint option.
Sharing files with people outside your teams is a simple procedure. Just follow the instructions to find out.
The procedure for sharing files with individuals outside your teams is outlined below:
- Open your Teams app.
- Select General and click on the File option.
- Choose Open in SharePoint beside the file.
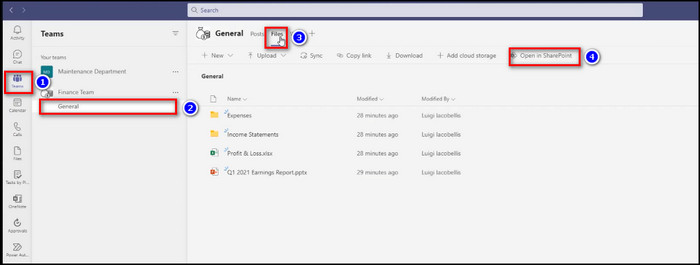
- Left-click on the little Arrow beside your preferred file.
- Enter an email address and click on the Send button.
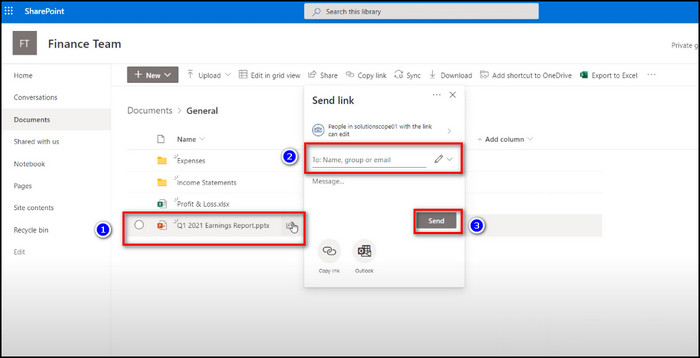
After clicking the send button, the person who received the file link can access it.
Read more on why Microsoft Teams doesn’t sync?
To share files in Android or iOS Teams, users must launch the Teams app on their mobile devices and select the Chat option from the dashboard. After that, they must choose any group or person and then select the Attach option to share their files.
The procedure of sharing files in Android and iOS is similar and simple. Simply follow the instructions below to learn more about them.
Here’s how to share data in Android and iOS:
- Open the Teams app on your mobile device.
- Go to the Chat option beside the Activity tab.
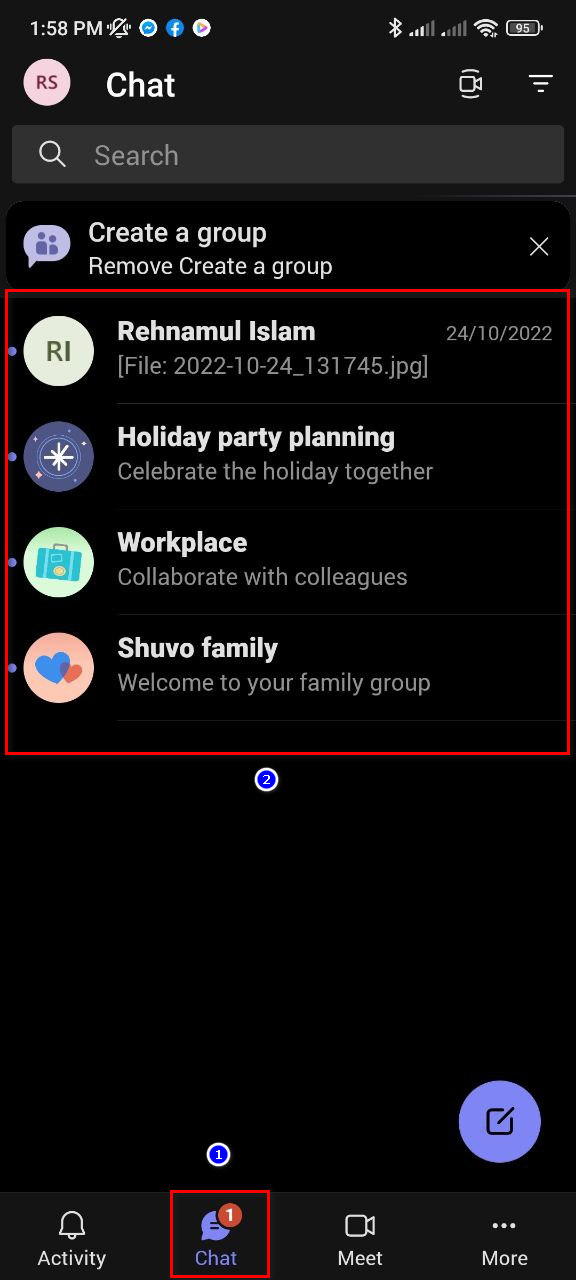
- Select any Group or Individual from the chat.
- Choose Attach option under the chat.
After choosing the attach option, you can share any file, image, or document with any individual or group you want.
Also read, how to adjust view in Teams Meeting.
FAQs
Can I share the PDF file on Teams meeting?
Yes, you can share a PDF file in a Teams meeting. In a Teams meeting, click the open share tray button at the bottom of the screen to share files.
Can you send attachments in the Teams meeting?
Yes, you can share attachments in a Teams meeting via chat. To share attachments during the meeting, click on the Chat icon. The icon is in the menu area at the bottom of the display.
Can guests see files in Teams?
The ability of guests to see files in Teams is determined by the permission options configured by the meeting’s host or team owner.
Conclusion
Sharing files in Teams meetings is essential to improve teamwork and make meetings more effective.
By implementing the steps in this article, you can quickly exchange files with your team members and ensure everyone is on the same page.
If you have any questions or feedback about this topic, comment below.